Copiare e incollare è una funzione di base di ogni sistema operativo, quindi è importante che tu sappia come usarlo. Anche se hai familiarità con un metodo per copiare e incollare, potresti non sapere come farlo su un'altra piattaforma.
Diamo un'occhiata a come copiare e incollare ovunque: vedremo come farlo su Windows, macOS, Linux, Android e iPhone / iPad.
Passa a una sezione:
- Nozioni di base su copia e incolla
- Come copiare e incollare in Windows
- Come copiare e incollare su un Mac
- Come copiare e incollare in Linux
- Come copiare e incollare su Android
- Come copiare e incollare su iPhone e iPad
Nozioni di base su copia e incolla
Prima di immergerci in come copiare e incollare su ciascuna piattaforma, dovremmo discutere alcuni punti sulla funzione che si applicano ovunque.
Innanzitutto, copia e incolla utilizza una parte invisibile del sistema operativo nota come appunti. Si tratta di un piccolo spazio di archiviazione che può contenere un elemento alla volta: funziona con testo, immagini e persino file.
Quando tu copia un elemento, prendi il testo o altro contenuto e lo duplichi negli appunti. L'elemento originale che hai copiato rimane invariato nella sua posizione corrente. Successivamente, il incolla L'operazione prende tutto ciò che è negli appunti e lo inserisce nella posizione corrente.
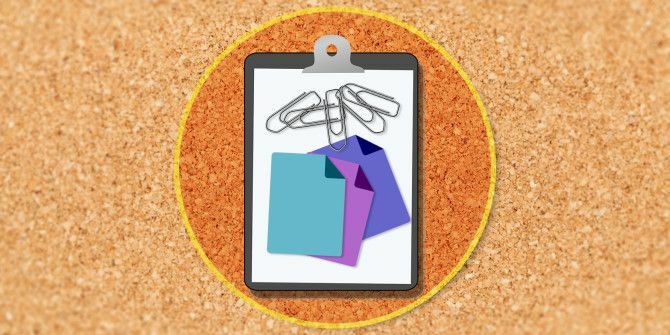
C'è un'altra operazione correlata: tagliare. Il taglio si comporta come la copia, tranne per il fatto che rimuove il testo, il file o altro contenuto corrente dalla sua posizione per metterlo negli appunti. Funziona solo nei blocchi di testo in cui è possibile modificare il testo; non puoi tagliare il testo da un articolo online, ad esempio.
Incollare non elimina il contenuto degli appunti. Se non ne sovrascrivi il contenuto, puoi incollare lo stesso elemento più volte. Tieni presente che gli appunti possono contenere solo un elemento alla volta. Non appena si copia o si taglia qualcos'altro, il contenuto degli appunti originale viene perso.
Ora vediamo come copiare e incollare sul tuo computer e telefono.
Come copiare e incollare in Windows
Come la maggior parte dei sistemi operativi desktop, Windows ha diversi modi per copiare e incollare. Alcuni sono più veloci di altri, ma tratteremo ciascuno di essi in modo che tu possa provarli tutti.
Dovrai selezionare l'elemento che desideri copiare prima di farlo. Per selezionare il testo, usa il mouse per fare clic e trascina su qualcosa per evidenziarlo. Se vuoi selezionare tutto (come un'intera pagina web o un documento), usa Ctrl + A per evidenziare tutto facilmente.
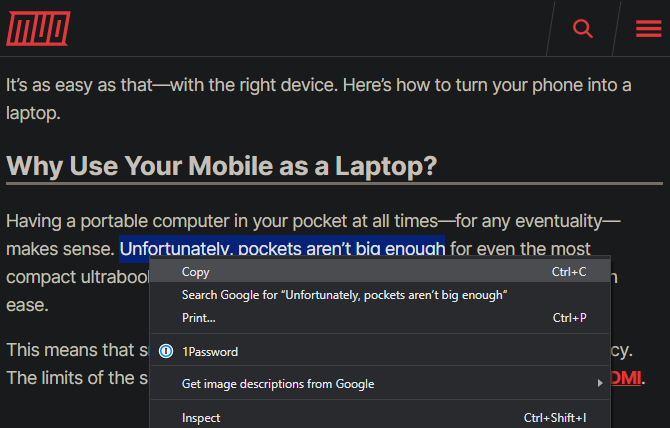
Per selezionare più elementi in Esplora file o simili, fare clic e trascinare il mouse su più elementi o tenere premuto Ctrl mentre fai clic su di essi per selezionarne più di uno.
Copia e incolla in Windows con la tastiera
Il modo più veloce per copiare e incollare è utilizzare le scorciatoie da tastiera. Uso Ctrl + C copiare qualcosa, allora Ctrl + V incollare. Se vuoi tagliare invece di copiare, usa Ctrl + X.
Per incollare il testo copiato, utilizzare i tasti freccia o il mouse per posizionare il cursore nel punto in cui si desidera inserire l'elemento copiato e premere Ctrl + V.
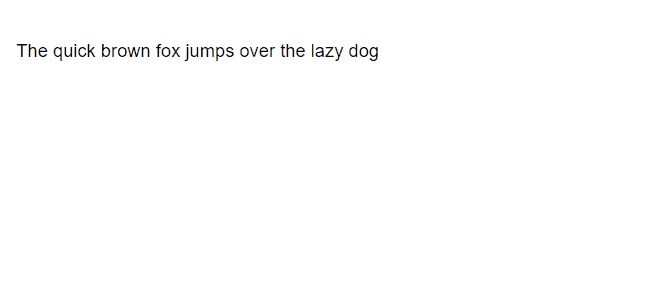
Funziona per copiare il testo evidenziato (come descritto sopra) così come i file in Esplora file, pezzi di media in app come editor di foto e video e la maggior parte delle altre app.
L'eccezione principale è che non puoi copiare immagini nella maggior parte dei browser utilizzando questa scorciatoia, a meno che tu non abbia l'immagine aperta al suo URL diretto.
Copia e incolla utilizzando i menu
Se non ti piace usare la tastiera, di solito puoi copiare e incollare tramite il menu di scelta rapida. Fai clic con il pulsante destro del mouse sul testo evidenziato, un'immagine, un file o simili e dovresti vedere un file copia opzione nel menu (così come Tagliare, se applicabile). Se non vedi queste opzioni su un sito web, tieni presente che alcuni siti le disabilitano.
Per incollare quel contenuto, posiziona il cursore nel punto in cui desideri inserirlo, fai clic con il pulsante destro del mouse e premi Incolla. Alcune app hanno l'estensione Incolla senza formattazione opzione se lo desideri incolla in testo normale.
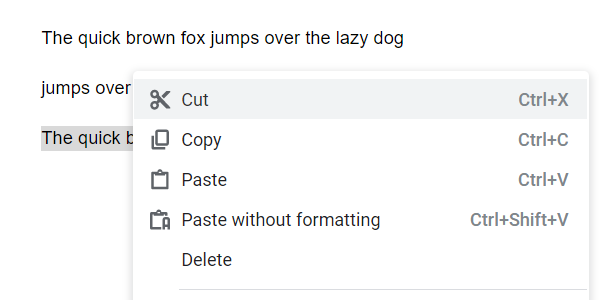
Infine, la maggior parte delle app di Windows ha copia e Incolla pulsanti sul modificare menu nella barra degli strumenti in alto. Puoi utilizzarli come riserva se altri metodi non sono convenienti.
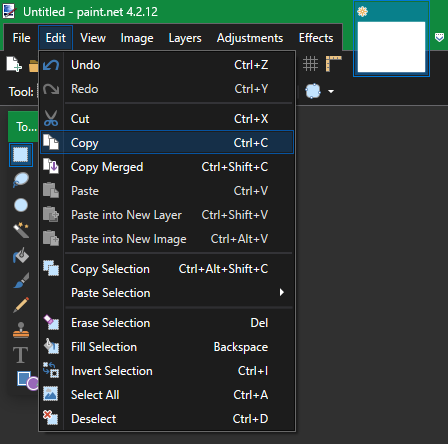
Come copiare e incollare su un Mac
Copiare e incollare su macOS è molto simile a come funziona su Windows. Esamineremo le basi qui; assicurati di leggere la nostra guida completa al copia e incolla per Mac Come copiare e incollare su un MacIl nostro sguardo su come copiare e incollare su Mac ti offre tutto ciò di cui hai bisogno per gestire i tuoi appunti come un professionista. Leggi di più per maggiori informazioni.
Copia e incolla su macOS con la tastiera
Su un Mac, Cmd + C è la scorciatoia da tastiera per copiare, mentre Cmd + V è la scorciatoia per incollare. Usali sul testo evidenziato, sui file nel Finder o sugli elementi delle pagine web secondo necessità.
Nelle versioni moderne di macOS, il Cmd + X scorciatoia funziona per tagliare testo, oggetti nei documenti e simili. Tuttavia, non funzionerà per il taglio di file o cartelle nel Finder. Per questo, devi usare Cmd + C per copiare un file, quindi premi Cmd + Opzione + V per simulare un'azione taglia e incolla.
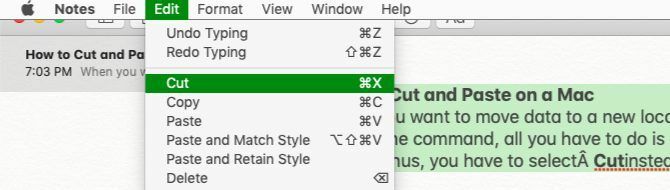
Copia e incolla su Mac utilizzando i menu
Se non ti piacciono le scorciatoie da tastiera, troverai quelle familiari copia e Incolla azioni del menu nel menu contestuale del tasto destro nella maggior parte delle app. Si trovano anche su modificare menu nella parte superiore del display del tuo Mac.
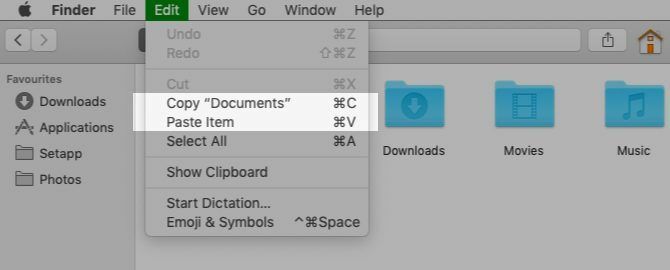
Tieni presente che nel Finder non vedrai un file Tagliare opzione nel menu contestuale per impostazione predefinita. Copia qualcosa, quindi tieni premuto il pulsante Opzione chiave quando incolli e vedrai Sposta l'elemento qui.
Come copiare e incollare in Linux
Poiché le distribuzioni Linux possono variare, illustreremo come copiare e incollare in Linux utilizzando Ubuntu poiché è così popolare.
Come altri sistemi operativi desktop, copiare e incollare in Linux è più semplice con le scorciatoie da tastiera. Uso Ctrl + C per copiare oggetti, Ctrl + V per incollare, e Ctrl + X tagliare.
La notevole eccezione a queste scorciatoie è nel Terminale. Ctrl + C è il comando da annullare in una finestra di Terminale, quindi Linux utilizza invece le seguenti scorciatoie di copia e incolla per il Terminale:
- Ctrl + Maiusc + C copiare
- Ctrl + Maiusc + V incollare
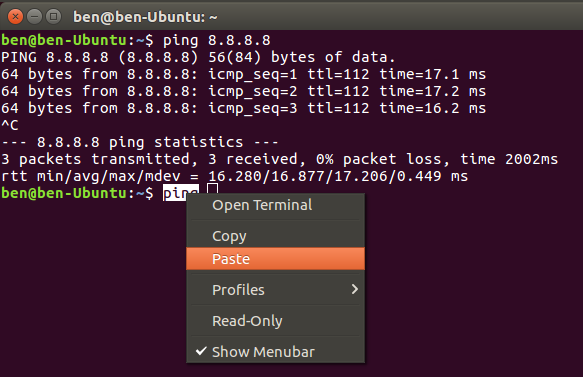
Se non desideri utilizzare quanto sopra, fai clic con il pulsante destro del mouse su un elemento per trovarlo copia e Incolla invece, o controlla il file modificare menu in alto.
Come copiare e incollare su Android
Sui sistemi operativi mobili, il copia e incolla è un po 'più limitato poiché non hai tanti modi per interagire con il sistema. Tuttavia, non è difficile da imparare.
Per copiare testo su Android nella maggior parte delle app, tieni semplicemente premuto un po 'di testo per un momento. Dovresti vedere apparire le maniglie che circondano la parola evidenziata, insieme a un menu sopra di esse.
Usa queste maniglie per evidenziare il testo che desideri copiare o tocca Seleziona tutto per evidenziare l'intera pagina o casella di testo. Quando sei soddisfatto, tocca copia dal menu per inserire il testo negli appunti. Se hai selezionato del testo in una casella di immissione di testo, ad esempio all'interno di un'app per prendere appunti, vedrai un Tagliare opzione pure.
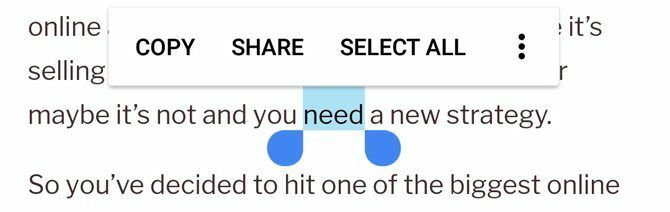
In alcune app, premendo a lungo su un testo come questo non verranno mostrate le maniglie o il menu. Ad esempio, se tieni premuto su un indirizzo in Google Maps, verrà copiato l'indirizzo negli appunti per te.
Per incollare il testo, vai alla casella di immissione del testo in cui desideri inserire il contenuto. Premi a lungo sullo spazio, quindi scegli Incolla per inserire il contenuto dei tuoi appunti.
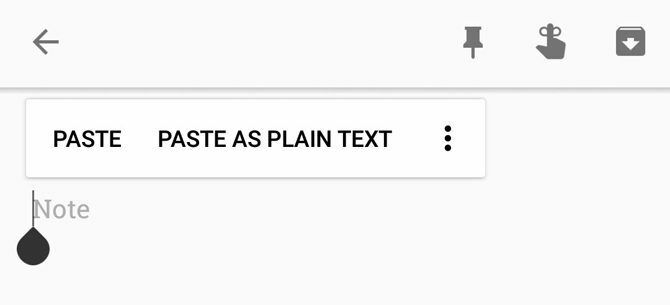
Abbiamo esaminato più da vicino copia e incolla su Android Come gestire gli appunti su AndroidTi stai chiedendo come copiare e incollare su Android? Ecco come funziona il copia e incolla, insieme alle migliori app per migliorarlo. Leggi di più se desideri maggiori dettagli e consigli.
Come copiare e incollare su iPhone e iPad
Copia e incolla su iPhone Come copiare e incollare sul tuo iPhoneCome si copia e incolla sul tuo iPhone? Rimarrai sorpreso dai piccoli suggerimenti che si celano dietro a questo semplice compito. Leggi di più è simile al processo su Android. Per selezionare il testo in una casella di testo (come nell'app Note), tocca due volte una parola per selezionarla. Nel frattempo, tieni premuto per selezionare una parola che non si trova in una casella modificabile, ad esempio su un sito web.
Quando lo fai, appariranno le maniglie e un menu. Trascina le maniglie per selezionare il testo che desideri, quindi tocca copia per inserire il testo negli appunti (o Tagliare se applicabile).
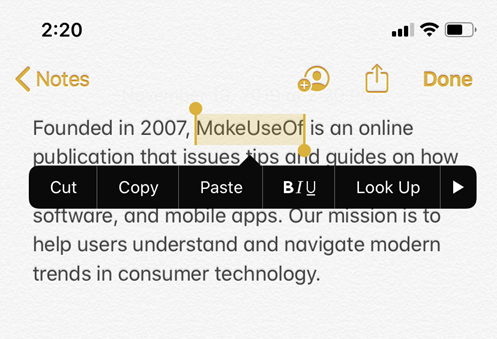
Per incollare il testo in un secondo momento, tieni premuto su un punto vuoto e scegli Incolla quando viene visualizzato quel menu.
A partire da iOS 13, Apple ha aggiunto scorciatoie basate sui gesti per copiare, tagliare e incollare il testo. Puoi provarli, ma li troviamo scomodi rispetto all'utilizzo dei menu:
- Tagliare: Usa tre dita per chiudere due volte.
- Copia: Pizzico chiuso con tre dita.
- Incolla: Inizia con tre dita insieme e allargale.
Puoi copiare altri elementi, come immagini e messaggi di testo, premendo a lungo su di essi e cercando il file copia opzione.
Usa copia e incolla ovunque
Copiare e incollare ti fa risparmiare un sacco di tempo se lo usi correttamente. Ora sai come funziona sulle piattaforme che usi ogni giorno!
Per andare oltre, dovresti esaminare l'utilizzo di un gestore di appunti. Si tratta di app di terze parti che ti consentono di tenere più di un elemento alla volta negli appunti, di appuntare elementi utilizzati di frequente per un facile accesso e molto altro ancora. Abbiamo esaminato i migliori gestori di appunti per iPhone I 5 migliori gestori di appunti per iPhoneEcco come gestire gli appunti sul tuo iPhone, insieme ai migliori gestori di appunti iOS per espandere le sue funzionalità. Leggi di più per iniziare.
Divulgazione di affiliazione: Acquistando i prodotti che consigliamo, contribuisci a mantenere vivo il sito. Leggi di più.
Ben è Deputy Editor e Onboarding Manager di MakeUseOf. Ha lasciato il suo lavoro IT per scrivere a tempo pieno nel 2016 e non si è mai guardato indietro. Da oltre sei anni si occupa di tutorial tecnici, consigli sui videogiochi e altro ancora come scrittore professionista.


