Quando FaceTime funziona, è meraviglioso: puoi videochiamare i tuoi amici e la tua famiglia con la massima chiarezza. Ma quando FaceTime non funziona, ci sono così tanti potenziali problemi che è difficile sapere come risolverlo.
Abbiamo messo insieme tutti i modi migliori per risolvere FaceTime sul tuo iPhone, iPad o Mac. Inizia dall'alto con la soluzione più probabile, quindi scorri l'elenco per far funzionare nuovamente FaceTime.
Abbiamo anche correzioni specifiche per quando FaceTime di gruppo non funziona, quindi tieni d'occhio se questo è il tuo problema.
1. Riavvia il tuo iPhone, iPad o Mac
Uno dei migliori suggerimenti per la risoluzione dei problemi di qualsiasi app è il riavvio del dispositivo; questo consiglio è lo stesso per FaceTime non funziona. È meglio chiudere prima tutte le app per assicurarsi di non perdere alcun progresso non salvato e per assicurarsi che si riavviino dopo il riavvio.
Se il tuo dispositivo non risponde, scopri come forzare il riavvio di un iPhone Come forzare il riavvio di un iPhone e accedere alla modalità di recupero Ecco come forzare il riavvio e utilizzare la modalità di ripristino di iPhone per ripristinare il dispositivo. Questo funziona anche per iPad e iPod touch! Leggi di più o forzare il riavvio di un Mac 3 modi per riavviare o forzare l'arresto di qualsiasi Mac congelatoSe il tuo Mac è completamente bloccato, ti mostreremo come forzare il riavvio o spegnere il Mac in modo da poterlo far funzionare di nuovo. Leggi di più anziché.
2. Scopri se FaceTime non è adatto a tutti
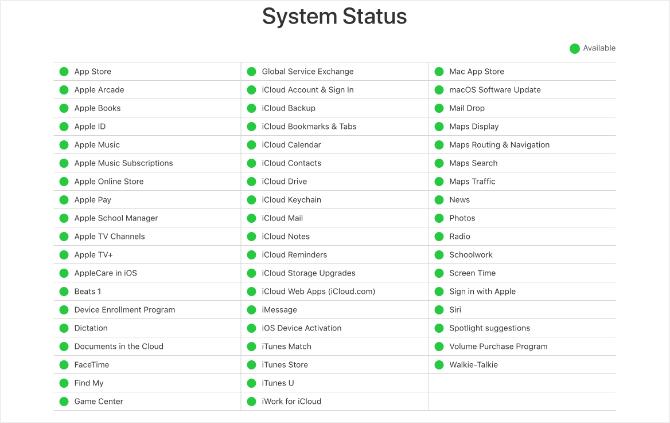
I servizi Apple a volte presentano problemi tecnici, il che significa che FaceTime non si connetterà a nessuno. Quando ciò accade, non puoi fare altro che aspettare che Apple trovi una soluzione.
Dai un'occhiata allo stato attuale di ogni servizio Apple sul Sito Web dello stato del sistema Apple. Questa pagina ti avvisa anche dei tempi di inattività FaceTime pianificati.
3. Conferma se FaceTime funziona nel tuo Paese
Sfortunatamente, FaceTime non è disponibile in tutto il mondo, anche se sicuramente si avvicina. Inoltre, non è disponibile con ogni singolo corriere.
Date un'occhiata al Pagina di supporto dell'operatore telefonico di Apple per scoprire se FaceTime dovrebbe funzionare nel tuo paese con il tuo gestore di telefonia mobile. Se FaceTime non è disponibile nel luogo in cui vivi, potresti essere in grado di aggirare queste limitazioni usando una VPN sul tuo iPhone Le 5 migliori VPN gratuite per iPhoneQual è la migliore VPN gratuita per iPhone? Ecco alcune app VPN gratuite per iPhone che vale la pena considerare. Leggi di più .
4. Prova la connessione Internet sul tuo dispositivo
A differenza delle normali telefonate, FaceTime si connette ad altre persone su Internet. Se FaceTime non si connette, carica una nuova pagina web sul tuo dispositivo per testare la connessione Internet.
FaceTime funziona meglio tramite Wi-Fi, ma puoi anche usarlo con i tuoi dati cellulari su un iPhone o iPad. Per utilizzare FaceTime senza Wi-Fi, vai a Impostazioni> Cellulare e attiva il dispositivo di scorrimento FaceTime per consentire l'utilizzo dei dati cellulari.
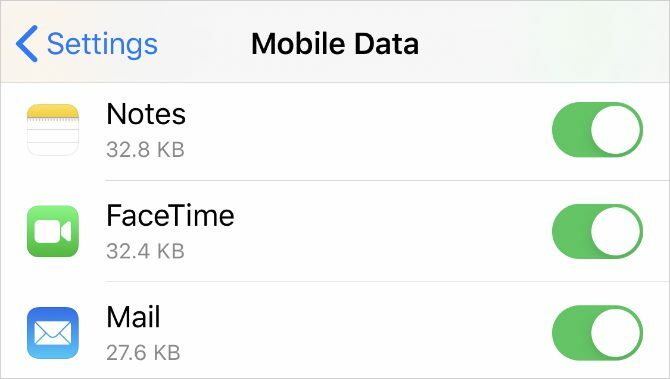
5. Assicurati di utilizzare i giusti dettagli di contatto
Sul tuo iPhone, puoi controllare i tuoi dettagli di contatto FaceTime andando a Impostazioni> FaceTime> Puoi essere raggiunto da FaceTime a. Chiedi alla persona che stai chiamando di fare lo stesso per assicurarti di avere i dettagli giusti per loro.
Per controllare questi dettagli su un Mac, aprire il FaceTime app e vai a FaceTime> Preferenze dalla barra dei menu. Trova i tuoi dati di contatto nel mezzo di Preferenze.
6. Conferma che il tuo dispositivo funziona con FaceTime di gruppo
Potresti non essere in grado di ottenere Chat di gruppo FaceTime Come raggruppare FaceTime su Mac, iPhone o iPadEcco come raggruppare FaceTime su un iPhone, iPad, iPod Touch o Mac. Inoltre, come risolvere FaceTime se non funziona! Leggi di più per funzionare se il tuo dispositivo è troppo vecchio. Questo potrebbe essere il caso anche se le conversazioni faccia a faccia FaceTime sono a posto.
Per le chat di gruppo FaceTime, tutti hanno bisogno di uno dei seguenti dispositivi con almeno iOS 12.1.4:
- iPhone 6S o successivo
- iPad Pro, iPad Air 2, iPad mini 4, iPad (5a generazione) o successivi
- iPod touch (7a generazione)
- Qualsiasi Mac con macOS Mojave 10.14.3 o successivo
7. Limitare le persone nella chat FaceTime del gruppo
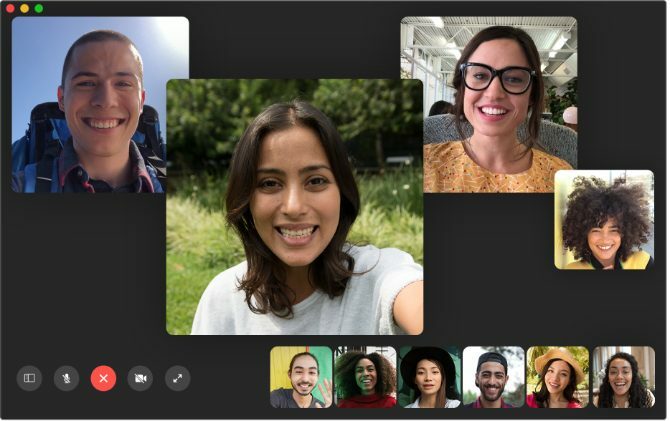
FaceTime ti consente di avviare una chat di gruppo con un massimo di 32 persone alla volta. Ma avere così tante persone rende difficile sapere chi sta causando problemi FaceTime. Prova ad avviare una chat uno a uno, quindi aggiungi altre persone una alla volta per scoprire quando iniziano i problemi.
Se FaceTime non si connette affatto a nessuno, deve esserci un problema con il tuo dispositivo o la tua connessione Internet. Tuttavia, se FaceTime non si connette con una persona in particolare, il problema probabilmente risiede alla fine.
8. Aggiorna il software sul tuo dispositivo
FaceTime potrebbe incorrere in problemi se non esegui il software più recente sul tuo iPhone, iPad o Mac. Aggiorna il tuo dispositivo all'ultima versione del sistema operativo per risolvere questo problema. Inoltre, assicurati che anche la persona a cui stai provando FaceTime aggiorni il proprio dispositivo.
Su un iPhone o iPad, vai a Impostazioni> Generali> Aggiornamento software.
Su un Mac, vai a Preferenze di Sistema> Aggiornamento software.
9. Imposta data e ora automaticamente
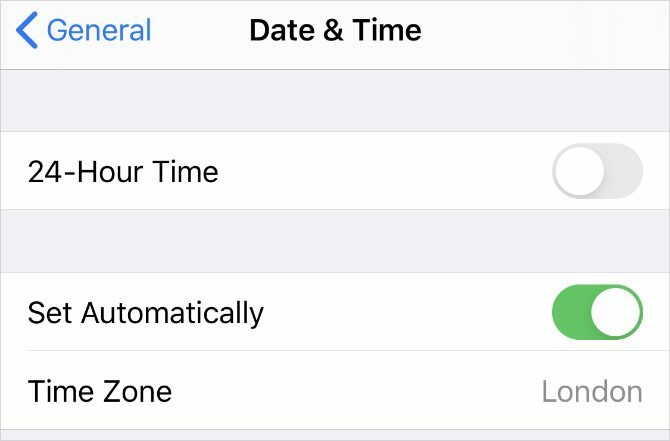
Apple suggerisce di impostare automaticamente la data e l'ora se FaceTime continua a fallire sul tuo iPhone, iPad o Mac. La maggior parte di noi lo fa comunque, ma è necessario assicurarsi che sia abilitato nelle impostazioni sul proprio dispositivo.
Su un iPhone o iPad, vai a Impostazioni> Generali> Data e ora e assicurati Imposta automaticamente è acceso.
Su un Mac, vai a Preferenze di Sistema> Data e ora. Spuntare la casella su Imposta data e ora automaticamente e seleziona il tuo fuso orario.
10. Disabilita temporaneamente FaceTime nelle tue impostazioni
Puoi attivare e disattivare FaceTime dalle impostazioni FaceTime sul tuo iPhone, iPad o Mac. Potrebbe essere necessario accedere al tuo account ID Apple quando lo riaccendi.
Su un iPhone o iPad, vai a Impostazioni> FaceTime. Usa l'interruttore nella parte superiore della pagina per girare FaceTime spento, quindi toccalo di nuovo per riaccenderlo.
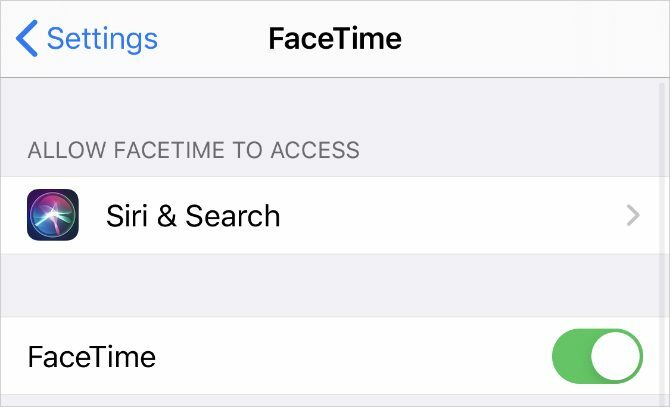
Su un Mac, apri il FaceTime app e vai a FaceTime> Preferenze dalla barra dei menu. Deseleziona l'opzione per Abilita questo account per disattivare FaceTime. Quindi selezionare la casella per riaccenderla.
11. Esci da FaceTime, quindi accedi di nuovo
Se FaceTime continua a non funzionare sul tuo iPhone, iPad o Mac, esci completamente e quindi accedi di nuovo. Assicurati di utilizzare il nome utente e la password dell'ID Apple corretti al momento dell'accesso.
Su un iPhone o iPad, vai a Impostazioni> FaceTime. Tocca il tuo ID Apple e scegliere di Disconnessione dal popup che appare. Dopo esserti disconnesso, tocca Usa il tuo ID Apple per FaceTime e accedi utilizzando i dettagli del tuo ID Apple.
Su un Mac, apri il FaceTime app e vai a FaceTime> Preferenze dalla barra dei menu. Clic Disconnessione nella parte superiore della finestra, quindi confermare che si desidera Disconnessione. Dopo esserti disconnesso, inserisci i dettagli del tuo ID Apple nella finestra principale di FaceTime per accedere di nuovo.
12. Prova la fotocamera e il microfono sul tuo dispositivo
Se le persone non riescono a vederti o ascoltarti su FaceTime, potrebbe esserci un problema con la fotocamera o i microfoni sul tuo dispositivo. Il modo più semplice per testarlo è aprire il file telecamera app e registra un breve video di te stesso mentre parli nella fotocamera frontale. Su un Mac, utilizzare il Cabina fotografica app per questo.
Riproduci il video per scoprire se ci sono problemi con l'audio o il video che hai registrato. Se ci sono, vedi come risolvere i problemi della fotocamera dell'iPhone La fotocamera dell'iPhone non funziona? 7 problemi comuni e come risolverliLa fotocamera del tuo iPhone non funziona? Dai un'occhiata ai nostri suggerimenti sui problemi più comuni della fotocamera dell'iPhone: schermi neri, immagini capovolte e altro ancora. Leggi di più primo. Entrare in contatto con Supporto Apple per riparare la videocamera o il microfono se questi suggerimenti non funzionano.
13. Accendi la fotocamera e il microfono in FaceTime
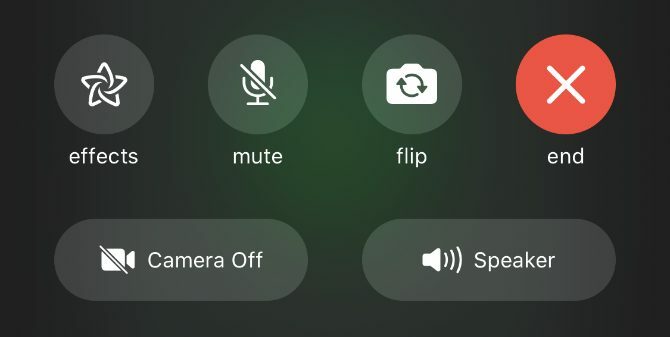
Se le persone non riescono a vederti o ascoltarti in FaceTime, potrebbe essere perché hai disabilitato la videocamera o il microfono per quella chiamata FaceTime.
Durante una chiamata FaceTime, rivela più controlli scorrendo verso l'alto su un iPhone o iPad o passando il mouse sulla finestra FaceTime su un Mac. Clicca il telecamera e Microfono icone per accendere e spegnere la videocamera o il microfono durante la chiamata.
14. Disabilita le restrizioni sui contenuti di FaceTime
Se l'app FaceTime manca completamente dal tuo iPhone, iPad o Mac, potresti aver attivato le restrizioni. Le persone di solito utilizzano queste impostazioni per impedire ai bambini di accedere a determinate funzioni su un dispositivo.
Su un iPhone o iPad, vai a Impostazioni> Durata schermo> Limitazioni di contenuti e privacy. Entra App consentite e assicurati FaceTime e telecamera sono entrambi accesi. Se richiesto, inserire il passcode Screen Time, che potrebbe essere diverso dal passcode standard.
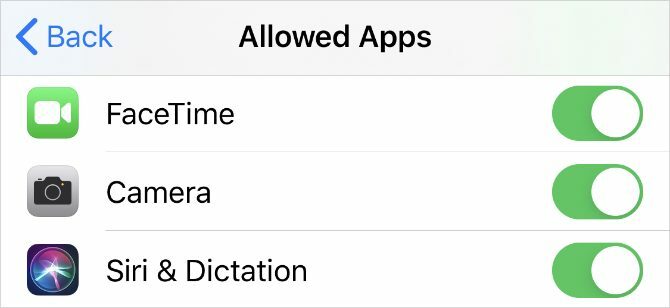
Su un Mac, vai a Preferenze di Sistema> Screen Time, quindi selezionare Contenuto e privacy dalla barra laterale. Vai al applicazioni scheda e selezionare le caselle per telecamera e FaceTime. Se richiesto, inserisci il tuo passcode Screen Time.
15. Abilita determinate porte nel tuo firewall
FaceTime potrebbe continuare a non funzionare se il firewall del tuo computer blocca le connessioni necessarie. Questo può accadere con i firewall di terze parti che non sono configurati per funzionare con FaceTime. È possibile risolvere questi problemi senza disabilitare il firewall aprendo determinate porte.
Verificare con chiunque abbia creato il firewall per scoprire come sbloccare determinate porte. Allora dai un'occhiata Pagina di supporto del firewall di Apple per scoprire quali porte devi sbloccare per FaceTime.
Usa queste alternative FaceTime se non funziona ancora
Dovresti essere in grado di risolvere quasi tutti i problemi di FaceTime con i suggerimenti per la risoluzione dei problemi sopra. Ma se non hanno aiutato e FaceTime continua a non funzionare, puoi sempre utilizzare un'app alternativa.
Ce ne sono molti app per videoconferenza Le 10 migliori app per effettuare chiamate in conferenza di gruppo gratuiteEcco le migliori app di videochiamata di gruppo gratuite per parlare con amici o colleghi di lavoro, senza pagare un centesimo! Leggi di più da utilizzare al posto di FaceTime. La maggior parte sono gratuiti e quasi tutti funzionano su più piattaforme. Ciò significa che puoi iniziare ad aggiungere utenti Android e Windows anche alle chiamate di gruppo.
Dan scrive tutorial e guide per la risoluzione dei problemi per aiutare le persone a sfruttare al meglio la propria tecnologia. Prima di diventare uno scrittore, ha conseguito una laurea in Tecnologia del suono, ha supervisionato le riparazioni presso un Apple Store e ha persino insegnato inglese in una scuola elementare in Cina.


