Nonostante il fatto che Apple costruisca alcuni dei computer più affidabili in circolazione, a volte potresti comunque soffrire di un Mac congelato. Quando ciò accade, le app non rispondono, il cursore si trasforma in un pallone da spiaggia rotante e i fan del tuo computer ronzano ad alta velocità.
Ti mostreremo come riparare il tuo Mac bloccato con un arresto forzato. A differenza di uno spegnimento o un riavvio standard, uno spegnimento forzato spegne il Mac senza lasciarlo salvare i file o chiudere prima le app. Potresti anche sentire questo indicato come un hard reset, un riavvio forzato o un riavvio forzato.
Prima di forzare l'arresto del Mac
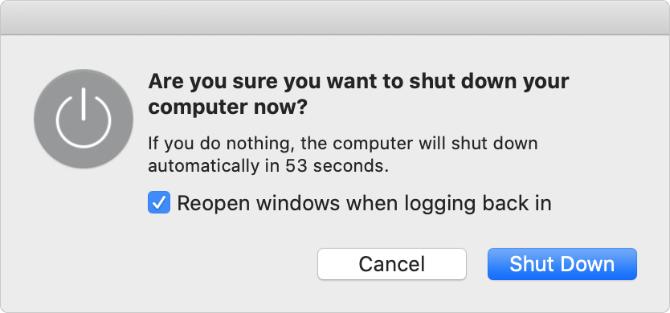
Dovresti usare un arresto forzato sul tuo Mac come ultima risorsa assoluta. Può causare la perdita di progressi non salvati nei documenti aperti e potrebbe anche causare file danneggiati nel sistema operativo.
È una cattiva idea forzare l'arresto del Mac durante un aggiornamento del software, che potrebbe lasciare il Mac con solo metà del sistema operativo installato.
Se possibile, prova a spegnere normalmente il tuo Mac accedendo a Menu Apple> Spegni dalla barra dei menu invece. Questo è molto più sicuro, ma potresti trovare il tuo Il Mac impiega molto tempo a spegnersi Mac impiega troppo tempo a spegnersi? 7 suggerimenti e correzioni da provareIl tuo Mac impiega un'eternità a spegnersi? Prova questi suggerimenti per risolvere gli arresti lenti di macOS. Leggi di più se deve terminare gli aggiornamenti o chiudere prima le app.
Se il tuo Mac non si spegne normalmente, usa i passaggi seguenti per ridurre il rischio di perdita di dati prima di forzare lo spegnimento del Mac.
Salva file aperti
È molto probabile che il tuo Mac si blocchi quando stai lavorando a un grande progetto importante. In questo caso, non vuoi perdere alcun progresso non salvato forzando il tuo Mac a spegnersi troppo presto.
Prova a salvare ciascuno dei tuoi file aperti premendo Cmd + S o selezionando File> Salva dalla barra dei menu.
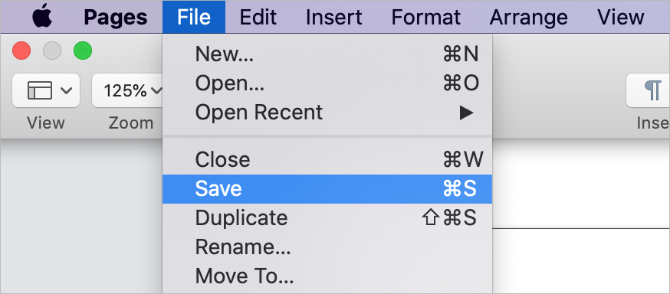
Se il tuo Mac è bloccato e non puoi salvare nulla, scatta una foto dei tuoi lavori in corso sul telefono in modo da poterlo ricreare in seguito. Ovviamente, questo non è l'ideale, ma è meglio che perdere il lavoro per sempre.
Espelli memoria esterna
Forzare lo spegnimento del Mac non offre la possibilità di espellere in modo sicuro unità esterne. Sia che si utilizzino queste unità per i backup di Time Machine o l'archiviazione esterna, espellerli in modo non sicuro potrebbe causare danni irreparabili al loro contenuto.
Per espellere la memoria esterna in modo sicuro, vai su Desktop e trascina l'unità esterna su Spazzatura icona nel Dock. In alternativa, apri mirino e fai clic su Espellere pulsante accanto all'unità nella barra laterale.
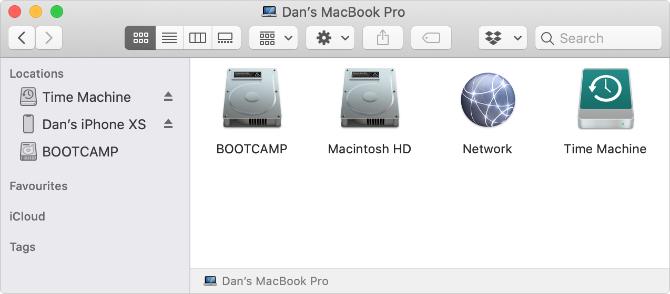
Esci da ogni app
Se il tuo Mac non si spegne normalmente, è probabilmente perché una delle tue app si è bloccata e si rifiuta di uscire. Puoi aiutare le cose chiudendo manualmente ciascuna app. C'è la possibilità che facendo ciò si sblocchi il tuo Mac, quindi non è necessario forzarlo a spegnerlo o riavviare dopo tutto.
stampa Cmd + Q per uscire dall'app corrente o fare clic sul nome dell'app nella barra dei menu e selezionare Esci [App]. Scorri tra le tue app aperte usando Cmd + Tab per scoprire quali altre app sono ancora in esecuzione.
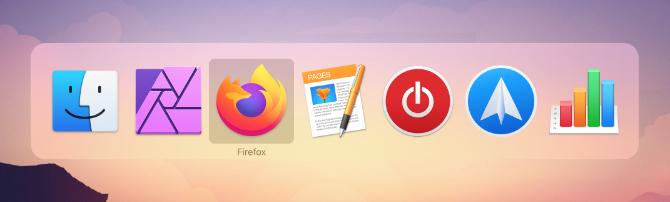
Se presente le app si rifiutano di uscire Come forzare l'uscita da un'app sul tuo MacSpieghiamo come forzare l'uscita da un'app sul tuo Mac o addirittura il riavvio forzato su macOS per correggere i programmi bloccati che non rispondono. Leggi di più , stampa Opzione + Cmd + Escape per aprire la finestra Uscita forzata. Seleziona l'app che non risponde in questa finestra, quindi fai clic su Uscita forzata per chiuderlo.
Dopo aver chiuso tutte le app, prova a spegnere normalmente il tuo Mac utilizzando il menu Apple. Se non riesci ancora a farlo, o se non riesci a chiudere tutte le app, scopri come forzare l'arresto o il riavvio del Mac di seguito.
Come forzare l'arresto o il riavvio del Mac
Se il tuo Mac è bloccato e non risponde completamente, l'unico modo per risolverlo è utilizzare un arresto forzato o il riavvio forzato. I metodi per forzare l'arresto o il riavvio del Mac sono esattamente gli stessi per MacBook Pro, MacBook Air, iMac o qualsiasi altro tipo di Mac.
Ecco i tre diversi modi per farlo.
1. Tieni premuto il pulsante di accensione
Ogni Mac ha un pulsante di accensione. Su un laptop, come un MacBook Pro o MacBook Air, di solito lo trovi in alto a destra sulla tastiera o sulla Touch Bar. Potrebbe contenere un simbolo di alimentazione o un simbolo di espulsione o potrebbe essere un sensore Touch ID vuoto.

Su un iMac, troverai il pulsante di accensione dietro l'angolo in basso a sinistra dello schermo. Se stai guardando il retro di iMac, si trova in basso a destra.
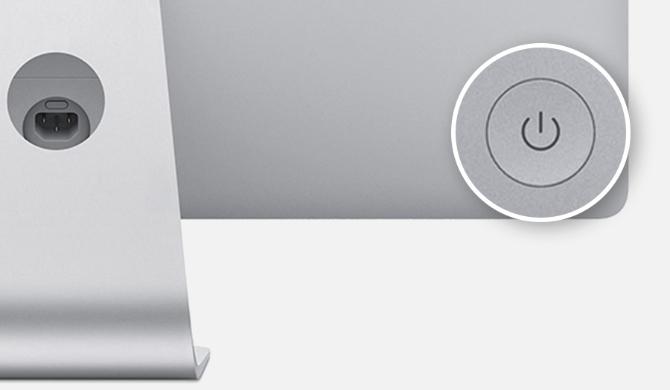
Per forzare lo spegnimento del Mac, tieni premuto il pulsante di accensione fino a quando lo schermo diventa nero. Questo potrebbe richiedere 10 secondi o più; continua a tenere premuto il pulsante. Dopo che il Mac si è spento, attendi qualche istante per lasciarlo raffreddare, quindi premi di nuovo brevemente il pulsante di accensione per riavviarlo.
2. Usa una scorciatoia da tastiera
Esistono due scorciatoie da tastiera che puoi utilizzare per spegnere il tuo Mac: la prima scorciatoia tenta di chiudere in sicurezza le app prima, mentre la seconda forza il tuo Mac a spegnersi senza chiudere nulla. Per questo motivo, è meglio provare prima il primo collegamento.
Per spegnere in sicurezza il tuo Mac, premi Control + Opzione + Cmd + Potenza. Non tenere premuto il pulsante di accensione o forzerai lo spegnimento del Mac; invece premilo brevemente con gli altri pulsanti.

Tale scorciatoia potrebbe non funzionare se il tuo Mac non è in grado di chiudere in sicurezza tutte le app, nel qual caso devi forzare invece lo spegnimento del Mac. stampa Control + Cmd + Power fare così. Questa volta è necessario tenere premuti i tasti per alcuni secondi prima che il Mac si spenga.

3. Scaricare la batteria
Anche quando il tuo Mac è bloccato, di solito puoi forzarlo a spegnerlo usando uno dei due metodi sopra. Tuttavia, ci sono alcune rare situazioni in cui non funzionano neanche.
In tal caso, il metodo migliore successivo è rimuovere l'alimentazione o scaricare la batteria. Ancora una volta, è importante saperlo spegnere il Mac in questo modo è potenzialmente dannoso. Potresti perdere dati non salvati o, peggio ancora, potresti creare file corrotti sul tuo disco rigido.
Dovresti rimuovere l'alimentatore dal tuo Mac solo come ultima risorsa.
Se hai un MacBook, un MacBook Air o un MacBook Pro, scollega il cavo di alimentazione e attendi che la batteria si scarichi. Potrebbe essere necessario attendere durante la notte affinché ciò accada, a seconda della salute della batteria. Ma alla fine il tuo Mac si spegnerà. Quando lo fa, ricaricalo e accendilo.

Con i MacBook meno recenti, è possibile rimuovere la batteria dalla parte inferiore del computer. Questo è un modo più rapido per forzare l'arresto del MacBook.
Se hai un iMac, un Mac Mini o un Mac Pro, scollega semplicemente il cavo di alimentazione dal retro del computer. Attendi qualche istante per consentire al Mac di raffreddarsi, quindi ricollega il cavo di alimentazione e riaccendilo.
Scopri cosa fare se il tuo Mac non si riaccende
Il più delle volte, il tuo Mac congelato dovrebbe riavviarsi normalmente dopo averlo forzato a spegnersi o riavviarsi. Tutte le app che non funzionavano dovrebbero funzionare senza problemi e puoi continuare con qualsiasi progetto importante su cui stavi lavorando.
Detto questo, il tuo Mac potrebbe rifiutarsi di riavviarsi se un problema sottostante lo causasse, in primo luogo, il blocco. I potenziali problemi vanno dal software obsoleto ai dischi rigidi difettosi.
Usa la nostra guida passo-passo per scoprirlo cosa fare se il tuo Mac non si avvia Il Mac non si accende? Come ripararlo e avviarloSe il tuo Mac o Macbook non si accende, non disperare. La nostra guida alla risoluzione di tutti i problemi di avvio del Mac lo risolverà rapidamente. Leggi di più ; puoi risolvere la maggior parte dei problemi da solo a casa. In caso contrario, potrebbe essere necessario prenotare una riparazione fisica presso un negozio Apple.
Dan scrive tutorial e guide per la risoluzione dei problemi per aiutare le persone a sfruttare al meglio la propria tecnologia. Prima di diventare uno scrittore, ha conseguito una laurea in Tecnologia del suono, ha supervisionato le riparazioni presso un Apple Store e ha persino insegnato inglese in una scuola elementare in Cina.


