Se ti trovi in una situazione in cui devi collaborare a documenti, fogli di calcolo o presentazioni su Mac, ci sono diversi modi per farlo. Pages, Numbers e Keynote offrono tutte fantastiche funzionalità per la collaborazione quando lavori da casa o anche in ufficio.
Per rendere le cose un po 'più semplici per te, questo tutorial ti guiderà attraverso queste funzionalità per facilitare il compito di lavorare sui documenti insieme.
Invitare altri a condividere un documento
La prima cosa che devi fare quando vuoi collaborare a un documento è invitare i tuoi partecipanti. Ci sono alcuni modi per farlo a seconda delle impostazioni del menu di condivisione Mac. E il processo è lo stesso per tutte e tre le applicazioni.
- Apri il documento, la cartella di lavoro o la presentazione che desideri condividere.
- Clicca il Collaborare nella barra degli strumenti o Condividere > Collabora con gli altri dalla barra dei menu.
- Prima di scegliere il modo in cui desideri condividere, fai clic su Opzioni di condivisione Scegli chi può accedere al file e l'autorizzazione che desideri concedere loro. L'impostazione consigliata per Chi può accedere è Solo le persone che inviti. E per Autorizzazione, dovresti selezionare Può apportare modifiche a meno che tu non voglia solo che la persona sia in grado di visualizzare il documento e non modificarlo.
- Seleziona il metodo per invitare i tuoi partecipanti, fai clic su Condivideree seguire le istruzioni per completare il processo.
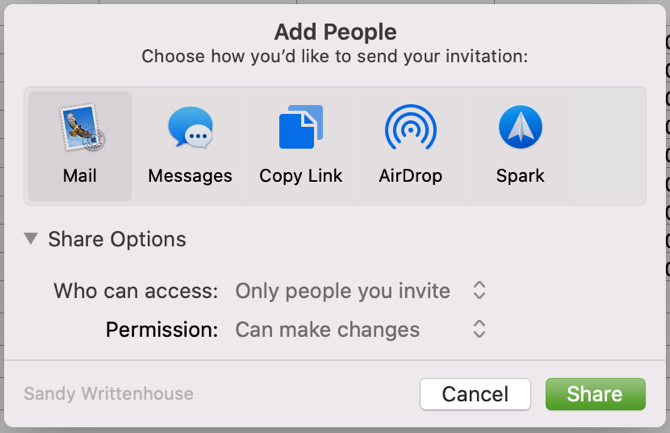
Modifica delle opzioni di condivisione
Se hai scelto accidentalmente le opzioni di condivisione errate nel passaggio 3 sopra o semplicemente desideri modificarle in un secondo momento, puoi farlo in un paio di clic.
- Apri il documento che hai condiviso e fai clic su Collaborare pulsante sulla barra degli strumenti o Condividere > Dettagli sulla collaborazione nella barra dei menu.
- Per regolare le opzioni per un singolo partecipante, fare clic su Di Più (tre punti) accanto al loro nome e apporta le tue modifiche.
- Per regolare le opzioni per tutti i partecipanti, espandere il Opzioni di condivisione sezione e apporta le tue modifiche.
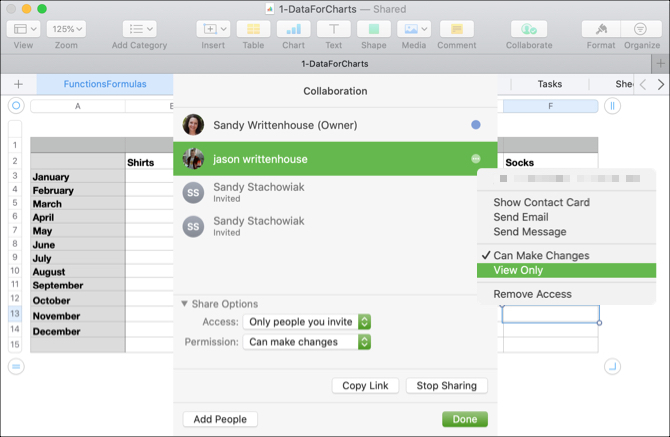
Protezione del documento con una password
Il tuo documento può contenere dati riservati e sebbene tu abbia scelto di consentire l'accesso solo a quelli con il link, vuoi semplicemente una protezione aggiuntiva. È possibile impostare rapidamente una password che tutti i partecipanti devono inserire per aprire il documento.
- Apri il documento che hai condiviso e fai clic File > Impostare la password dalla barra dei menu.
- Inserisci il parola d'ordine e verificare
- Opzionalmente puoi inserire a Suggerimento password e contrassegnare la casella su Ricorda questa password nel mio portachiavi.
- Clic Impostare la password.
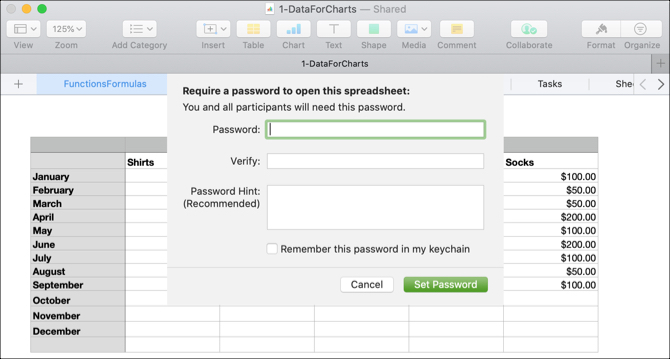
Sebbene la protezione con password non sia necessaria per la collaborazione, è una funzione opzionale da tenere presente per quei documenti riservati.
Vedi Chi sta modificando il documento
Dal momento che tu e i tuoi partecipanti potete modificare un documento insieme in tempo reale, avete alcuni semplici modi per vedere l'attività.
Innanzitutto, visualizzerai brevemente il nome della persona che sta attualmente modificando il documento.
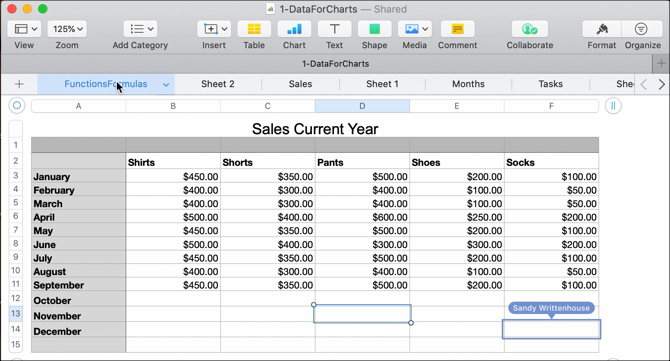
In secondo luogo, è possibile fare clic su Collaborare pulsante o Condividere > Dettagli sulla collaborazione dalla barra dei menu e seleziona il punto colorato accanto al nome della persona. Verrà visualizzato il punto che stanno modificando. E noterai che a ciascun partecipante viene assegnato automaticamente un colore diverso.
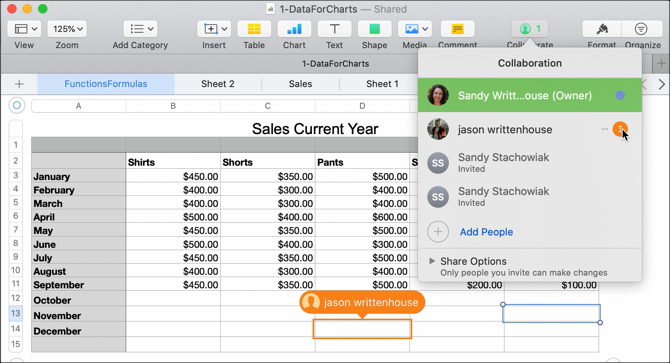
La collaborazione in tempo reale è una funzione eccezionale in Pages, Numbers e Keynote. Ma se perdi la connessione a Internet, puoi anche modificare i documenti offline!
Modifica dei documenti offline
Se ti trovi in un luogo senza Internet o improvvisamente perdi la connessione, puoi continuare a modificare un documento condiviso in Pages, Numbers e Keynote. E la cosa bella di questa funzione è che è abilitata per impostazione predefinita. Quindi non devi preoccuparti di accendere nulla.
Quando modifichi un documento e perdi la connessione, vedrai un breve messaggio che ti informa che sei offline ma puoi comunque modificarlo. E quando riacquisti la connessione, vedrai un messaggio che ti informa anche quello.
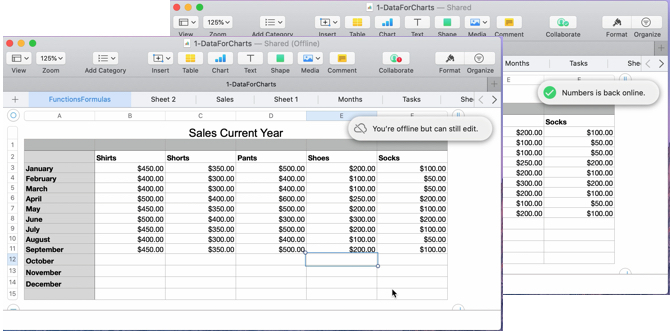
Tutte le modifiche offline effettuate verranno salvate per almeno 30 giorni e caricate automaticamente dopo la riconnessione a iCloud. Se desideri controllare lo stato di questi caricamenti, fai clic su Visualizza > Mostra stato sincronizzazione dalla barra dei menu.
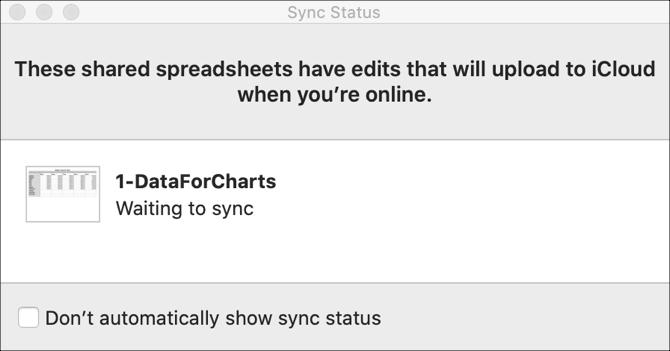
C'è una cosa da tenere a mente per quanto riguarda le modifiche offline; come Spiega Apple:
Se qualcuno con cui stai collaborando elimina un oggetto, una diapositiva Keynote o un foglio Numbers che hai modificato offline, tali modifiche non saranno presenti nel documento quando torni online e il documento si sincronizza con iCloud.
Aggiunta o rimozione di collaboratori
Se è necessario aggiungere un altro partecipante o interrompere la collaborazione con un singolo partecipante o tutti loro, ognuno di questi è semplice.
Per ogni opzione, fare clic su Collaborare pulsante o Condividere > Dettagli sulla collaborazione dalla barra dei menu e quindi effettuare una delle seguenti operazioni:
Aggiungi un partecipante: Fare clic Aggiungi persone e seguire gli stessi passaggi di quando si invitano i partecipanti iniziali.
Rimuovi un partecipante: Clicca il Di Più (tre punti) accanto al nome e seleziona Rimuovi accesso.
Smetti di condividere con tutti i partecipanti: Fare clic Basta condividere quando si utilizza il pulsante Collabora o Opzioni di condivisione > Basta condividere quando si utilizza Condividi> Dettagli collaborazione dalla barra dei menu.
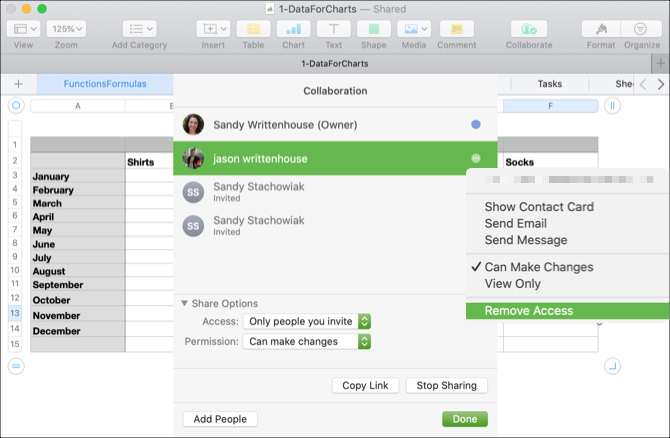
Note sulla collaborazione con pagine, numeri e Keynote
Ci sono molte cose da tenere a mente quando si collabora su documenti in Pages, Numbers e Keynote su Mac.
- Devi usare macOS Mojave o successivo.
- È necessario utilizzare Pages, Numbers o Keynote versione 10.0 o successive.
- Devi accedere a iCloud e abilitare iCloud Drive sul tuo Mac.
Ecco alcuni dei limiti con la collaborazione sugli strumenti di produttività.
- Non è possibile modificare file multimediali di dimensioni superiori a 50 MB.
- Non è possibile creare, rimuovere o riordinare gli stili.
- Non è possibile modificare le impostazioni della lingua e della regione.
- Non puoi cambiare formati personalizzati per cose come regioni o celle.
Esistono alcune limitazioni specifiche dell'app con la collaborazione e altri requisiti se i partecipanti utilizzano altri dispositivi o iCloud.com. Puoi dare un'occhiata a Pagina dell'assistenza Apple Collaboration per questi elementi aggiuntivi, se necessario.
E per maggiori dettagli su stili personalizzati, impostazioni di lingua e regione e altro, fare riferimento a i nostri suggerimenti avanzati per Pages, Numbers e Keynote 18 Suggerimenti avanzati per pagine, numeri e note chiaveVuoi diventare più produttivo nella suite iWork? Questi suggerimenti avanzati aiuteranno qualsiasi utente Mac a creare documenti, fogli di calcolo e presentazioni migliori. Leggi di più .
La collaborazione è facile su Mac
Quando lavori con altri che hanno tutti bisogno di prendere parte a un documento, foglio di calcolo o presentazione, Pages, Numbers e Keynote su Mac facilitano la collaborazione.
E per altri modi di lavorare con gli altri, dai un'occhiata strumenti di collaborazione che puoi utilizzare con Gmail Trasforma Gmail in un potente strumento di collaborazione con queste appStai usando Gmail per la collaborazione? Se lo desideri, questi strumenti e suggerimenti per la collaborazione via e-mail sono ciò di cui avrai bisogno. Leggi di più o come è possibile creare Google Maps collaborative Come creare Google Maps collaborativi condivisiGoogle Maps ti consente di creare mappe personalizzate e condividerle. Ecco come utilizzare Google Maps per collaborare con altri. Leggi di più .
Con il suo BS in Information Technology, Sandy ha lavorato per molti anni nel settore IT come Project Manager, Department Manager e PMO Lead. Ha quindi deciso di seguire il suo sogno e ora scrive di tecnologia a tempo pieno.

