Stai cercando di trasferire file tra due diversi dispositivi Apple? Scopri come attivare AirDrop per il tuo iPhone o Mac per inviare foto, documenti, posizioni, siti Web e altro a chi vuoi.
Se non hai mai usato AirDrop prima, è il modo più semplice e veloce per trasferire file da un dispositivo Apple a un altro. Ecco tutto quello che devi sapere per iniziare a usarlo.
Come funziona AirDrop?
AirDrop utilizza una combinazione di Wi-Fi e Bluetooth per creare una connessione wireless tra due dispositivi. Puoi utilizzare questa connessione per trasferire file di quasi tutte le dimensioni alla velocità della luce.
Inoltre, ogni file che trasferisci è completamente crittografato. Quindi non devi preoccuparti della tua privacy, anche quando usi AirDrop su una rete pubblica. Puoi inviare file a chiunque si trovi nel raggio di Wi-Fi e Bluetooth (di solito circa 30 piedi) e non importa nemmeno se li hai come contatto o meno.
Nelle prossime due sezioni, spiegheremo come utilizzare AirDrop su un Mac e su un iPhone.
Come usare AirDrop su un Mac
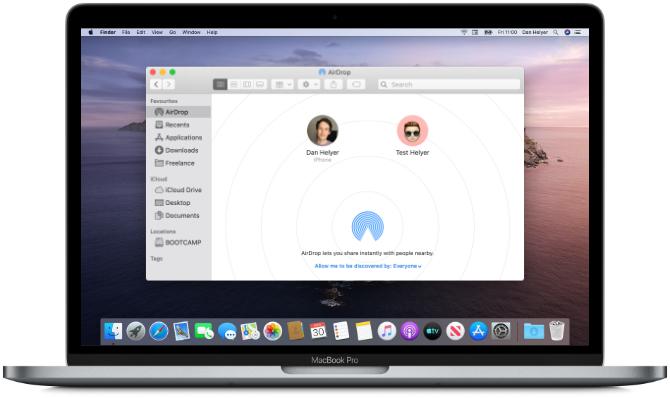
AirDrop funziona con tutti i Mac rilasciati dopo il 2012 (escluso il Mac Pro 2012), purché esegua OS X Yosemite o versioni successive. Per controllare questi dettagli per il tuo Mac, apri il Menù di mele in alto a sinistra e seleziona Informazioni su questo Mac.
Se il tuo Mac è compatibile, la maggior parte lo è, segui i passaggi seguenti per attivare AirDrop e iniziare a trasferire file su altri Mac o iPhone.
Come attivare AirDrop su un Mac
Innanzitutto, assicurati che sia il Wi-Fi che il Bluetooth siano attivi. Questo deve essere il caso del tuo Mac e del dispositivo su cui desideri trasferire i file AirDrop.
Per attivare il Wi-Fi, fai clic sull'icona Wi-Fi nella barra dei menu e connettiti a una rete. Per Bluetooth, vai a Preferenze di Sistema > Bluetooth e clicca Attiva Bluetooth.
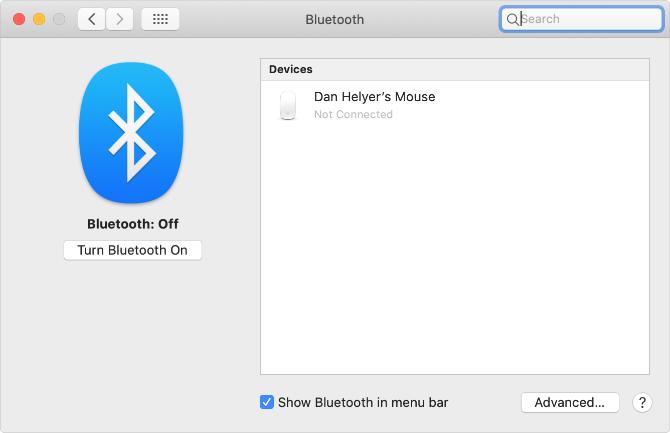
Devi anche assicurarti che il tuo Mac sia visibile a chiunque desideri file AirDrop. Per fare ciò, apri un nuovo Finder finestra e selezionare AirDrop dalla barra laterale. Se non riesci a vederlo, seleziona Vai > AirDrop invece dalla barra dei menu.
Nella parte inferiore della finestra di AirDrop, apri il menu a discesa dove dice Mi permetta di essere scoperto da: e scegli Solo contatti o Tutti.
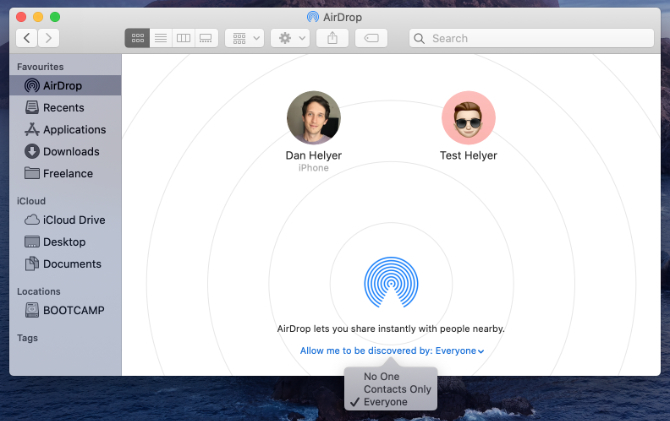
Anche se scegli Tutti, nessuno può trasferire file AirDrop sul tuo Mac senza prima il tuo permesso.
Come trasferire file da un Mac utilizzando il pulsante Condividi
Il modo più rapido per i file AirDrop dal tuo Mac è cercare un Condividere pulsante nell'app corrente. La maggior parte delle app ti consente di scegliere AirDrop come metodo per condividere file. Pertanto, dovresti essere in grado di trasferire ciò su cui stai lavorando senza cambiare app.
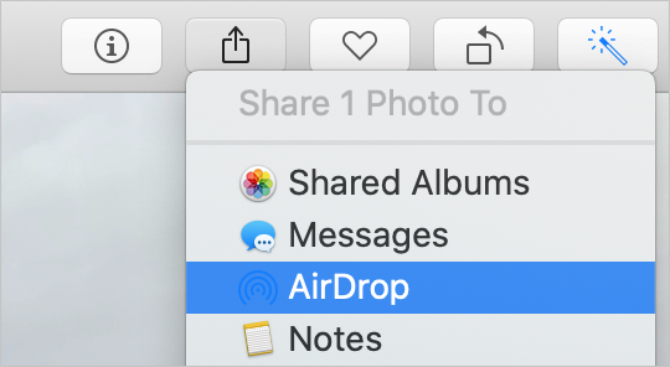
Dopo aver selezionato AirDrop dal menu Condividi, viene visualizzata una finestra con ogni altro Mac o iPhone su cui puoi trasferire i file. A volte ci vuole un attimo prima che appaiano altri dispositivi, quindi sii paziente.
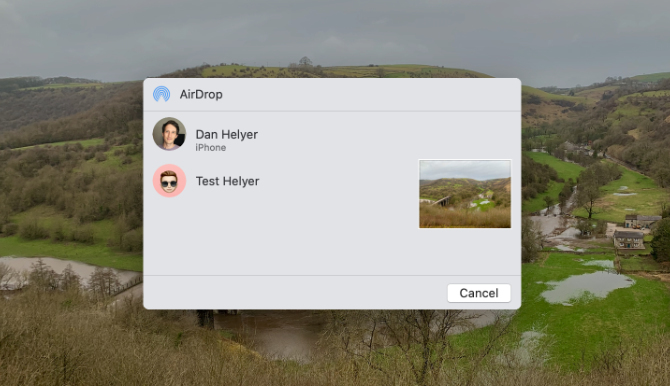
Se il dispositivo su cui desideri trasferire i file AirDrop non viene visualizzato, assicurati che AirDrop sia attivato per quel dispositivo e per il tuo.
Come trasferire file da un Mac usando Finder
Se non è presente un pulsante Condividi nella tua app corrente o se non offre AirDrop come opzione di condivisione, puoi utilizzare Finder per trasferire file su AirDrop.
Apri un Finder finestra e fare clic su AirDrop nella barra laterale o seleziona Vai > AirDrop dalla barra dei menu. Dopo un momento, dovresti vedere le persone o i dispositivi disponibili per i file AirDrop.
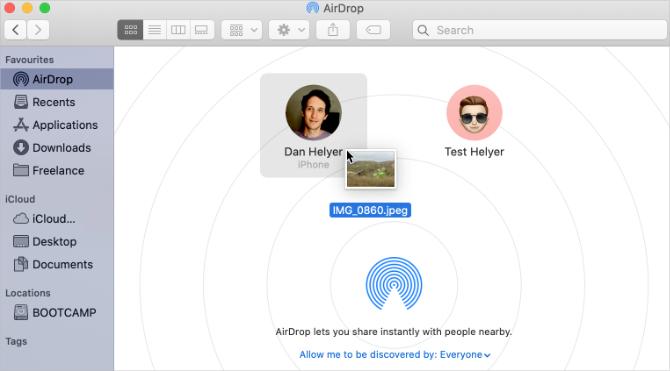
Apri una seconda finestra del Finder e vai al file che desideri trasferire. Ora trascinalo e rilascialo sul dispositivo a cui desideri inviarlo nella finestra AirDrop.
Come ricevere file AirDrop su un Mac
Quando invii file AirDrop a qualcuno, ha la possibilità di accettarli o rifiutarli prima che inizi il trasferimento. Allo stesso modo, se qualcun altro invia AirDrops un file al tuo Mac, devi fare clic su Accettare nella notifica che appare.
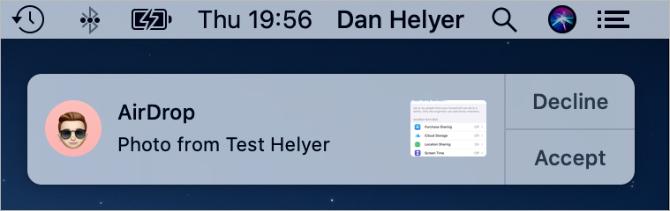
Dovresti vedere questa notifica apparire nell'angolo in alto a destra del tuo Mac. Dopo aver cliccato Accettare, puoi scegliere dove salvare il file. Se non hai visto questa opzione e ti stai chiedendo dove vanno a finire i file AirDrop sul tuo Mac, dai un'occhiata nel Download cartella.
Se qualcuno sta cercando di trasferire con AirDrop un file sul tuo Mac ma non riesce a trovarti, assicurati di aver attivato prima AirDrop.
Come usare AirDrop su un iPhone
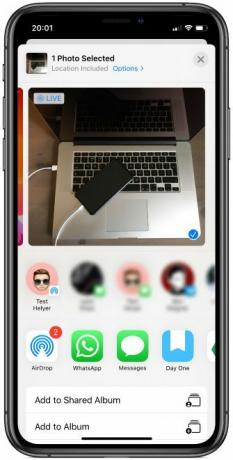

Puoi utilizzare Airdrop su qualsiasi iPhone, iPad o iPod touch con iOS 7 o versioni successive. Il metodo per ogni dispositivo è esattamente lo stesso.
Per utilizzare AirDrop sul tuo iPhone, devi prima disattivare l'hotspot personale. Vai a Impostazioni > Hotspot personale e disattiva l'opzione per Consenti ad altri di partecipare.
Come attivare AirDrop su un iPhone
Proprio come con un Mac, devi attivare Wi-Fi e Bluetooth per utilizzare AirDrop sul tuo iPhone. Lo stesso vale per il dispositivo su cui vuoi trasferire i file.
Scorri verso il basso dall'angolo in alto a destra per aprire Centro di controllo (o scorri verso l'alto dal basso su iPhone 8 e versioni precedenti), quindi tocca Wifi e Bluetooth icone per attivarli.
Per scegliere chi può trovarti utilizzando AirDrop, tieni premuti sulle impostazioni di rete nella sezione in alto a sinistra del Centro di controllo per visualizzare più opzioni. Quindi tocca AirDrop e scegli Solo contatti o Tutti.
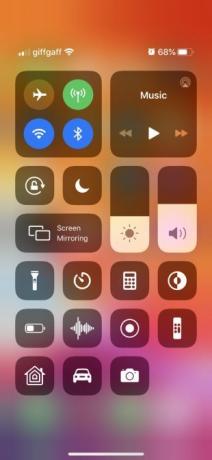
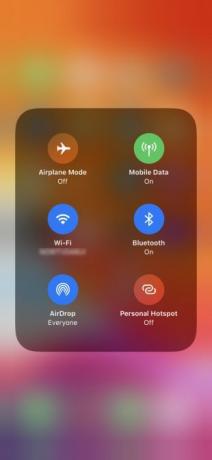
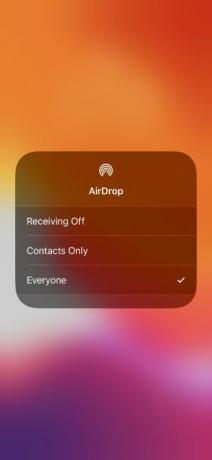
Selezione Tutti è ancora sicuro, dal momento che devi accettare i trasferimenti prima che chiunque possa file AirDrop sul tuo iPhone. Tuttavia, potresti voler scegliere Solo contatti a evitare tentativi di AirDrop NSFW Disabilita AirDrop per evitare una raffica di immagini NSFWHai ricevuto un'immagine sorprendente dei genitali di qualcuno sul tuo telefono mentre sei in autobus o in treno? Sei stato bluejack! Ecco cosa significa e cosa puoi fare per fermarlo. Per saperne di più mentre sei in giro.
Come trasferire file da un iPhone
L'unico modo per trasferire i file Airdrop dal tuo iPhone è utilizzare il Condividere pulsante all'interno di una particolare app. Non importa se desideri utilizzare AirDrop per trasferire file su un Mac o su un altro iPhone: il metodo è lo stesso.
Apri la foto, il sito Web, la nota o qualsiasi altro documento che desideri inviare utilizzando AirDrop e cerca un'icona Condividi nell'app. Dopo aver colpito Condividere, tu dovresti vedere AirDrop appaiono nella seconda riga del foglio di condivisione.
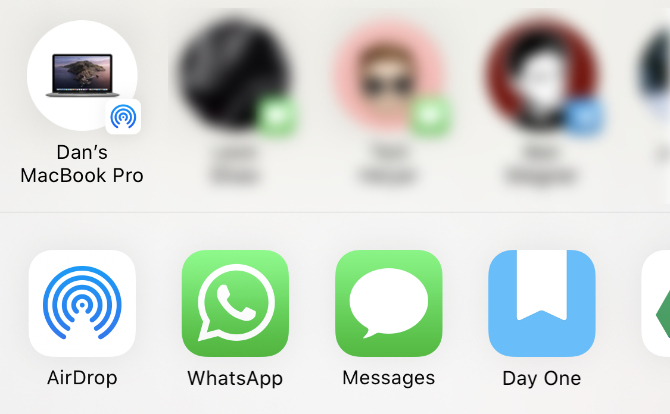
Rubinetto AirDrop e attendi che appaiano altri dispositivi. Quindi tocca semplicemente la persona, l'iPhone o il Mac a cui desideri trasferire tramite AirDrop quel file e il trasferimento dovrebbe iniziare.
Se desideri trasferire un file o un documento, segui la stessa procedura utilizzando l'app File. Potrebbe essere necessario toccare e tenere premuto un particolare file per visualizzare il pulsante Condividi.
Come ricevere file AirDrop su un iPhone
Se qualcun altro prova a inviarti un file, dovresti visualizzare una notifica AirDrop sul tuo iPhone. Questa notifica di solito mostra un'anteprima del file e ti dà la possibilità di accettare o rifiutare il trasferimento. Se il tuo dispositivo è bloccato, dovresti invece trovare la notifica sulla schermata di blocco.
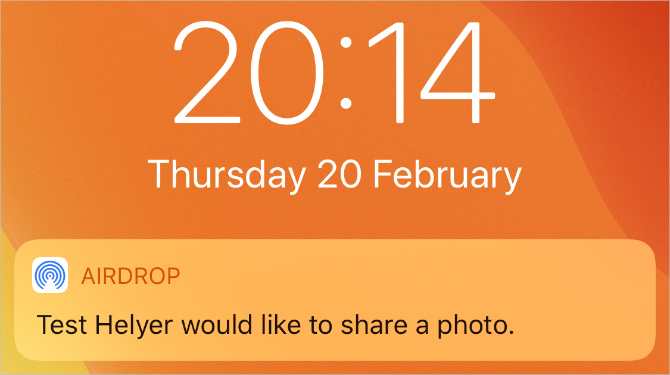
Quando tocchi Accettare, AirDrop chiede con quale app aprire il file sul tuo iPhone. La posizione esatta del file AirDrop dipende dal tipo di file che è. Ad esempio, una foto dovrebbe essere salvata nell'app Foto, mentre una nota dovrebbe essere salvata nell'app Note.
Se non riesci a trovare un particolare file AirDrop, dai un'occhiata nell'app File.
Risoluzione dei problemi di AirDrop
Se hai problemi a trovare il destinatario previsto in AirDrop, assicurati che abbia attivato AirDrop dal proprio dispositivo. Dovresti anche assicurarti che entrambi i dispositivi siano accesi, sbloccati e nel raggio d'azione l'uno dell'altro.
Se hai ancora problemi, prova il nostro Passaggi per la risoluzione dei problemi di AirDrop AirDrop non funziona? Risolvi i problemi relativi al trasferimento di fileHai problemi con AirDrop? Possiamo guidarti attraverso tutte le opzioni disponibili. Per saperne di più .
Trasferisci file tra tutti i tuoi dispositivi
Ormai dovresti conoscere la velocità di trasferimento dei file tramite AirDrop. È facile accendere e utilizzare AirDrop da un iPhone o un Mac, ma non passerà molto tempo prima che tu debba trasferire file anche su altri dispositivi.
Non c'è problema. Ci sono molte opzioni per trasferire file dal tuo iPhone a un dispositivo Android o dal tuo Mac a un PC Windows. Date un'occhiata al i metodi di trasferimento file più veloci I metodi di trasferimento file più veloci tra PC e dispositivi mobiliI trasferimenti di file da PC a dispositivo mobile sono facili da eseguire. Questo articolo tratta cinque metodi di trasferimento rapido tra PC e dispositivi mobili. Per saperne di più da utilizzare tra qualsiasi dispositivo per iniziare.
Dan scrive tutorial e guide alla risoluzione dei problemi per aiutare le persone a ottenere il massimo dalla loro tecnologia. Prima di diventare uno scrittore, ha conseguito una laurea in tecnologia del suono, ha supervisionato le riparazioni presso un Apple Store e ha insegnato inglese in una scuola elementare in Cina.
