FaceTime offre uno dei modi più sicuri per effettuare videochiamate con amici, familiari e colleghi. Se tutti hanno un iPhone, iPad, iPod touch o Mac, puoi avere chat di gruppo FaceTime con un massimo di 32 persone gratuitamente.
Di seguito spieghiamo tutto ciò che è necessario sapere su come utilizzare le chiamate FaceTime di gruppo. Ciò include l'avvio di una nuova chiamata, la gestione delle impostazioni del microfono o della fotocamera e la risoluzione dei problemi comuni.
Come avviare una chiamata FaceTime di gruppo

FaceTime è una delle numerose app iOS di serie che viene installata sul tuo dispositivo per impostazione predefinita. La sua icona sembra una videocamera verde. Se hai eliminato FaceTime dal tuo iPhone, iPad o iPod touch, puoi scaricarlo di nuovo gratuitamente dall'App Store.
Scarica: FaceTime per iOS (Gratuito)
Per iniziare una nuova chiamata con FaceTime, apri l'app, tocca il Inserisci (+) e digitare il contatto che si desidera chiamare. Su un Mac, usa la barra di ricerca che appare per trovare i tuoi contatti. Aggiungi tutti i contatti alla chiamata che desideri; FaceTime supporta fino a un massimo di 32 persone, incluso te stesso.

Quindi tocca o fai clic su Audio o video per avviare la chiamata FaceTime di gruppo. Il Audio pulsante avvia una chiamata senza accendere la fotocamera, ma è possibile accenderla in un secondo momento, se si desidera. Se non vuoi assolutamente usare il video, scoprilo come eseguire una chiamata in conferenza per iPhone utilizzando invece l'app Telefono.
Quando aggiungi persone nell'app FaceTime, puoi cercare il loro nome, numero di telefono o indirizzo e-mail. Se qualcuno non viene salvato nei tuoi contatti, inserisci invece il numero di telefono completo o l'indirizzo email.
FaceTime ti consente solo di aggiungere contatti che vengono visualizzati in blu. Ciò accade quando il loro ID Apple è collegato ai dettagli di contatto inseriti e il loro dispositivo Apple è attualmente online.
Purtroppo, FaceTime non è disponibile per dispositivi Android Ecco perché non otterrai FaceTime per AndroidFaceTime è il servizio di videochiamata di Apple, ma puoi ottenere FaceTime per Android? Qual è la versione Android di FaceTime? Leggi di più .
Avvia una chiamata FaceTime di gruppo dai messaggi
Puoi anche avviare una chiamata FaceTime di gruppo dall'app Messaggi. Questo è un metodo molto più conveniente se hai già una chat di gruppo con tutti quelli che vuoi chiamare. Questo perché è più rapido iniziare e consente alle persone di unirsi in una fase successiva senza che sia necessario aggiungerle.
Per fare ciò, apri la chat di gruppo in messaggi, quindi rivelare il Dettagli per quella chat toccando le immagini del profilo nella parte superiore dello schermo. Tocca o fai clic su FaceTime icona per chiamare tutti nella chat di gruppo tramite FaceTime.
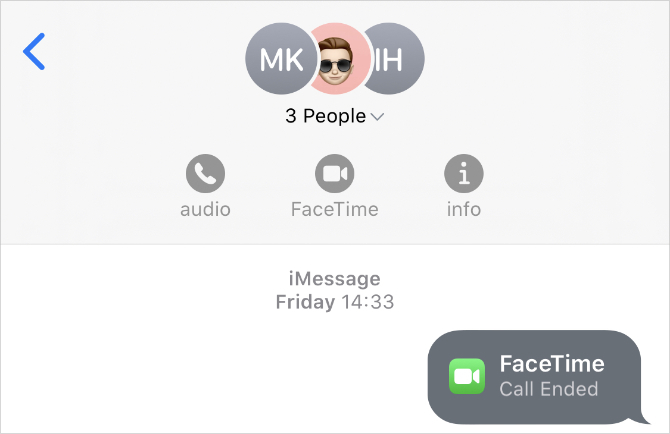
Se alcune persone inizialmente rifiutano la chiamata, possono ricollegarsi in seguito tornando alla chat di gruppo in Messaggi. Questo mostra un'icona che ti consente di sapere quante persone sono attualmente nella chiamata, con un pulsante verde per Aderire anche la chiamata.

Come utilizzare FaceTime di gruppo su iPhone, iPad o Mac
Dopo aver avviato una chiamata FaceTime di gruppo, ti ritroverai accolto con una selezione di feed video quadrati da ciascuno dei tuoi contatti. Se qualcuno spegne la fotocamera, le iniziali vengono visualizzate in una casella anziché nel feed video.

FaceTime organizza automaticamente i feed video sullo schermo per farti vedere tutti in una volta. Quando ciò non è possibile senza rendere ogni feed troppo piccolo, FaceTime cambia dinamicamente le dimensioni di ciascun feed a seconda di chi sta parlando. L'obiettivo è quello di ingrandire il feed quando le persone iniziano a parlare in modo da poterle vedere meglio, ma non funziona perfettamente.
Puoi sempre prenderne il controllo manualmente toccando o facendo clic su qualcuno per ingrandire il video. In questo modo si rivela anche un pulsante a schermo intero, che ingrandisce il feed e lo sposta al centro dello schermo.
Controlla la fotocamera, il microfono e l'altoparlante in FaceTime
Su un Mac, passa il mouse sulla finestra di FaceTime per mostrare i controlli FaceTime di base, quindi fai clic su Sidebar icona per rivelare più controlli. Su un iPhone, iPad o iPod touch, toccando uno spazio vuoto vengono visualizzati i controlli nella parte inferiore dello schermo; scorrere verso l'alto per espandere questi controlli per ulteriori opzioni.

Clicca il muto pulsante (mostrato da un microfono con una linea che lo attraversa) per silenziarti. Questo spegne il microfono in modo che altre persone non possano sentire quello che stai dicendo.
Allo stesso modo, tocca il Fotocamera spenta pulsante (mostrato da una fotocamera con una linea che lo attraversa) per spegnere la fotocamera. A meno che tu non abbia anche disattivato te stesso, le persone dovrebbero essere in grado di ascoltarti.
Su un iPhone, iPad o iPod touch ottieni anche un Flip e a altoparlante opzione. Il Flip il pulsante passa dalla fotocamera frontale a quella posteriore sul dispositivo. E il altoparlante ti consente di inviare l'audio ad altri altoparlanti della tua rete, come HomePod di Apple.
Aggiungi più persone al tuo gruppo FaceTime Call
Puoi continuare ad aggiungere nuove persone a una chiamata FaceTime esistente fino a raggiungere 32 partecipanti. Per farlo su un dispositivo iOS, tocca uno spazio vuoto e scorri verso l'alto sul pannello di controllo che appare. Su un Mac, apri la barra laterale nell'app FaceTime.
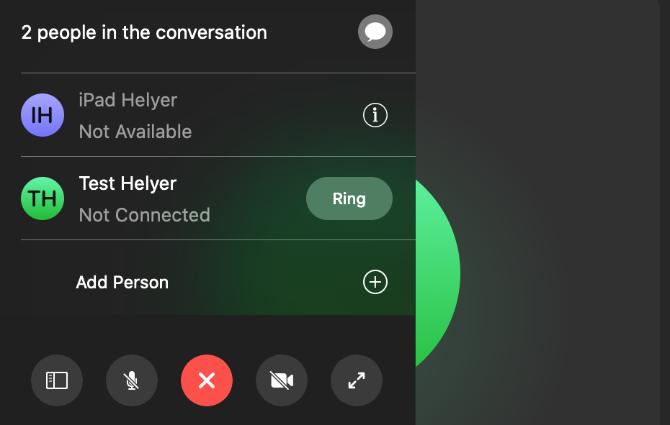
Questo pannello mostra tutti i partecipanti alla chiamata, comprese le persone che hai chiamato che non hanno risposto. Usa il Squillare pulsante accanto a questi contatti per provare a richiamarli.
In alternativa, utilizzare il Aggiungi persona opzione per cercare nuovi contatti da aggiungere alla chiamata. Cerca il loro nome, numero di telefono o indirizzo e-mail, proprio come quando hai iniziato la chiamata FaceTime. Quindi tocca il Aggiungi persona a FaceTime pulsante per portarli dentro.

Aggiungi effetti alla tua chiamata FaceTime
Se stai utilizzando un iPhone 7 o versioni successive, puoi aggiungere effetti fotocamera alle tue chiamate FaceTime. Questi includono Animoji, filtri, testo, forme e vari adesivi. Tutto quello che devi fare è toccare uno spazio vuoto, quindi premere il tasto effetti pulsante.
Seleziona il tipo di effetto che desideri aggiungere dalla barra degli strumenti nella parte inferiore dello schermo. Alcuni effetti, come testo o adesivi, ti consentono di scegliere dove posizionarli sul feed video usando il trascinamento della selezione.

Puoi aggiungere tutti gli effetti che vuoi, anche combinando il tuo Animoji con un filtro e alcuni adesivi se lo desideri. Per tornare alla normalità, toccare il effetti pulsante di nuovo per rimuovere tutti gli effetti contemporaneamente.
Cosa fare se il FaceTime di gruppo non funziona
FaceTime è uno dei modi migliori per avviare una videochiamata di gruppo, ma non è ancora perfetto. Non è raro che FaceTime si rifiuti di chiamare determinati contatti o di affrontare problemi di connessione deboli.
Ecco come risolvere alcuni dei problemi più comuni con le chiamate FaceTime di gruppo.
Controlla la tua connessione Internet
FaceTime funziona al meglio tramite Wi-Fi. Apri il impostazioni app e toccare Wi-Fi per assicurarti di essere connesso a una rete Wi-Fi, quindi prova a caricare un video su YouTube per verificare che la connessione funzioni correttamente. Se non riesci a collegarti online, riavvia il router, esegui i nostri passaggi per la risoluzione dei problemi di rete, quindi contatta il tuo fornitore di servizi Internet se hai bisogno di ulteriore aiuto.
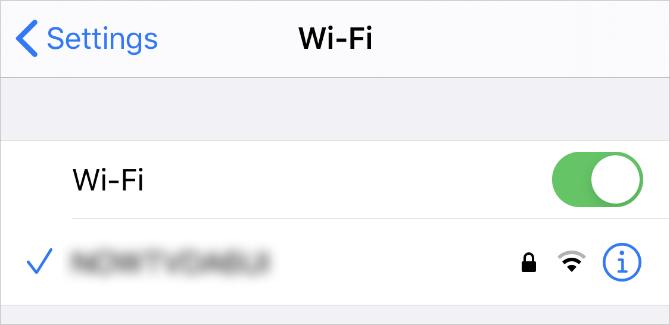
Per utilizzare FaceTime su dati mobili sul tuo iPhone o iPad, devi consentire ciò nelle impostazioni. Vai a Impostazioni> Cellulare, quindi scorrere verso il basso per visualizzare un elenco di app. Accendi il FaceTime attiva / disattiva per consentire l'utilizzo dei dati cellulari.
Spegni e riaccendi FaceTime
Su un iPhone, iPad o iPod touch vai a Impostazioni> FaceTime, quindi utilizzare il FaceTime attiva / disattiva il servizio. Su un Mac, apri il FaceTime app e vai a FaceTime> Preferenze dalla barra dei menu, quindi deseleziona Abilita questo account scatola.
Attendi 30 secondi prima di riattivare FaceTime dalla stessa pagina delle impostazioni, quindi prova a chiamare nuovamente.
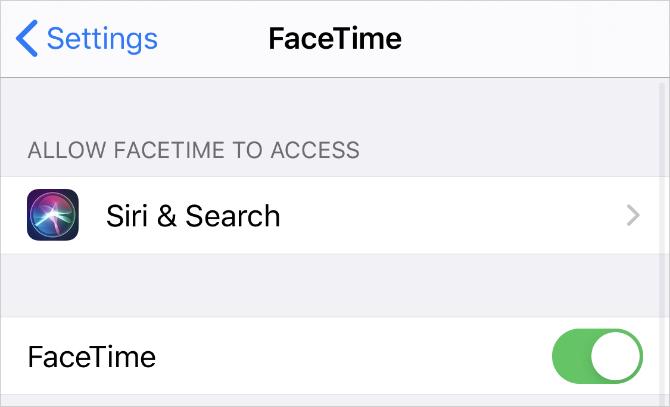
Aggiorna il tuo sistema operativo
Il software obsoleto causa tutti i tipi di problemi FaceTime. Potresti scoprire di non poter chiamare determinati contatti, utilizzare gli effetti della fotocamera o aprire FaceTime. Di solito è possibile risolvere questi problemi applicando l'ultimo aggiornamento del software gratuito.
Su un iPhone, iPad o iPod touch vai a Impostazioni> Generali> Aggiornamento software. Quindi scaricare e installare tutti gli aggiornamenti software disponibili per il dispositivo. Su un Mac, apri il Mela menu e vai a Preferenze di Sistema> Aggiornamento software per verificare la presenza di nuovi aggiornamenti.
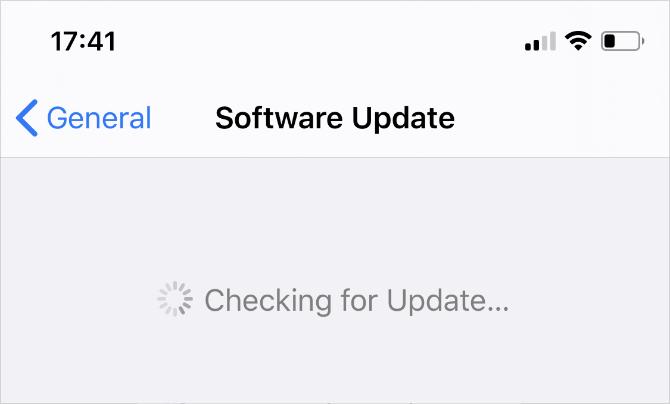
Utilizzare un'app di terze parti per chiamare dispositivi non Apple
Il problema più grande di FaceTime è che non è disponibile su nulla oltre ai dispositivi Apple. Non puoi scaricare FaceTime per Android o Windows, il che significa che probabilmente ci sono molte persone nella tua vita che non puoi aggiungere a una chiamata di gruppo FaceTime.
Fortunatamente, ci sono molte app di terze parti che puoi usare invece. Ecco un elenco di migliori app per le chiamate in conferenza di gruppo Le 10 migliori app per effettuare chiamate in conferenza di gruppo gratuiteEcco le migliori app di videochiamata di gruppo gratuite per parlare con amici o colleghi di lavoro, senza pagare un centesimo! Leggi di più . Tutti sono gratuiti e ce ne sono molti che funzionano su più piattaforme.
Dan scrive tutorial e guide per la risoluzione dei problemi per aiutare le persone a sfruttare al meglio la propria tecnologia. Prima di diventare uno scrittore, ha conseguito una laurea in Tecnologia del suono, ha supervisionato le riparazioni presso un Apple Store e ha persino insegnato inglese in una scuola elementare in Cina.
