Annuncio pubblicitario
A volte, potresti voler vedere lo schermo del tuo telefono Android sul tuo PC. Come si fa a farlo?
Se hai rootato il tuo dispositivo Android, è facile. Ma se non hai effettuato il root, ci sono ancora alcuni semplici modi per mostrare lo schermo del tuo telefono o tablet sul tuo PC o Mac.
Perché eseguire il mirroring di Android sul PC?
Perché dovresti rispecchiare il tuo schermo? Ci sono molte ragioni. Potresti essere uno sviluppatore nel mezzo della codifica e voler controllare la tua app senza dover contattare costantemente il tuo telefono. Potresti voler condividere le tue foto su un grande schermo senza caricarle. Oppure potresti dover presentare rapidamente una presentazione mentre il proiettore è collegato a un PC.
Il modo più rapido e semplice, come scoprirai, non richiede installazione sul telefono e una semplice app per il tuo computer.
Di cosa hai bisogno
Vysor, realizzato dal prolifico sviluppatore Android Koushik Dutta, è il modo più semplice per ottenere lo schermo Android sul PC o sullo schermo del Mac.
Ecco cosa è necessario per iniziare:
- Scarica Vysor per Windows | macOS | Linux | Google Chrome (Gratuito)
- Un cavo USB per collegare il telefono al PC.
- Uno smartphone o tablet Android con debug USB abilitato.
Come sempre, se il tuo telefono o PC ha una porta USB-C, ti consigliamo di utilizzare un dispositivo di fiducia Cavo USB-C che non distruggerà i tuoi dispositivi Come acquistare un cavo USB-C che non distruggerà i tuoi dispositiviAlcuni mesi fa, Amazon ha vietato i cavi USB-C che non soddisfacevano gli standard stabiliti dall'USB Implementers Forum (USB-IF), e per una buona ragione: tali cavi sono soggetti a guasti, possono danneggiarsi collegato... Leggi di più .
Abilita modalità debug USB su Android
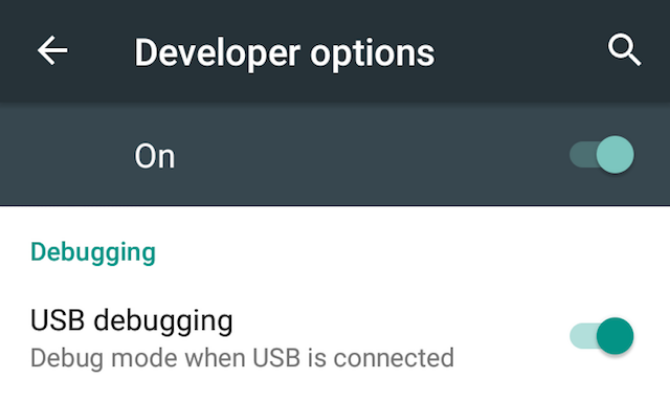
abbiamo una spiegazione completa di quale sia la modalità di debug USB, ma non devi preoccuparti di questo qui. Tutto quello che devi sapere è come abilitarlo:
- Vai a impostazioni > Info sul telefono (Impostazioni> Sistema> Informazioni sul telefono su Android 8 Oreo e successivi).
- Scorri verso il basso e tocca Numero di build sette volte.
- Tornare a impostazioni (Impostazioni> Sistema su Oreo e versioni successive) ed entra nel nuovo Opzioni sviluppatore menù.
- Scorri verso il basso e abilita Debug USB.
- Conferma l'azione quando richiesto.
Condividi lo schermo sul tuo PC o Mac tramite USB
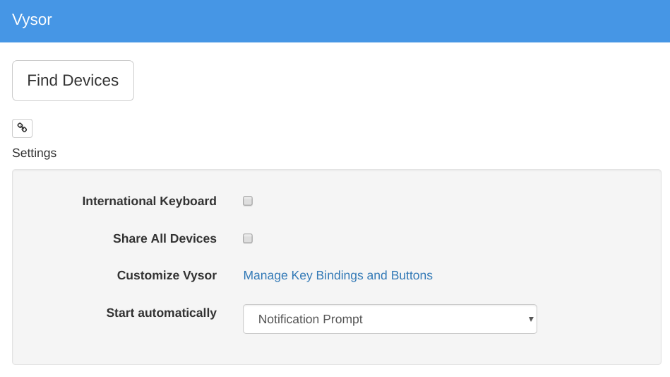
Ora che hai attivato la modalità di debug USB, il resto è semplice.
- Avvia Vysor cercandolo sul tuo computer (o tramite Chrome App Launcher se installato lì).
- Clic Trova dispositivi e seleziona il tuo telefono.
- Vysor si avvierà e vedrai lo schermo Android sul tuo computer.
- Opzionale: È possibile impostare il telefono affinché si connetta automaticamente ogni volta che si collega il cavo USB.
Con questo, sei pronto per partire. Il mouse e la tastiera funzionano all'interno di Vysor, quindi puoi avviare qualsiasi app che desideri e anche digitarla.
Esistono molte app che non dispongono di un client Web, quindi questo è un buon modo di usare la tastiera fisica per le app del tuo telefono.
Quattro motivi per l'appello di Vysor
- Non hai bisogno di nulla installato sul tuo telefono Android.
- Funziona su Windows, Mac e Linux.
- Il cavo USB fa riflettere lo schermo quasi in tempo reale, a differenza delle soluzioni wireless in cui vi è un ritardo distinto.
- Puoi interagire con lo schermo del tuo telefono tramite il tuo computer.
Provalo e vedi come ti piace. Se ti è utile, puoi pagare ($ 2,50 / mese o $ 10 / anno) per Vysor Pro, che consente il mirroring di alta qualità, il mirroring wireless e la condivisione di file con trascinamento della selezione.
Come condividere lo schermo Android in modalità wireless
Se il tuo telefono funziona su Android 5 Lollipop o versioni successive, Google ha reso più semplice il mirroring dello schermo di qualsiasi dispositivo. Per una soluzione wireless multipiattaforma, Koushik Dutta ha un'altra app.
Come configurare il mirroring Android con AllCast:
- Scarica: Ricevitore AllCast per Cromo (Gratuito)
- Scarica: Registrazione dello schermo e specchio per androide (Gratuito)
- Assicurati che il tuo computer e smartphone siano sulla stessa rete Wi-Fi.
- Avvia AllCast Receiver tramite Avvio applicazioni di Chrome.
- Inizia la registrazione dello schermo e il mirroring sul tuo telefono Android.
- In Registrazione dello schermo e Specchio, selezionare il Dispositivo di rete che corrisponde al tuo PC. Comincerà ancora con Chrome @ seguito da un indirizzo IP.
Proprio così, lo schermo verrà riprodotto in modalità wireless sul tuo computer. Questo è il modo più semplice per condividere lo schermo Android senza la seccatura di un cavo e supporta anche altri dispositivi sulla stessa rete, inclusi Fire TV, Apple TV, Roku e altri.
Questo metodo presenta alcuni svantaggi:
- Non è possibile interagire con lo schermo tramite il PC. L'interazione è limitata al telefono stesso, ma vedrai cosa sta succedendo sul grande schermo. Sfortunatamente, ciò significa che non è possibile digitare con la tastiera del computer sul telefono.
- Sfortunatamente, non c'è modo di rimuovere il fastidioso Specchio filigrana galleggiante. Questo può essere un ammortizzatore per presentazioni e presentazioni.
Rooted è ancora l'opzione migliore
Man mano che Android è cresciuto, ha aggiunto così tante funzionalità solo i power user devono davvero fare il root. Ma se il mirroring dello schermo è importante per te, ti consiglierei comunque di effettuare il root perché ti dà accesso al modo migliore per eseguire il mirroring di Android su un PC.
Il client di gestione Android Airdroid offre un protocollo integrato per il mirroring wireless di un telefono Android con root su un computer Windows o macOS. Funziona anche con telefoni senza root, ma richiede un cavo e funziona in modo molto simile al summenzionato Vysor.
Ma con un telefono rootato, devi solo essere sulla stessa rete Wi-Fi per iniziare subito il mirroring, senza filigrane. E puoi anche controllare il telefono, a differenza dell'opzione AllCast sopra.
Devi fare questo sul desktop? Abbiamo mostrato come utilizzare la condivisione dello schermo su un Mac Come utilizzare la condivisione dello schermo su un MacSei curioso di condividere lo schermo sul tuo Mac? Ti mostriamo come controllare altri computer Mac remoti, ottenere aiuto dagli amici e altro ancora. Leggi di più e come accedere in remoto a Windows su un Mac Desktop remoto Microsoft: come accedere a Windows dal tuo MacLo strumento gratuito Desktop remoto di Microsoft ti consente di accedere a Windows dal tuo Mac. Ecco come configurare Desktop remoto su un Mac. Leggi di più , pure.
Mihir Patkar scrive di tecnologia e produttività quando non è abbuffato a guardare le repliche.

