Annuncio
OneNote è un'app per prendere appunti digitali multipiattaforma che fornisce un unico posto per conservare tutte le note, i piani e le informazioni relative alla ricerca. Quando OneNote per Mac è stato lanciato, aveva alcune funzionalità. Ma negli ultimi mesi, Microsoft ha completamente rinnovato l'app OneNote.
L'interfaccia di navigazione è nuova. Corrisponde all'estetica del design e alla funzionalità di OneNote in Windows 10. In questa guida, ti guideremo attraverso alcune funzionalità essenziali e ti mostreremo come utilizzare OneNote su Mac.
Nota: I requisiti minimi di sistema per sfruttare le funzionalità più recenti sono macOS 10.10 Yosemite o versioni successive.
Creare un taccuino
Il modo principale per organizzare i tuoi appunti è attraverso i taccuini. Puoi raccogliere tutto quello che vuoi in un taccuino e poi affidarti alla funzione di ricerca. In alternativa, puoi creare un taccuino separato per ogni progetto. Sta a te decidere come strutturare e organizzare i tuoi contenuti di OneNote.
Per creare un taccuino, fai clic su File > Nuovo blocco appunti (Ctrl + Cmd + N). Digita il nome, scegli un colore e clicca Creare.
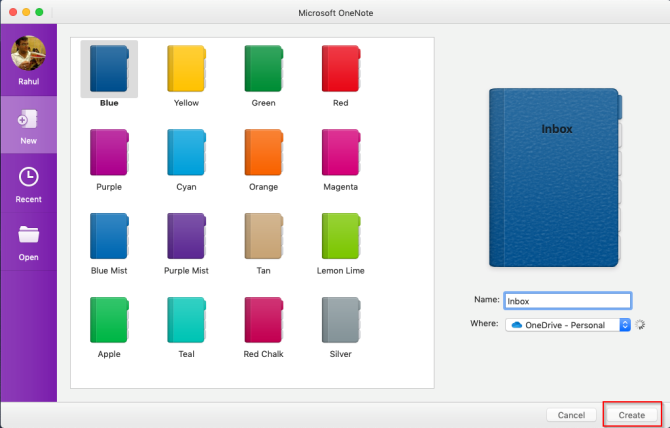
Layout di navigazione
Il nuovo layout di navigazione ti offre più spazio per prendere appunti. Clicca il Navigazione pulsante per espandere o comprimere il riquadro di navigazione. Nello stato espanso, puoi visualizzare la gerarchia dei taccuini e passare da una pagina all'altra, sezione o taccuini. Fare nuovamente clic sul pulsante per comprimere il riquadro.
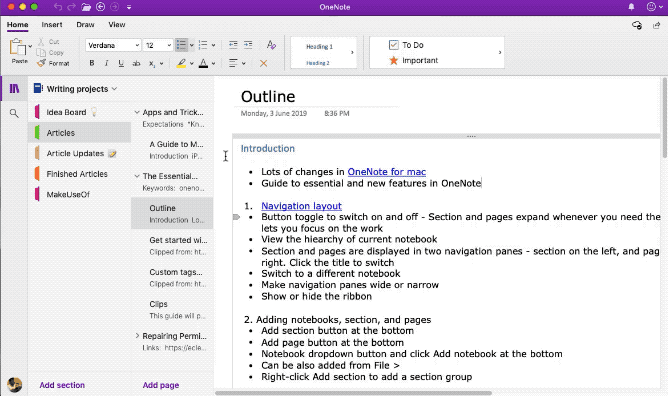
L'elenco delle sezioni è a sinistra mentre le pagine sono a destra. Per navigare tra le pagine, clicca sul titolo o premi Cmd + Ctrl + G per spostare l'attenzione sull'elenco delle pagine. Quindi utilizzare i tasti freccia su o giù.
Per passare a un altro taccuino, fai clic su I Quaderni pulsante freccia a discesa e scegli un taccuino. Se non vedi il taccuino che desideri, fai clic su Altri taccuini e aprilo da OneDrive.

Ridimensiona il riquadro di navigazione
Se la sezione e il titolo della pagina appaiono troncati o desideri massimizzare lo spazio per prendere appunti senza comprimere il riquadro di navigazione, questa funzione è utile. Sposta il puntatore sul bordo del riquadro e trascinalo a sinistra oa destra.
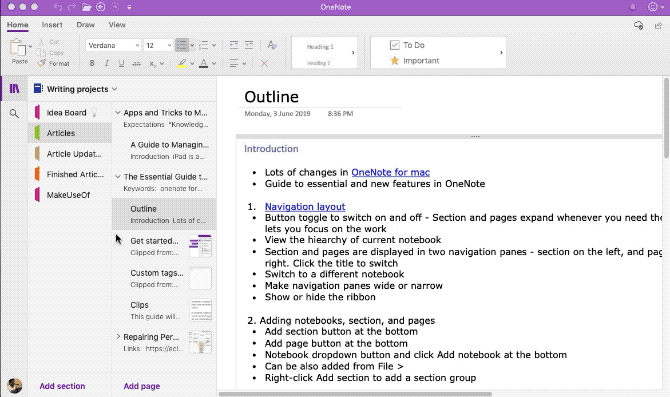
Mostra o nascondi la barra multifunzione
La barra multifunzione si estende nella parte superiore della finestra dell'app. Se trovi che il nastro ti distrae, puoi nasconderlo. Fare doppio clic su qualsiasi scheda della barra multifunzione (ad esempio, Casa) o premere Alt + Cmd + R per nascondere o mostrare il nastro.
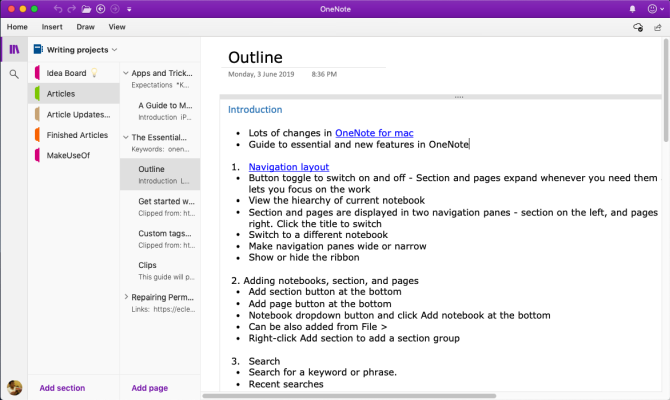
Sezioni e pagine
Le sezioni sono ottimi strumenti di organizzazione per tenere insieme le pagine correlate. Puoi aggiungere un numero qualsiasi di sezioni, spostarle, rinominare o colorare le schede ed eliminarle.
Per creare una nuova sezione, fai clic su Aggiungi sezione pulsante (Cmd + T) in basso. Quando elimini una sezione, questa viene spostata nel cestino. Puoi recuperare tutti i dati cancellati entro 60 giorni.
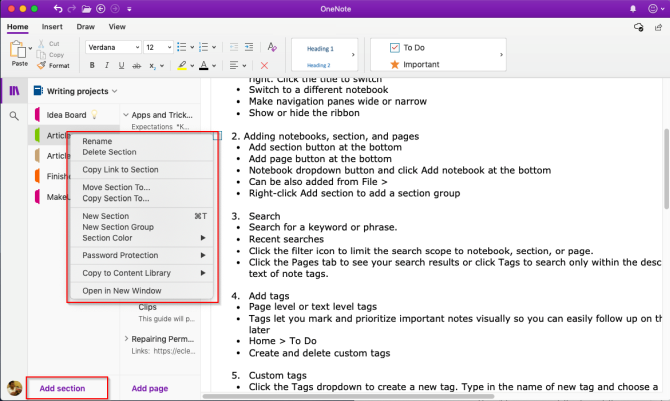
Puoi anche raggruppare le sezioni correlate per ridurre l'ingombro del notebook. Scegliere File > Nuovo gruppo di sezioni oppure fai clic con il pulsante destro del mouse su una sezione e scegli Nuovo gruppo di sezioni. La creazione di un gruppo di sezioni presenta due vantaggi. Comprimi il gruppo per fare spazio a una nuova sezione e sarai in grado di navigare facilmente in grandi taccuini.
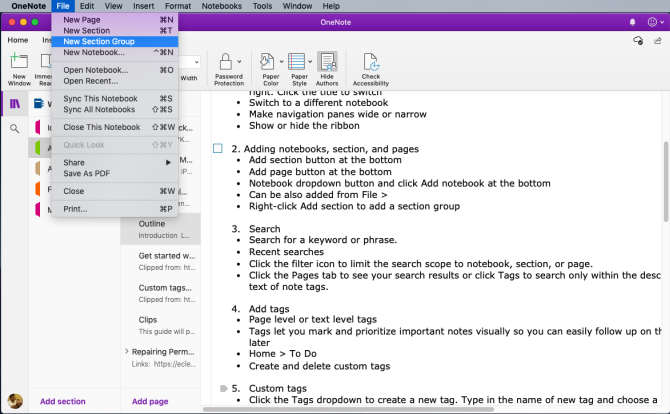
Per creare una nuova pagina, fai clic su Aggiungi pagina pulsante (Cmd + N) in basso. Proprio come le sezioni, puoi organizzare le pagine correlate creando sottopagine. Fare clic con il pulsante destro del mouse su qualsiasi pagina e scegliere Crea sottopagina (Alt+Comando+]). Puoi creare sottopagine fino a due livelli di profondità e retrocederle a livelli normali.

Aggiunta di tag a OneNote in Mac
OneNote fornisce diversi tag (o indicatori visivi) che puoi applicare per contrassegnare gli elementi essenziali nelle tue note. Ad esempio, nel tuo progetto di ricerca, potresti utilizzare il tag to-do per ricordare l'attività che devi completare.
Per aggiungere un tag, fai clic o seleziona il testo che desideri taggare. Dal Tag Galleria nel Casa scheda, fare clic sull'icona del tag. Puoi anche usare una scorciatoia per creare un tag.
Ad esempio, premere Cmd + 1 per creare un tag attività, premere Comando + 2 per aggiungere una stella, Cmd + 3 per una domanda e così via. Vai a Formato > Etichetta per visualizzare l'elenco delle scorciatoie.
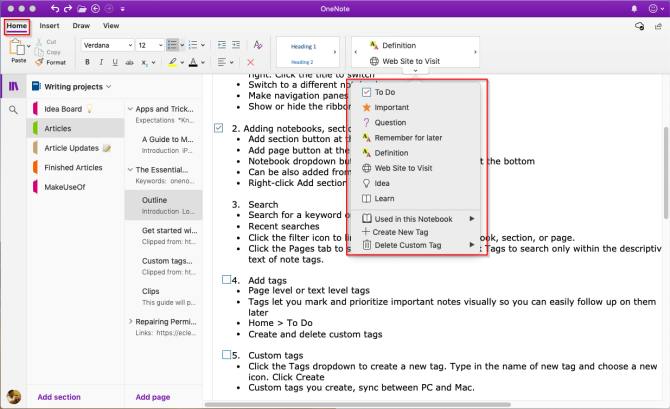
Puoi anche creare un tag personalizzato. Per fare ciò, fai clic sul menu a discesa Tag nel Casa scheda e scegli Crea nuovo tag. Viene visualizzato un nuovo pannello da destra. Digita il nome, seleziona un'icona e fai clic su Creare. I tag che crei si sincronizzano anche con l'app OneNote per Windows 10.
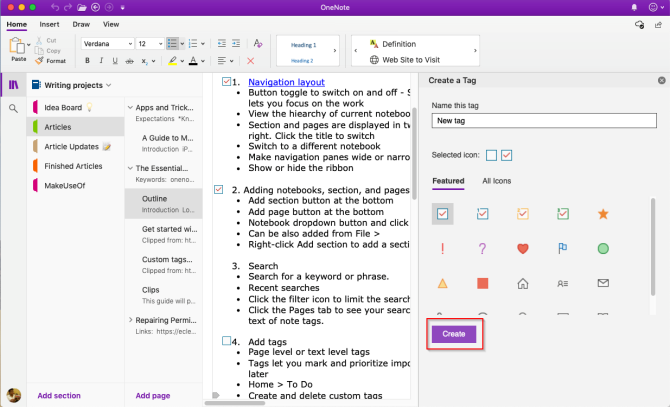
Cerca note in OneNote per Mac
È facile cercare tra le note, indipendentemente da dove le conservi. premere Comando + Fa oppure fai clic sull'icona della lente di ingrandimento vicino a Navigazione interruttore. Nella casella di ricerca che appare, inserisci una parola o una frase da cercare e premi accedere.
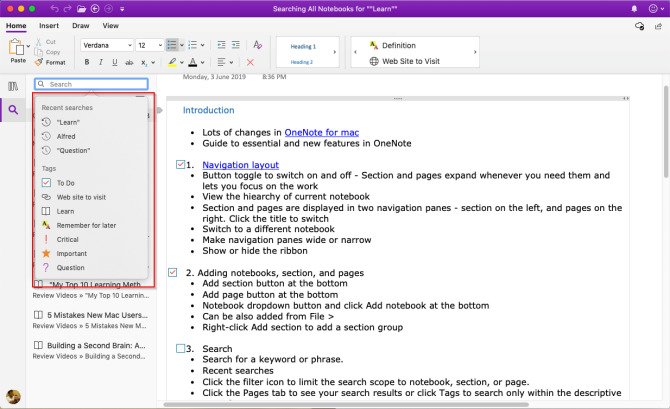
Appena sotto la casella di ricerca, fai clic su Pagine per vedere i risultati trovati nel testo delle tue note. Oppure clicca tag per cercare per tag nota.
Per modificare l'ambito dei risultati di ricerca, fai clic su Imbuto pulsante e scegli un'opzione da—Tutti i taccuini,Taccuino attuale,Sezione attuale, e Pagina corrente.
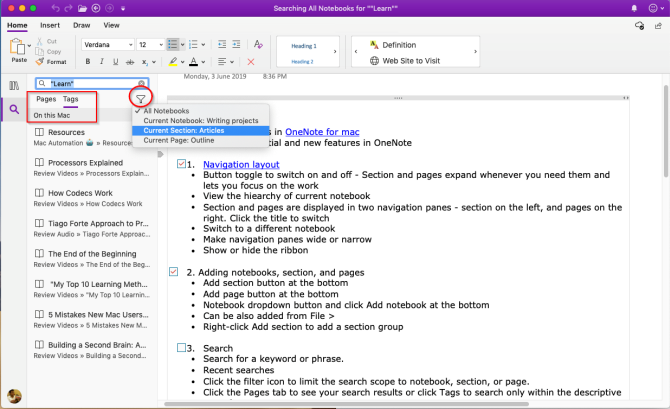
Se OneNote trova il testo di ricerca, verrà visualizzato nell'elenco dei risultati. Ricorda che OneNote non cercherà il contenuto delle sezioni protette da password.
Prendere appunti
OneNote è come una tela a mano libera. Puoi aggiungere contenuti come testo, immagini, audio, note scritte a mano, ritagli di schermo e altro. Per formattare le tue note, troverai tutte le solite opzioni degli strumenti di formattazione nel Casa scheda.

Creazione di note collegate
Se stai lavorando a un progetto di grandi dimensioni con molte sezioni e pagine, OneNote ti consente crea collegamenti tra le tue note Come creare un wiki personale utilizzando Microsoft OneNoteUn wiki è un ottimo modo per archiviare e condividere grandi quantità di informazioni. Ecco come è facile creare un wiki con OneNote. Per saperne di più . Con il semplice sistema wiki integrato, puoi effettuare connessioni a qualsiasi taccuino, sezione e pagina.
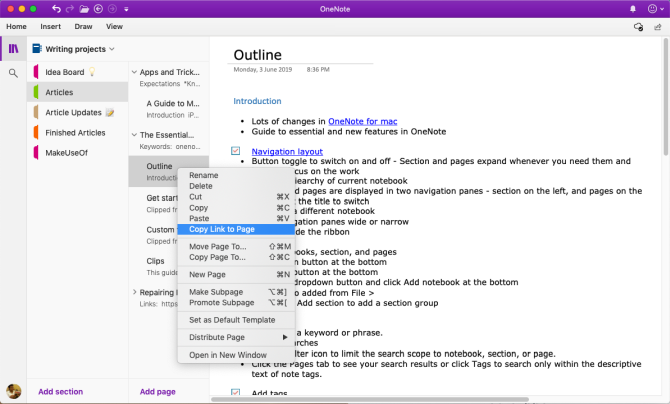
Per iniziare, fai clic con il pulsante destro del mouse su qualsiasi sezione o pagina per copiarne il collegamento. Quindi vai alla tua pagina, evidenzia il testo e seleziona Inserisci > Collegamento. Dalla finestra di dialogo del collegamento, incolla il collegamento appena copiato.
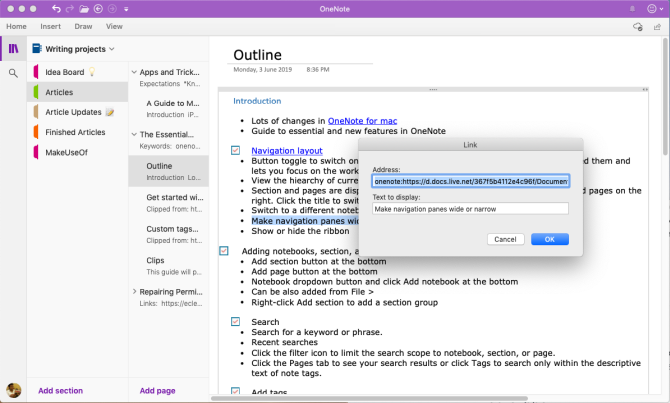
Clipper Web
Con il clipper puoi estrarre informazioni utili dal web. Ha quattro opzioni: salvare una pagina Web completa, un'area della pagina (come uno screenshot), testo con opzioni di formattazione o un segnalibro.
Fai clic sul menu a discesa sotto Posizione e seleziona il tuo taccuino.
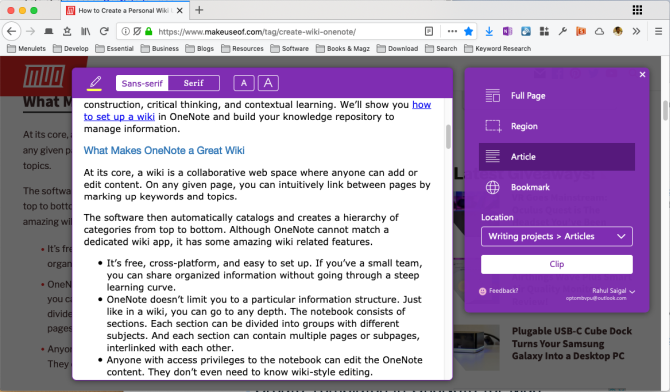
Scarica: clip su OneNote per Cromo | Firefox | Safari
Inserisci contenuto in OneNote
Mentre si lavora su un progetto, è facile perdere traccia delle cose. OneNote per Mac ti consente di inserire file direttamente nelle note. Vai a Preferenze > Generale e controlla Archivia file allegati in OneDrive.
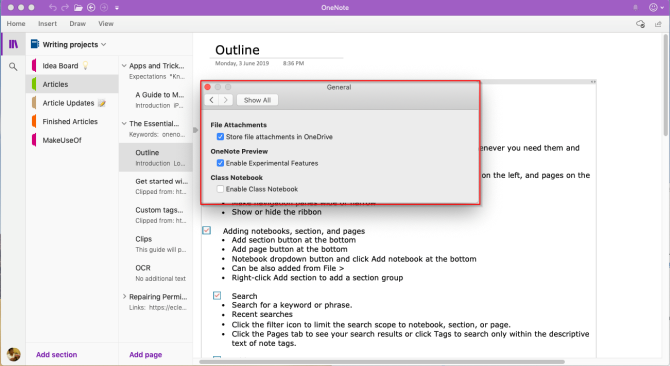
Quando alleghi il file, carica il file su OneDrive sotto Caricamenti di OneNote cartella e inserisce un collegamento a quel file. Per i documenti di Office, puoi visualizzare le modifiche apportate al tuo file in tempo reale. Nel caso di PDF, l'allegato visualizzerà un collegamento. Puoi anche allegare una stampa del documento.
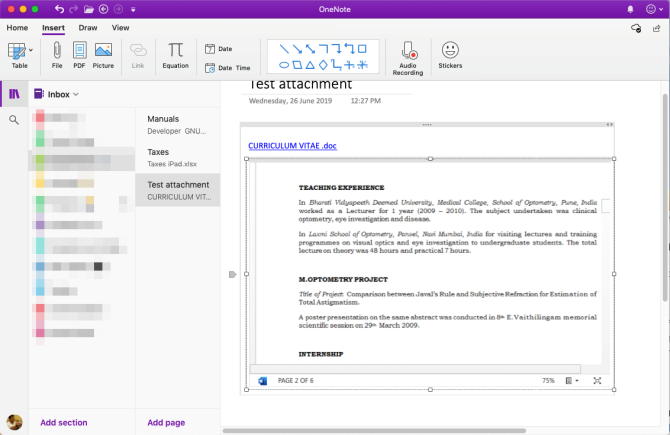
Incorpora i tuoi contenuti
Puoi incorporare un'ampia varietà di contenuti in OneNote, inclusi documenti, video, clip audio e altro ancora. Dai un'occhiata al servizi e siti supportati da OneNote per l'incorporamento di contenuti.
Riconoscimento ottico dei caratteri
OneNote per Mac supporta l'OCR. Può estrarre il testo dalle immagini in modo da poterlo incollare altrove nella nota. Scansiona o scatta una foto del testo. Clic Inserisci > Immagine per inserire l'immagine, quindi fare clic con il pulsante destro del mouse e scegliere Copia il testo dall'immagine.
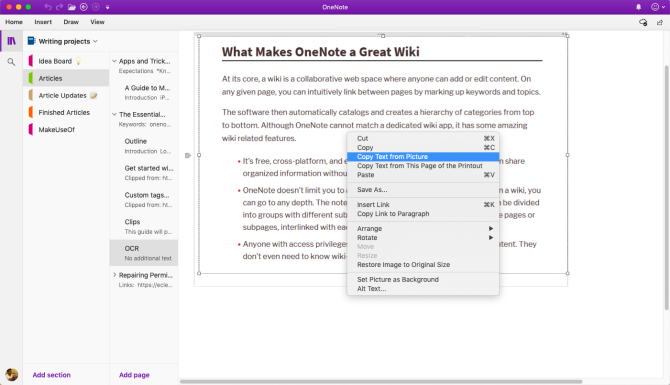
Inserisci una tabella
I tavoli sono ottimi veicoli per la presentazione delle informazioni. Creano interesse visivo e mettono ordine negli elenchi di note sgraziate. Per creare una tabella, fai clic su Inserire scheda e scegli Tabelle.
Trascina il mouse sulle caselle per selezionare quante righe e colonne desideri. Quindi, riempi la tabella con testo, numeri, file e altro.

Crea modelli in OneNote per Mac
La creazione di un modello in OneNote ha molti vantaggi. Danno alle tue pagine un aspetto coerente, flessibilità nella strutturazione di diversi tipi di documenti e risparmio di tempo. Ma esiste il supporto per i modelli di pagina in OneNote per Mac? Si C'è.
Imposta una nota che desideri utilizzare per un modello. Fare clic con il pulsante destro del mouse sulla pagina e scegliere Imposta come modello predefinito. Apparirà una finestra di dialogo per la conferma.
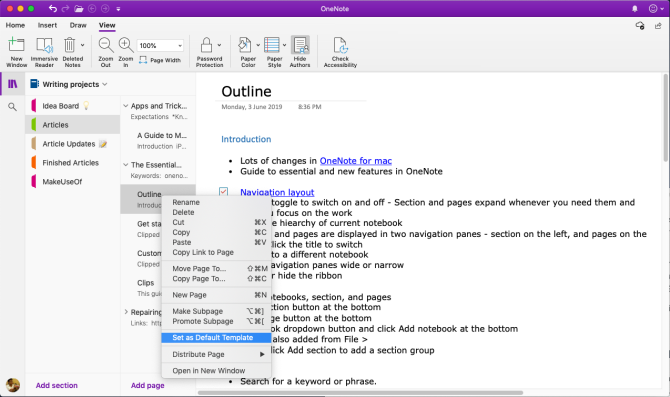
Per rimuovere il modello predefinito, fai clic con il pulsante destro del mouse sulla sezione e scegli Rimuovi modello predefinito. Se vuoi creare un modello semplice, vai avanti e inizia a utilizzare questa funzione.
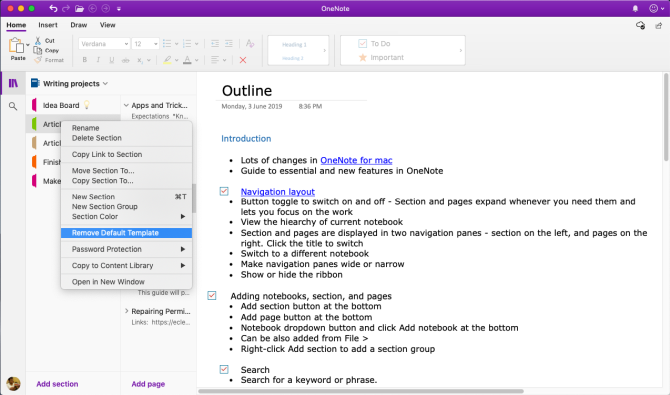
Lettore immersivo
Un lettore immersivo è uno strumento gratuito di Microsoft che implementa tecniche collaudate per migliorare la lettura e la scrittura per le persone indipendentemente dalla loro età, professione e abilità. Per aprire il lettore immersivo, seleziona Visualizza > Lettore immersivo. Si aprirà una finestra a schermo intero con il documento di OneNote.
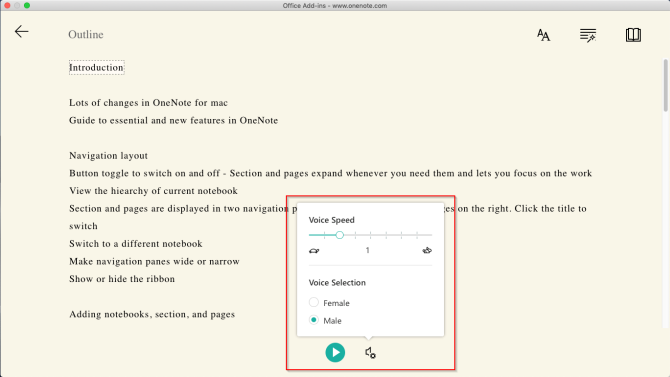
C'è uno strumento integrato per leggere il testo ad alta voce in sillabe. Per aumentare la tua comprensione della lettura, ti offre varie opzioni di testo e di lettura. Puoi modificare la dimensione del testo, il carattere, il colore di sfondo e l'interlinea.
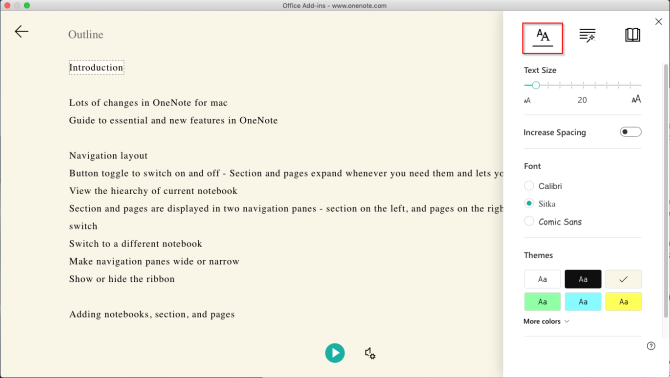
Parti del discorso controlla l'evidenziazione della grammatica e ti aiuta a capire frasi complesse. Nelle opzioni di lettura, abilita Messa a fuoco della linea per evidenziare un particolare insieme di righe per una lettura mirata. Tradurre consente di modificare la lingua del testo. È un'ottima funzionalità per i nuovi studenti di lingue.
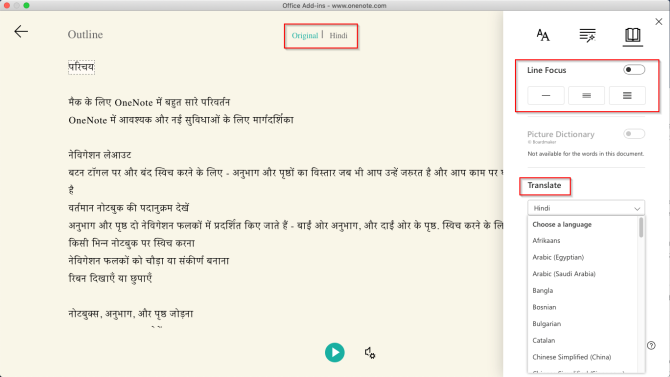
Esporta e importa taccuini
OneNote ti consente di eseguire un backup dei blocchi appunti. Vai a OneNote Online e inserisci le credenziali del tuo account Microsoft. Sotto I miei taccuini, fai clic con il pulsante destro del mouse sul taccuino e scegli Esporta taccuino.
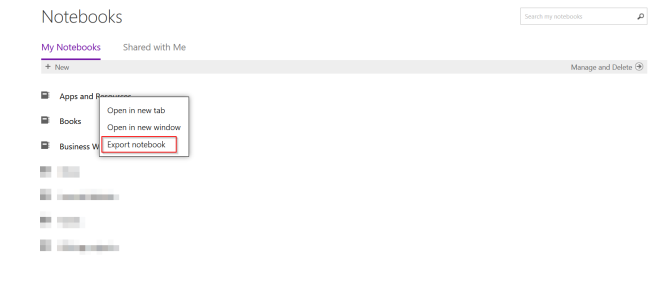
Dalla schermata che si apre, clicca Esportare. Segui la finestra di dialogo e salva il file. Ogni taccuino scaricato viene salvato nel formato file ZIP.
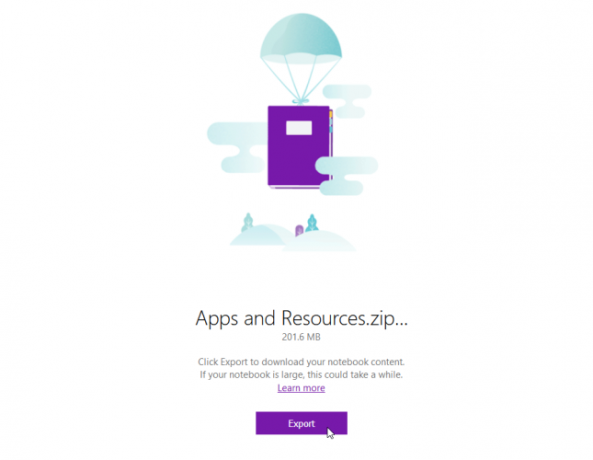
Esporta note come PDF
Se desideri condividere note con qualcuno senza concedergli l'accesso completo, puoi esportare qualsiasi pagina come file PDF. Vai a qualsiasi pagina e clicca File > Salva come PDF. Digita un nome file e scegli una posizione.
Importa il taccuino
Se vuoi importare il taccuino, decomprimi il file, vai su Importatore di blocchi appunti di OneNote e importare l'intera cartella. Usa Firefox o Chrome per esportare e importare i taccuini.
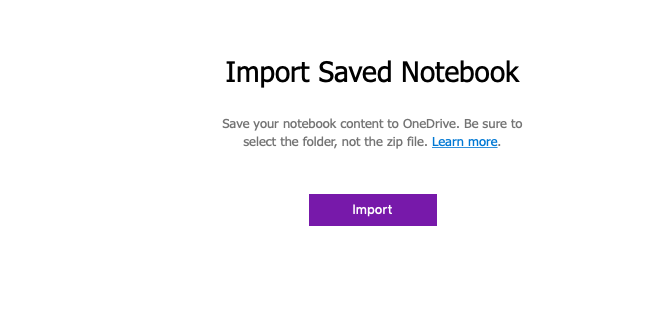
Condivisione e collaborazione
OneNote per Mac offre diverse opzioni per condividere le note. Puoi invitare altre persone a collaborare o consentire loro di leggere le tue note. Clic File > Condividi e scegli tra le seguenti opzioni:
- Invita persone a Notebook: invia a persone specifiche un invito (tramite e-mail) a collaborare a un progetto. Selezionare Può modificare se vuoi che facciano delle modifiche.
- Copia Visualizza e Modifica collegamento su Blocco note: crea un collegamento di condivisione in modo che altri possano visualizzare e modificare le tue note.
- Copia link di sola visualizzazione su taccuino: crea un link di condivisione in modo che altri possano vedere le tue note.
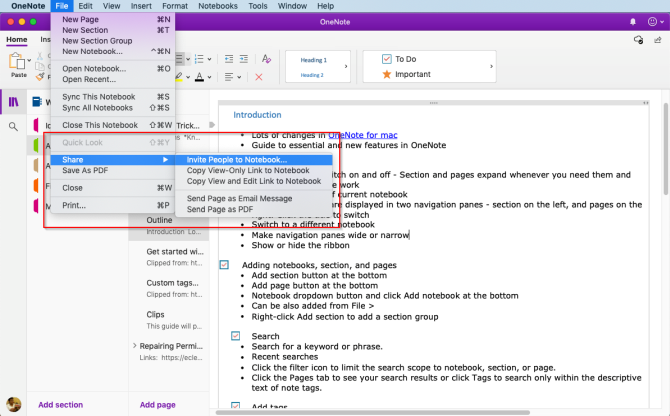
Mantieni un programma produttivo
Ora che sai come utilizzare OneNote su Mac, impara e sviluppa il tuo flusso di lavoro OneNote per utilizzare le funzionalità discusse in questo articolo.
Dai un'occhiata alla nostra guida su come usare OneNote per gestire l'elenco delle cose da fare 6 suggerimenti per l'utilizzo di OneNote come elenco delle cose da fareStai sfruttando al massimo la tua lista di cose da fare di OneNote? Applica i nostri suggerimenti per una migliore lista di controllo di OneNote. Per saperne di più e pianifica la tua settimana con OneNote per sviluppare un programma produttivo Come pianificare la tua intera settimana in meno di 30 minuti: 8 consigli per la produttività che funzionanoCon questi suggerimenti, puoi creare il tuo piano per una settimana di produttività in mezz'ora o meno. Per saperne di più .
Rahul è uno scrittore dello staff di MakeUseOf. Ha conseguito un Master in Optometria presso il Bharati Vidyapeeth College di Pune. Ho un'esperienza di insegnamento di 2 anni. Ho anche lavorato con altre pubblicazioni online per più di 4 anni prima di entrare qui. Mi piace scrivere di tecnologia per lettori che non la capiscono bene. Puoi seguirmi su Twitter.