Se stai componendo un documento per lavoro o istruzione, potresti voler aggiungere riferimenti. Questi possono includere siti Web, citazioni o commenti esplicativi. Se il tuo documento non richiede una specifica sezione di riferimento sulla pagina, puoi invece utilizzare note a piè di pagina e note di chiusura.
Microsoft Word semplifica l'aggiunta di note a piè di pagina o note di chiusura al documento e la flessibilità di personalizzarle.
Note a piè di pagina contro note di chiusura
Usando una nota a piè di pagina o una nota di chiusura, è possibile inserire un semplice numero, lettera o simbolo accanto alla parola o frase corrispondente nel testo che indirizza il lettore altrove nel documento. Ciò consente di aggiungere ulteriori dettagli senza distrarre dal corpo del documento. Il lettore può quindi passare alla nota a piè di pagina o alla nota finale, con il numero di riferimento, se lo desidera.
La principale differenza tra le note a piè di pagina e le note di chiusura è la loro posizione nel documento.
Le note normalmente appare nella parte inferiore (piede) della pagina, mentre Note finali di solito appare alla fine del documento.
In Microsoft Word, tuttavia, puoi modificare la posizione per ciascun tipo di nota che ti mostreremo nella sezione Personalizza note a piè di pagina e note di chiusura.
Quale tipo di nota usi dipende da te, a meno che tu non abbia l'obbligo di usare l'uno o l'altro, come nei saggi scolastici. Consulta il nostro tutorial per ulteriori informazioni utilizzando la scheda Riferimenti in Word La semplice guida alla scheda Riferimenti di Microsoft WordAlcune funzionalità di Office possono sembrare intimidatorie, ma sono essenziali. La scheda Riferimenti di Microsoft Word è una di queste, specialmente per studenti, accademici e chiunque scriva in modo professionale. Ti mostreremo come usarlo. Leggi di più .
Aggiungi una nota a piè di pagina o una nota di chiusura in Word
Sia che utilizzi Microsoft Word su Windows o Mac, i passaggi sono gli stessi per l'aggiunta di note a piè di pagina o note di chiusura.
- Posiziona il cursore all'interno del documento in cui desideri il numero di riferimento per la nota a piè di pagina o la nota finale. Questo è normalmente all'inizio di una parola o frase.
- Clicca il Riferimenti scheda.
- Scegli uno dei due Inserisci nota a piè di pagina o Inserisci nota finale secondo le tue preferenze.
- Vedrai il numero inserito nel testo e verrai indirizzato alla nota per digitare il tuo riferimento.
Puoi continuare ad aggiungere più note a piè di pagina o note di chiusura allo stesso modo e verranno numerate in ordine, di conseguenza.
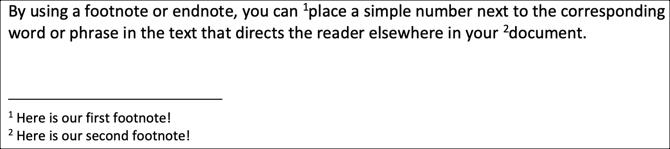
Personalizza note a piè di pagina e note di chiusura
È possibile modificare la posizione, il layout e il formato delle note a piè di pagina e delle note di chiusura. Questo ti dà una buona flessibilità.
- Vai a una delle note nel documento e fai clic con il pulsante destro del mouse.
- Su Windows, selezionare Nota Opzioni e su Mac, scegli Nota dal menu di scelta rapida.
- Quindi, apporta le modifiche a una delle opzioni seguenti e fai clic Applicare.
Posizione: Per le note a piè di pagina, è possibile selezionare Parte inferiore della pagina o Testo sottostante. Per le note di chiusura, puoi scegliere tra Fine della sezione o Fine del documento.
Layout a piè di pagina: Per impostazione predefinita, il layout corrisponderà al layout di sezione del documento. Ma se desideri le tue note a piè di pagina o note di chiusura in colonne, puoi scegliere da una a quattro colonne nella casella a discesa.
Formato: Quest'area ti dà la possibilità di scegliere il formato numerico, utilizzare un segno o simbolo personalizzato, scegliere un inizio dal numero e selezionare la numerazione continua o riavviarlo su ogni pagina o sezione.

Cambia o rimuovi un separatore
Il separatore è la linea che appare nelle aree della nota a piè di pagina e delle note di chiusura che "separa" le note dal testo. Per impostazione predefinita, vedrai una linea semplice, ma puoi cambiarla o anche rimuoverla se vuoi.
- Seleziona il Visualizza scheda e nel Visualizzazioni gruppo, scegli Bozza.
- Vai al corpo del testo e fai doppio clic sulla nota a piè di pagina o sulla nota finale.
- Quando il Riquadro delle note appare nella parte inferiore della pagina, selezionare Separatore di note nella casella a discesa.
- Per rimuovere il separatore, selezionalo e premi il tuo Backspace o Elimina Per modificarne l'aspetto, selezionalo, quindi utilizza le funzionalità di formattazione di Word nella scheda Home.

Noterai che puoi anche selezionare altre opzioni nella casella a discesa Riquadro note a piè di pagina. Quindi, se desideri formattare il testo delle note in modo diverso, ad esempio, seleziona un'opzione nella casella e apporta le modifiche alla formattazione.
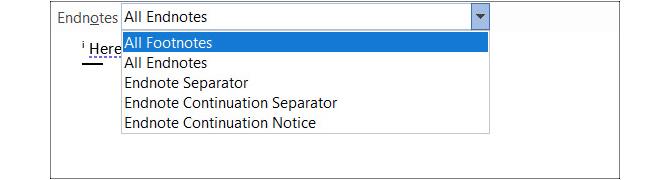
Al termine dell'utilizzo del riquadro Note, è possibile utilizzare X in alto a destra per chiuderlo e continuare a lavorare in vista Bozza. In alternativa, seleziona semplicemente la vista che stavi utilizzando, ad esempio Layout di stampa, su Visualizza scheda.
Converti note a piè di pagina o note di chiusura
Se aggiungi note a piè di pagina che desideri trasformare in note di chiusura o viceversa, puoi convertirle. Inoltre, puoi convertire una singola nota o cambiarla. Ecco come.
Converti una singola nota
Per convertire una singola nota, fai clic con il tasto destro del mouse e scegli Converti in nota a piè di pagina / nota di chiusura.
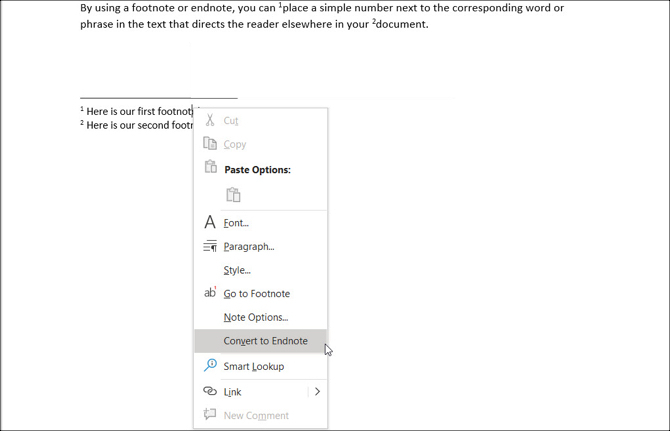
Converti tutte le note
- Vai a una nota a piè di pagina o a una nota di chiusura nel documento e fai clic con il pulsante destro del mouse.
- Su Windows, selezionare Nota Opzioni e su Mac, scegli Nota dal menu di scelta rapida.
- Clicca il Convertire pulsante.
- Seleziona una delle prime due opzioni per convertire tutte le note a piè di pagina o le note di chiusura nel documento.
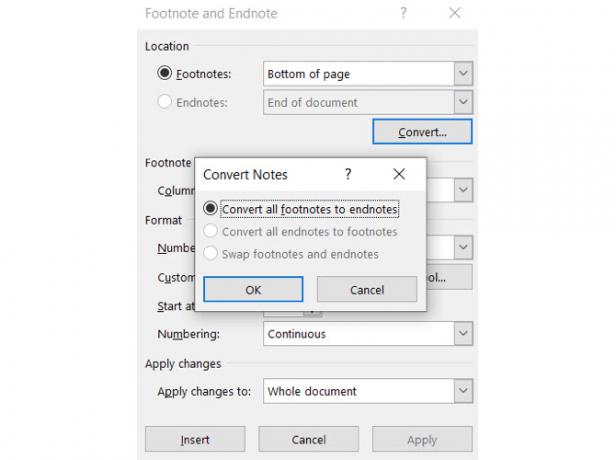
Cambia note a piè di pagina e note di chiusura
Poiché è possibile utilizzare sia le note a piè di pagina sia le note di chiusura in un documento Word, è possibile che si desideri eseguire uno scambio completo. Per trasformare in note a piè di pagina in note di chiusura e il contrario, procedi come segue.
- Vai a una nota a piè di pagina o a una nota di chiusura nel documento e fai clic con il pulsante destro del mouse.
- Su Windows, selezionare Nota Opzioni e su Mac, scegli Nota dal menu di scelta rapida.
- Clicca il Convertire pulsante.
- Seleziona la terza opzione per scambiare note a piè di pagina e note di chiusura.

Naviga tra le tue note
Sono disponibili alcune opzioni per visualizzare e spostarsi tra le note a piè di pagina e le note di chiusura nel documento.
Vedi ogni nota successiva o precedente
Se vuoi vedere ogni nota a piè di pagina e riferimento delle note di chiusura all'interno del testo, posiziona il cursore nel corpo del testo. Quindi, fai clic su Riferimenti scheda e utilizzare il Nota successiva pulsante nella barra multifunzione.
Puoi anche fare clic su freccia accanto a quel pulsante per passare alle note o note di chiusura successive o precedenti.
Se preferisci vedere le note effettive che hai aggiunto, posiziona il cursore su una di queste e quindi usa il Nota successiva pulsante.

Mostra le aree note
Forse vuoi solo vedere le note che hai aggiunto. Inoltre, nel documento sono presenti sia le note a piè di pagina che le note di chiusura.
È possibile fare clic su Mostra note pulsante nella barra multifunzione sul Riferimenti scheda. Quindi scegliere di visualizzare le aree delle note a piè di pagina o delle note di chiusura. Se hai un solo tipo di nota nel tuo documento, questo pulsante ti porterà semplicemente alla sezione delle note in quella pagina.
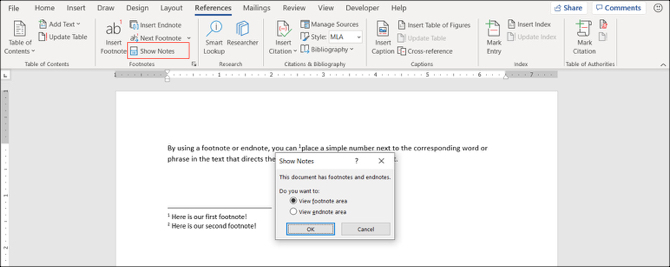
Visualizza le note di riferimento
Se sei nel tuo testo e vuoi andare direttamente alla nota a piè di pagina o alla nota finale, semplicemente doppio click il numero, la lettera o il simbolo.
Se ti trovi nell'area delle note e desideri andare direttamente al testo di riferimento, fai clic con il pulsante destro del mouse sulla nota e seleziona Vai a nota a piè di pagina / nota di chiusura.

Rimuovi note a piè di pagina o note di chiusura
È possibile eliminare facilmente singole o tutte le note a piè di pagina o le note di chiusura nel documento di Word.
Rimuovere una singola nota a piè di pagina o una nota di chiusura
L'eliminazione di una singola nota a piè di pagina o di una nota di chiusura è semplice. Vai alla nota a piè di pagina o alla nota di chiusura nel testo e Elimina il numero, la lettera o il simbolo.
La numerazione delle note rimanenti verrà regolata automaticamente.
Rimuovi tutte le note a piè di pagina e le note di chiusura
Se desideri rimuovere tutte le note a piè di pagina o le note di chiusura dal tuo documento, ciò comporta alcuni passaggi ma non richiede molto tempo utilizzando Trova e sostituisci caratteristica.
Su Windows, selezionare il Casa scheda, fare clic sulla freccia accanto a Trovae scegli Ricerca avanzata. Vai al Sostituire scheda.
Su Mac, selezionare modificare dalla barra dei menu e accanto a Trova, scegli Sostituire.
- Nella casella in alto per Trova inserisci “^ f” per le note a piè di pagina o “^ e” per le note di chiusura.
- Nella casella successiva per Sostituire, lascialo vuoto.
- Clic Sostituisci tutto.
Riceverai una conferma del numero di articoli rimossi / sostituiti.

È quindi possibile utilizzare altri tipi di riferimenti se necessario, come bibliografie che puoi generare automaticamente in Word Come generare bibliografie in Microsoft Word con un clicSe trascorri molto tempo a scrivere documenti, Microsoft Word può aggiungere bibliografie perfettamente formattate al tuo documento. Leggi di più .
Usa note a piè di pagina e note di chiusura per pratici riferimenti in Word
Molte persone non pensano di usare le note a piè di pagina e le note di chiusura nei loro documenti Word. Ma questi modi pratici per aggiungere siti Web, note o citazioni possono aiutare a tenere gli occhi dei tuoi lettori sulle tue parole senza distrazioni di riferimento.
Per di più, scopri come creare una bibliografia annotata in Word Come creare una bibliografia annotata in Microsoft WordUna bibliografia annotata è una parte importante di qualsiasi documento di ricerca. Vediamo come crearne uno con l'aiuto di Microsoft Word. Leggi di più per i tuoi documenti scolastici.
Divulgazione degli affiliati: Acquistando i prodotti che consigliamo, contribuisci a mantenere vivo il sito. Leggi di più.
Con il suo BS in Information Technology, Sandy ha lavorato per molti anni nel settore IT come Project Manager, Department Manager e PMO Lead. Ha quindi deciso di seguire il suo sogno e ora scrive di tecnologia a tempo pieno.


