La digitazione non è per tutti. Se hai dita maldestre o difficoltà di ortografia, la digitazione potrebbe essere la parte meno preferita dell'uso di un computer. Fortunatamente, puoi usare il software di dettatura integrato sul tuo Mac per pronunciare invece ciò che vuoi digitare.
A differenza di Voice Control, che è lo strumento di accessibilità completo di Apple, la dettatura è facile da usare. È anche così accurato nel tradurre la tua voce che alcuni dei migliori sviluppatori di software di dettatura, come Dragon Dictate, hanno smesso di creare le proprie app di dettatura per Mac per competere con essa.
Come usare la dettatura su un Mac

Premere due volte il tasto Fn per iniziare a dettare sul tuo Mac. Dovresti visualizzare l'icona di un microfono o sentire un tono di conferma macOS. Se è la prima volta che usi Dettatura, fai clic su ok nella finestra popup per confermare che si desidera utilizzarlo.
Dopo aver attivato Dettatura, inizia a dire ciò che vuoi digitare per vederlo apparire sullo schermo. La dettatura ignora le pause nel tuo discorso, permettendoti di prenderti un momento per comporre i tuoi pensieri. Tuttavia, ciò significa che devi dettare la tua punteggiatura, che spieghiamo di seguito.
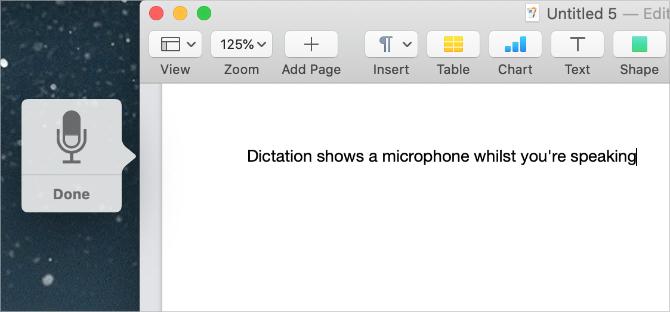
Apple suggerisce di dettare in raffiche brevi di 40 secondi o meno. Ciò impedisce al tuo Mac di rimanere indietro, poiché puoi parlare molto più velocemente di quanto possa elaborare ciò che dici.
Puoi dettare il testo ovunque di solito digiti sul tuo Mac. Ciò include la scrittura di documenti, l'utilizzo di Spotlight o le barre di ricerca, l'inserimento di indirizzi Web e la composizione di e-mail. Se sembra utile, potresti dare un'occhiata a questi app di dettatura per il tuo telefono Android anche.
Utilizzare uno dei seguenti metodi per interrompere la dettatura:
- stampa Fn ancora
- Colpire Ritorno
- Clic Fatto sotto il microfono
Le tue parole dettate appaiono sottolineate mentre il tuo Mac le sta elaborando. Dopo aver smesso di dettare, si riformatteranno e tutte le parole del tuo Mac non sono sicure di apparire sottolineate in blu. Fai clic su queste parole per scegliere un'opzione alternativa o digitala manualmente se era sbagliata.
Più usi Dictation, migliore è la capacità del tuo Mac di comprendere la tua voce. Ciò significa che vedrai meno errori e parole sottolineate in blu meno spesso.
Come aggiungere punteggiatura e formattare il tuo dettato
È probabile che tu debba aggiungere la punteggiatura al tuo dettato per assicurarti che sia formattato correttamente. Questo è facile da fare dettando il testo pronunciando i segni di punteggiatura che desideri aggiungere.
Ad esempio, per dettare il seguente testo:
Ciao, mi chiamo Dan. Come stai?
Devi dire:
Ciao virgola mi chiamo Dan periodo Come stai punto interrogativo
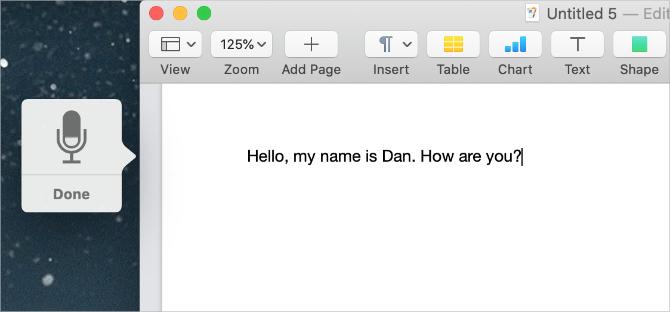
Apple include un lungo elenco di oltre 50 segni di punteggiatura, simboli tipografici, segni di valuta, segni matematici e comandi vocali che puoi utilizzare con Dettatura nella guida per l'utente macOS. Visitare Pagina dei comandi di dettatura vocale di Apple per dare un'occhiata all'elenco da soli.
Oltre ad aggiungere la punteggiatura, puoi anche utilizzare un piccolo set di comandi vocali per modificare la formattazione del testo dettato sul tuo Mac. Questi comandi includono lettere maiuscole, interruzioni di riga e persino la digitazione senza spazi.
Pronuncia i seguenti comandi vocali per formattare il testo con Dettatura:
- Nuova linea: Equivale a premere il tasto Ritorno chiave una volta
- Nuovo paragrafo: Equivale a premere il tasto Ritorno chiave due volte
- Caps on / off: Digita le seguenti parole in "Caso del titolo"
- Attiva / disattiva tutte le maiuscole: Digita le seguenti parole in "TUTTI MAIUSCOLI"
- Nessuno spazio acceso / spento: Digita le seguenti parole "senza spazi" (utile per gli URL dei siti Web)
Risolvi i problemi di dettatura sul tuo Mac
La dettatura è uno strumento abbastanza semplice, ma non funziona sempre. Esistono alcuni problemi diversi che potrebbero impedirti di utilizzare Dictation sul tuo Mac. Ecco cosa sono e come risolverli.
Cambia il collegamento alla dettatura
Se non accade nulla quando si preme due volte il tasto Fn pulsante, potresti aver modificato il collegamento Dettatura sul tuo Mac. Puoi cambiare questa scorciatoia come preferisci o controllare quale sia la nuova scorciatoia e usarla invece.
Per fare ciò, apri Preferenze di Sistema e vai a Tastiera> Dettatura. Apri il scorciatoia menu a discesa e scegliere il collegamento dettatura che si desidera utilizzare. Per crearne uno tuo, fai clic su personalizzare, quindi premi la scorciatoia da tastiera che desideri.
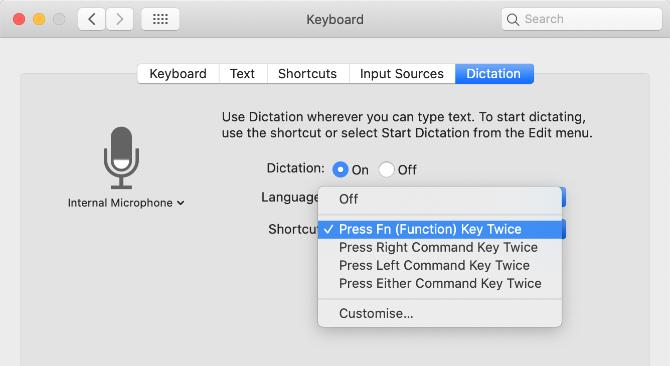
Prova la tua connessione Internet
Il tuo Mac richiede una connessione Internet attiva per usare Dettatura. Questo perché Apple elabora la tua voce sui suoi server, utilizzando i dati linguistici più recenti, anziché localmente sul tuo Mac.
Senza una connessione Internet, l'icona del microfono appare con tre punti, ma scompare prima che tu possa iniziare a dettare.
Per assicurarti che la tua connessione Internet funzioni, prova lo streaming di un video su YouTube. Per risolvere i problemi con la connessione, riavvia il router Wi-Fi e segui il nostro passaggi per connettere nuovamente il tuo Mac al Wi-Fi Il Mac non si connette al Wi-Fi? 9 passaggi per tornare onlineSe il tuo Mac non si connette al Wi-Fi, non preoccuparti. Ecco una guida alla risoluzione dei problemi per risolvere i problemi di connessione a Internet su macOS. Leggi di più . Contatta il tuo provider di servizi Internet per ulteriore assistenza.
Scegli un microfono diverso da utilizzare
Mentre imponi, dovresti vedere una barra bianca nell'icona del microfono che fluttua con il volume della tua voce. Questo mostra l'ingresso del microfono sul tuo Mac. Se nel microfono non viene visualizzato nulla, il tuo Mac non può sentirti. È necessario utilizzare un microfono diverso per risolverlo.
Vai a Preferenze di Sistema> Tastiera> Dettatura. Apri il menu a discesa sotto il microfono a sinistra della finestra per scegliere un altro microfono. Se non riesci a vedere il tuo microfono, assicurati che sia collegato agli ultimi driver installati.
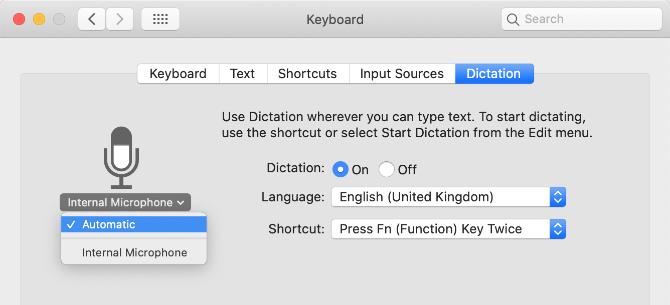
Cambia la lingua di dettatura
Per dettare in una lingua diversa, è necessario aggiungere quella lingua nelle Preferenze di Sistema e selezionarla dall'icona Dettatura. L'uso della lingua sbagliata provoca molti errori, poiché la dettatura utilizzerà l'ortografia regionale o sostituirà ciò che hai detto con parole dal suono simile di un'altra lingua.
In Preferenze di Sistema, vai a Tastiera> Dettatura e apri il file linguaggio menu a discesa. Clic Aggiungi lingua e seleziona la casella accanto alle lingue che desideri utilizzare. Assicurati di scegliere la regione appropriata se la tua lingua è utilizzata in più paesi.
Alla successiva attivazione di Dettatura, dovresti vedere la lingua corrente visualizzata sotto l'icona del microfono. Fare clic per passare invece a un'altra lingua di dettatura.
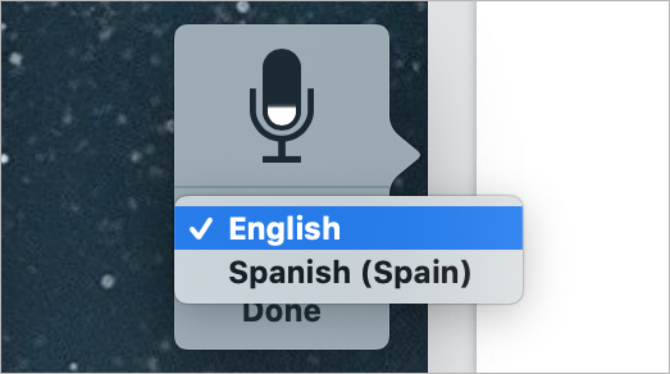
Come rendere la dettatura il più privata possibile
La dettatura comunica con i server Apple per convertire il tuo discorso in testo. Ciò significa che non è mai del tutto privato, come spiegato dal messaggio popup che appare quando si abilita Dictation per la prima volta. Detto questo, ci sono ancora dei passaggi che puoi prendere per recuperare la massima privacy possibile.
Per modificare i dati utilizzati da Dictation, aprire Preferenze di Sistema e clicca su Sicurezza e privacy. Vai al vita privata scheda e scorrere verso il basso per selezionare Analytics e miglioramenti nella barra laterale. Disabilita l'opzione per Migliora Siri e dettatura per impedire ad Apple di archiviare o rivedere le tue future registrazioni di dettatura.

Di solito Apple lo fa per aiutare a migliorare la dettatura. Anche con questa opzione disabilitata, devi comunque eliminare le registrazioni esistenti dai server Apple. Vai a Preferenze di Sistema> Siri e clicca Elimina cronologia Siri e dettatura fare così.
Fai di più con la tua voce usando il controllo vocale
Sebbene molte persone confondano le due cose, Dictation e Voice Control sono due funzioni separate sul tuo Mac. Come abbiamo spiegato, Dettatura ti consente di convertire il tuo discorso in testo, aggiungendo punteggiatura e interruzioni di riga dove necessario. Ma Voice Control sblocca un intero mondo di comandi vocali che controllano il tuo Mac.
Se vuoi salvare documenti, cambiare applicazione, aprire menu e fare molto di più con la tua voce, devi usare Voice Control. Questo è principalmente uno strumento di accessibilità; permette a chiunque di controllare un Mac usando nient'altro che la propria voce. Date un'occhiata al la nostra guida al controllo vocale del Mac Ecco cosa puoi fare con Mac Voice ControlQuindi vuoi sbrigare gli ordini sul tuo computer e farti obbedire, o forse, vuoi che il tuo computer ti legga ad alta voce. Per fortuna entrambi sono possibili. Leggi di più per sapere come funziona.
Dan scrive tutorial e guide per la risoluzione dei problemi per aiutare le persone a sfruttare al meglio la propria tecnologia. Prima di diventare scrittore, ha conseguito una laurea in tecnologia del suono, ha supervisionato le riparazioni presso un Apple Store e ha persino insegnato inglese in una scuola elementare in Cina.

