Quando devi collaborare con i colleghi, potresti non essere tutti nella stessa posizione. Forse fai parte di un team remoto permanente o forse stai temporaneamente lavorando da diversi punti. E mentre puoi facilmente utilizzare un'app di comunicazione di gruppo, non è sempre il modo più efficace di collaborare.
Che si tratti di un progetto, un piano o un documento, hai app integrate nel tuo Mac che offrono ottime opzioni di condivisione per la collaborazione.
Collabora condividendo le note su Mac
L'app Note è uno strumento eccellente per prendere appunti e creare elenchi. E poiché è disponibile su tutti i dispositivi Apple, puoi sincronizzarlo e accedervi quando ne hai bisogno. Se tu e i tuoi colleghi avete bisogno di mettere insieme la testa su un progetto e mantenere i vostri pensieri organizzati, è possibile condividere sia le cartelle che le note su Mac.
Per condividere una cartella in Notes, assicurarsi che la barra laterale della cartella sia aperta. È possibile fare clic su Mostra cartelle
nella barra degli strumenti o Visualizza > Mostra cartelle dalla barra dei menu se non lo è già.Seleziona la cartella e quindi utilizza uno di questi metodi per condividerlo:
- Fare clic con il tasto destro e selezionare Aggiungi persone.
- Clic Di Più (tre punti) accanto al nome e seleziona Aggiungi persone.
- Scegliere File dalla barra dei menu, selezionare Aggiungi persone ae selezionare Cartella [nome cartella].
- Clicca il Aggiungi persone pulsante nella barra degli strumenti e selezionare Cartella [nome cartella].
Per condividere solo una nota all'interno di una cartella, selezionare la nota e quindi utilizzare uno di questi metodi per condividerla:
- Scegliere File dalla barra dei menu, selezionare Aggiungi persone ae selezionare Nota [nome nota].
- Clicca il Aggiungi persone pulsante dalla barra degli strumenti e selezionare Nota [nome nota].
Verrà visualizzata una piccola finestra popup con i metodi di condivisione disponibili e le autorizzazioni che si desidera consentire. Per quelli permessi, puoi consentire a coloro che inviti di apportare modifiche o semplicemente visualizzare gli articoli.
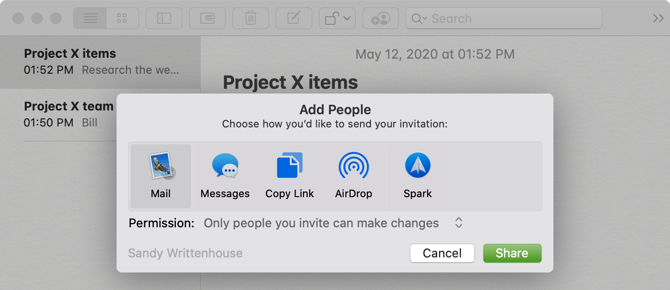
Scegli il metodo di condivisione, aggiungi indirizzi e-mail o numeri di telefono, se applicabile, e fai clic Condividere. Quindi seguire le istruzioni per condividere un invito nella cartella o nella nota. Una volta che il destinatario accetta l'invito e inizia a apportare modifiche, vedrai tali modifiche in tempo reale.
Per visualizzare ogni persona con cui stai condividendo, fai clic su Aggiungi persone nella barra degli strumenti o File > Visualizza i partecipanti dalla barra dei menu. Qui puoi anche modificare le loro autorizzazioni, interrompere la condivisione con una persona o tutti o aggiungere altre persone.
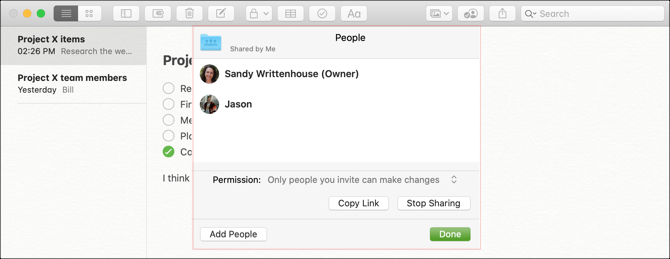
Condividendo note e cartelle, tu e il tuo team potete lavorare facilmente sugli oggetti insieme. Check-out i nostri consigli per l'organizzazione delle note 7 modi per organizzare le note di Apple per una produttività più intelligenteTi piacciono le note di Apple ma fai fatica a mantenere tutto organizzato? Ecco alcuni consigli su come mantenere dritte le note di Apple. Leggi di più se diventano un po 'disordinati.
Collabora condividendo promemoria su Mac
L'app Promemoria su Mac è eccezionale per creare elenchi di attività, impostare priorità e scadenze e, naturalmente, ricevere promemoria. E come Note, puoi sincronizzare Promemoria con iPhone e iPad.
Per condividere un elenco in Promemoria, assicurati che la barra laterale sia aperta. Clic Visualizza > Mostra barra laterale dalla barra dei menu per rivelarlo.
Quindi, selezionare l'elenco che si desidera condividere e fare clic su Condividere pulsante accanto al nome o fare clic con il tasto destro del mouse sull'elenco e selezionare Aggiungi persone.
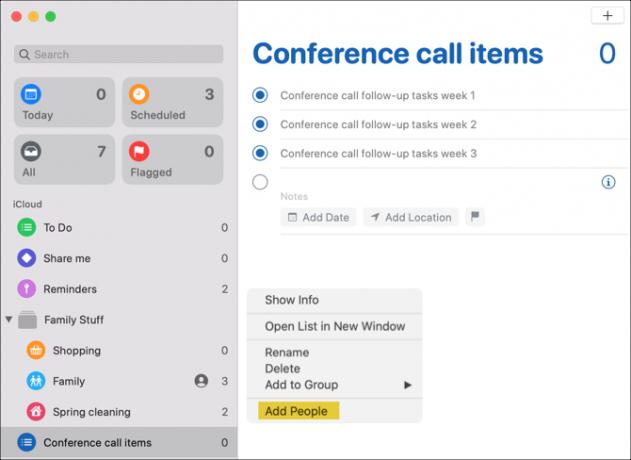
Sceglierai quindi il metodo di condivisione che desideri utilizzare. A differenza di Notes, chiunque con cui condividi l'elenco può apportare modifiche. Pertanto, non ci sono impostazioni di autorizzazione. Scegli il metodo, aggiungi tutti i dettagli necessari per quel metodo, fai clic su Condivideree seguire le istruzioni.
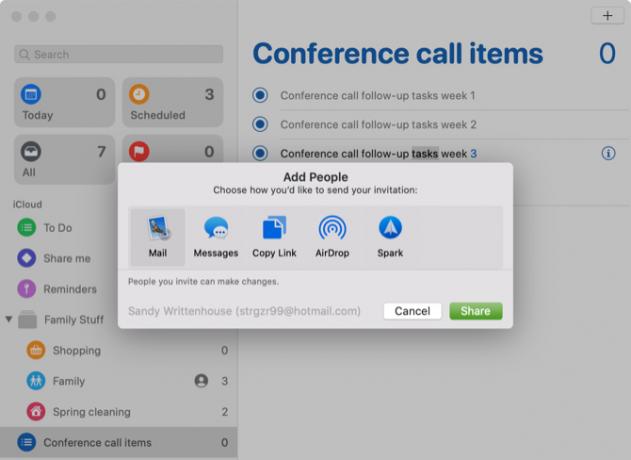
Per visualizzare le persone con cui condividi un elenco, interrompere la condivisione o aggiungere più persone, fai clic su Condividere pulsante accanto al nome dell'elenco.
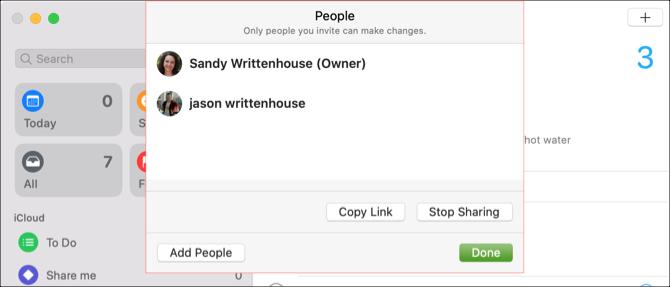
Quando tu e il tuo team siete responsabili delle voci dell'elenco o delle mansioni sul lavoro o su un progetto, potete contrassegnare ciascuna cosa completata in Promemoria.
Collabora condividendo un calendario su Mac
L'app Calendario su macOS ti consente di utilizzare calendari diversi per gli account che hai impostato. Quindi puoi usarlo per iCloud, Gmail, Exchange e altri tipi di account. E condividendo un calendario, tu e il tuo team potete rimanere aggiornati su eventi, riunioni, conferenze e simili relativi al lavoro.
Per condividere un calendario, assicurati che la barra laterale dei calendari sia aperta. È possibile fare clic su calendari nella barra degli strumenti o Visualizza > Mostra elenco calendario dalla barra dei menu per visualizzarlo.
Seleziona il calendario e quindi utilizza uno di questi metodi per condividerlo:
- Fare clic con il tasto destro e selezionare Condividi calendario.
- Scegliere modificare dalla barra dei menu e selezionare Condividi calendario.
- Clicca il Condividere pulsante a destra del nome del calendario.
Fai clic all'interno di Condividi con area della piccola finestra e inserisci quelli con cui vuoi condividere il calendario. Nella maggior parte dei casi, vedrai suggerimenti dai tuoi contatti che puoi scegliere.
Dopo aver aggiunto quelli con cui desideri condividere il calendario, puoi fare clic sulla casella a discesa per il nome di ogni persona. Quindi scegliere l'autorizzazione che si desidera consentire: Visualizzare solamente o Visualizza e modifica. Clic Fatto quando finisci.
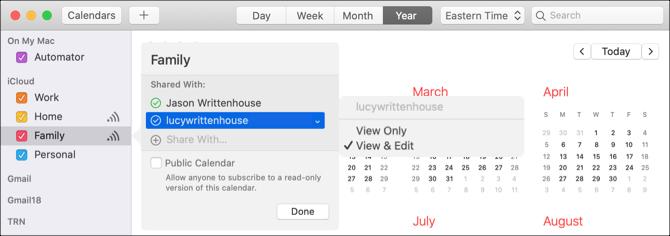
Quando gli inviti del calendario raggiungono i destinatari e questi accettano, quelli con cui condividi avranno segni di spunta accanto ai loro nomi.
Ora con quel calendario condiviso, tutti i membri del tuo team possono rimanere aggiornati sugli eventi di cui hanno bisogno, sia per l'azienda in generale che per un progetto specifico. E assicurati di condividere questi trucchi per padroneggiare l'app Calendario di Mac 7 trucchi da sapere per padroneggiare l'app Calendario del tuo MacVuoi approfondire l'app Calendar sul tuo Mac? Ecco suggerimenti e trucchi avanzati per padroneggiare l'Apple Calendar. Leggi di più con i tuoi colleghi.
Collabora condividendo foto o immagini
L'app Foto su Mac è utile non solo per le foto dei tuoi animali domestici e della tua famiglia. Se lavori in un'azienda in cui lavori regolarmente con foto e altre immagini, approfitta della funzione Album condiviso nell'app Foto.
Per creare un album condiviso in Foto, attenersi alla seguente procedura:
- Clicca il segno più accanto a Album condivisi nella barra laterale.
- Dai al tuo album a nome e facoltativamente a commento, come una descrizione.
- Puoi invitare altri immediatamente all'album facendo clic su segno più e scegliendoli dai tuoi contatti.
- Clic Creare e sei pronto.
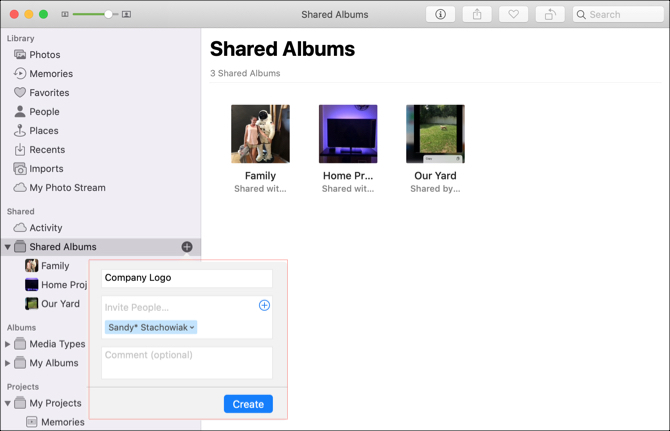
Se vuoi creare prima l'album condiviso e condividerlo in un secondo momento, è facile da fare. Seleziona il album condiviso nella barra laterale e quindi fare clic su Persone pulsante nella barra degli strumenti. Clicca il segno più e scegli un contatto da invitare.
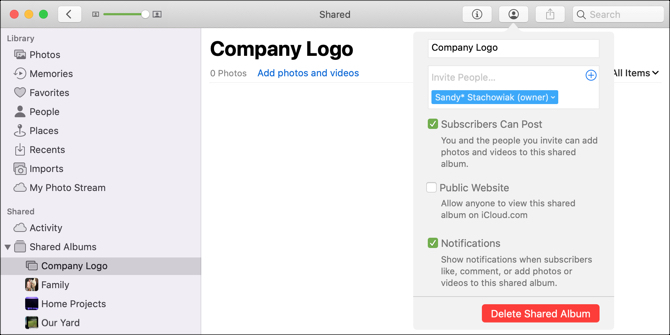
Puoi spostare le immagini esistenti nell'album condiviso semplicemente trascinandole lì. È anche possibile importare immagini nell'album dal tuo Mac o iCloud Drive. Clic File > Importare dalla barra dei menu e seguire le istruzioni per individuare, selezionare e importare le immagini.
Condividi altri elementi con il tuo team da un Mac
Puoi condividere rapidamente quasi tutto ciò che trovi utilizzando Safari, registrare in Memo vocali o utilizzare in Contatti seguendo questi passaggi:
- Condividi una pagina in Safari: Clicca il Condividere nella barra degli strumenti o File > Condividere dalla barra dei menu.
- Condividi una registrazione in Memo vocali: Clicca il Condividere pulsante nella barra degli strumenti o fare clic con il pulsante destro del mouse e selezionare Condividere.
- Condividi una carta in Contatti: Selezionare la scheda contatto e fare clic su Condividere pulsante in basso a destra nella finestra oppure fai clic con il pulsante destro del mouse e seleziona Condividere.
Ricorda inoltre che puoi inoltrare email da Mail e messaggi da Messaggi per la tua azienda condividendo lo schermo del tuo Mac tramite Messaggi Come condividere lo schermo del tuo Mac usando i messaggi (non hai bisogno di FaceTime!)Ecco come condividere lo schermo del tuo Mac utilizzando Messaggi: nessun account online, download di software o pubblicità non necessaria. Leggi di più con i colleghi.
Collabora condividendo sul tuo Mac
Anziché utilizzare i metodi di copia e incolla per collaborare su note, promemoria, eventi o immagini, sfrutta al massimo queste app predefinite e le loro funzionalità di condivisione su Mac.
Se lo desidera collaborare a Pages, Numbers o Keynote su Mac Come collaborare in tempo reale con pagine, numeri e Keynote su MacPages, Numbers e Keynote su macOS offrono straordinarie funzionalità di collaborazione quando lavori da casa o in ufficio. Leggi di più , abbiamo un utile tutorial per condividere anche questi documenti.
Con il suo BS in Information Technology, Sandy ha lavorato per molti anni nel settore IT come Project Manager, Department Manager e PMO Lead. Ha quindi deciso di seguire il suo sogno e ora scrive di tecnologia a tempo pieno.

