Ogni prodotto Apple ha un numero di serie univoco composto da una lunga serie di numeri e lettere. Spesso è necessario questo numero per verificare la garanzia del dispositivo, pianificare una riparazione o presentare un reclamo assicurativo. Fortunatamente, di solito ci sono diversi modi per trovarlo.
Ecco tutti i posti in cui puoi trovare il numero di serie per iPhone, iPad, iPod, Mac, Apple Watch, AirPods, Apple TV o HomePod.
Luoghi comuni per trovare il numero di serie Apple
Prima di approfondire le posizioni dei numeri di serie specifici per ciascun dispositivo, è necessario conoscere diversi metodi semplici per trovare i numeri di serie per i prodotti Apple.
In genere, queste opzioni funzionano solo se il dispositivo è collegato al tuo account ID Apple o se lo hai acquistato originariamente da Apple. Tra i lati positivi, ognuna di queste opzioni universali è disponibile anche se non riesci a mettere le mani su dispositivo stesso, rendendoli particolarmente utili se è necessario trovare il numero seriale dopo aver perso il proprio dispositivo.
1. Il sito Web ID Apple
Puoi visualizzare il numero di serie e altri dettagli di tutti i tuoi prodotti Apple dal sito Web ID Apple. Ciò include qualsiasi dispositivo Apple attualmente connesso al tuo account. Sfortunatamente, non include accessori, come AirPods.
Da qualsiasi dispositivo o computer, visitare il Sito web ID Apple e accedi usando il tuo nome utente e password. Se usi autenticazione a due fattori Come proteggere il tuo account Apple con l'autenticazione a due fattoriL'autenticazione a due fattori di Apple ti consente di proteggere il tuo ID Apple utilizzando il tuo dispositivo iOS o Mac. Ecco come configurarlo e assicurarti di non essere bloccato. Leggi di più , potrebbe essere necessario inserire un codice di sicurezza per accedere al tuo account.
Dopo aver effettuato l'accesso, vai al dispositivi sezione per visualizzare un elenco di tutti i tuoi dispositivi Apple. Seleziona un dispositivo — iPhone, iPad, Mac, ecc. — Per visualizzare i dettagli, incluso il numero di serie.
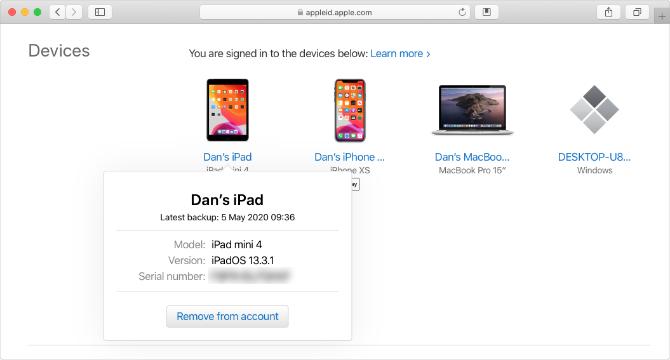
2. Le impostazioni dell'ID Apple
Puoi anche trovare il numero di serie di qualsiasi dispositivo connesso al tuo account ID Apple dal menu delle impostazioni di iPhone, iPad, iPod touch o Mac. Ancora una volta, questa opzione non mostra il numero di serie degli accessori, come AirPods.
Su iPhone, iPad o iPod touch, apri impostazioni app e tocca il tuo nome in alto per visualizzare le impostazioni del tuo ID Apple. Scorri verso il basso per vedere tutti i dispositivi che hanno effettuato l'accesso al tuo account, quindi toccane uno per visualizzare maggiori dettagli a riguardo, incluso il numero di serie.
Su un Mac, apri il Preferenze di Sistema e clicca ID Apple. Ogni dispositivo che utilizza l'account ID Apple viene visualizzato nella barra laterale; fare clic su uno per visualizzare i dettagli al riguardo, incluso il numero di serie.
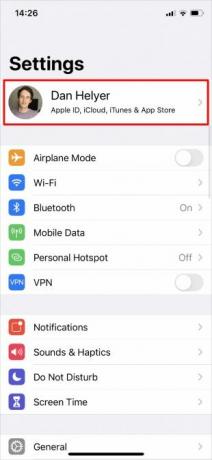


3. La fattura o ricevuta originale
Quando acquisti un prodotto Apple direttamente da Apple, ricevi una ricevuta di acquisto con i dettagli sul tuo nuovo dispositivo, incluso il numero di serie. Se hai acquistato il dispositivo in un Apple Store, potresti avere una ricevuta cartacea. Ma se l'hai acquistato online, dovresti avere una ricevuta via email con il numero di serie del tuo dispositivo allegato.
Cerca tra le tue e-mail per trovare le precedenti ricevute Apple. La riga dell'oggetto potrebbe dire:
- La tua fattura Apple
- Il documento di fatturazione del tuo Apple Store
- La ricevuta di Apple
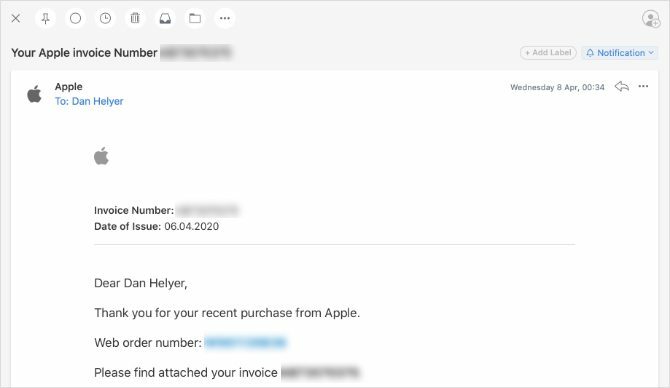
Dopo aver trovato la fattura Apple allegata, leggere la piccola stampa per trovare il numero di serie.
4. Sulla confezione originale
Se hai ancora la scatola originale in cui è arrivato il tuo prodotto Apple, dovresti riuscire a trovare il numero di serie accanto a un codice a barre sull'adesivo. Controlla ogni lato della confezione per trovare questo adesivo. Assicurati di leggere il numero di serie e non l'UPC, che si trova accanto a un codice a barre diverso.

Se non riesci a trovare il tuo numero seriale utilizzando i metodi universali sopra, segui le istruzioni specifiche del dispositivo riportate di seguito.
Come trovare il numero di serie del tuo iPhone, iPad o iPod

Se puoi accendere e utilizzare il tuo iPhone, iPad o iPod touch, vai a Impostazioni> Generale> Informazioni per trovare il numero seriale elencato insieme ad altre informazioni per il tuo dispositivo.
Se il tuo dispositivo si accende, ma non riesci ad aprire Impostazioni, forse a causa di un display rotto, trova invece il tuo numero di serie collegandoti a un computer. Usa un cavo da Lightning a USB per connettere il tuo dispositivo a un computer che esegue iTunes (o Finder su macOS Catalina e versioni successive).
Aperto iTunes o mirino, quindi seleziona il tuo dispositivo per visualizzare le informazioni al riguardo. In iTunes, trova il tuo numero di serie sul Sommario scheda. Nel Finder, fai clic sul testo grigio sotto il nome del dispositivo nella parte superiore della finestra per visualizzare il numero di serie.
Infine, se il tuo iPhone, iPad o iPod touch non si accende affatto, potresti essere in grado di trovare il numero seriale stampato o inciso sul dispositivo stesso. Controlla il retro del dispositivo, verso il fondo. In alternativa, espellere il vassoio della SIM (se il dispositivo ne utilizza uno) e controllarlo invece.
Su un iPhone o iPad cellulare, potresti trovare il numero IMEI ma nessun numero seriale. Il numero IMEI è una stringa di numeri ugualmente univoca che è possibile utilizzare per identificare il dispositivo anziché il numero seriale.
Dispositivi iPod precedenti
Potresti avere difficoltà a trovare il tuo numero di serie se hai un iPod Classic, iPod nano o iPod shuffle. Tuttavia, il numero di serie deve essere inciso da qualche parte sul dispositivo. Continua a controllare ogni superficie per trovarla. Su un iPod shuffle, è stampato sotto la clip.
Come trovare il numero di serie di MacBook, iMac o Mac Pro
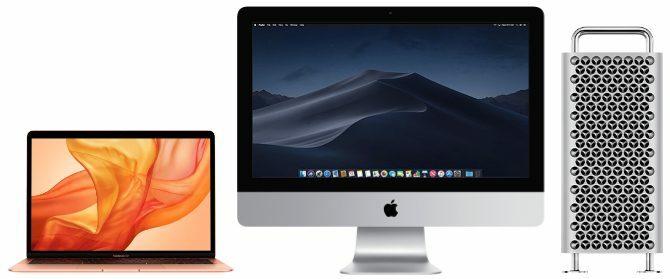
Qualunque Mac possiedi, se si accende, è facile controllare il numero di serie dal menu Apple. Clicca il Mela icona nell'angolo in alto a sinistra e selezionare Informazioni su questo Mac. Puoi trova importanti informazioni sul Mac 9 Dettagli essenziali che devi sapere sul tuo MacCome utente Mac, devi conoscere alcuni dettagli del tuo computer nel caso in cui sia necessario risolvere i problemi. Ecco alcuni dettagli chiave per Mac che dovresti controllare in questo momento. Leggi di più , incluso il numero di serie, nella finestra visualizzata.
Se il tuo Mac non si accende, dovresti trovare il numero seriale stampato nella parte inferiore dell'involucro.
Su un iMac, potrebbe essere necessario guardare nella parte inferiore del supporto per trovare il numero di serie. E sui vecchi modelli di Mac Pro, puoi trovare il numero seriale sul pannello posteriore, sotto le porte video.
Come trovare il numero di serie di Apple Watch

Apri l'app Impostazioni sul tuo Apple Watch e vai a Generale> Informazioni per trovare il numero seriale.
Se ciò non è possibile, trova invece il numero di serie utilizzando un iPhone collegato. Su iPhone, apri il orologio Apple app e vai al Il mio orologio scheda. Rubinetto Generale> Informazioni per trovare il numero seriale per il tuo Apple Watch collegato.
Se il tuo Apple Watch non si accende e non è collegato a un iPhone, cerca un numero di serie stampato sull'orologio stesso. Controllare attorno al bordo del sensore o all'interno degli slot del cinturino dopo aver rimosso il cinturino dell'orologio.
Come trovare il tuo numero di serie AirPods o AirPods Pro

Il modo più semplice per trovare il numero seriale per AirPods o AirPods Pro è dall'app Impostazioni su un iPhone collegato. Con la custodia AirPod aperta, vai a Impostazioni> Generale> Informazioni sul tuo iPhone collegato. Quindi scorri verso il basso e seleziona i tuoi AirPods per trovare il numero seriale per essi.
Se non riesci ad accoppiare i tuoi AirPods con un iPhone, dovresti comunque riuscire a trovare il seriale stampato all'interno del coperchio della custodia di ricarica. Il numero di serie è inoltre stampato in caratteri estremamente piccoli nella parte inferiore di ciascun AirPod stesso, a meno che non si disponga di AirPod di prima generazione.
Come trovare il numero di serie di Apple TV

Dalla schermata principale della tua Apple TV, vai a Impostazioni> Generale> Informazioni per trovare il tuo numero di serie. Se ciò non è possibile, puoi anche trovare il numero di serie dall'app Home di Apple su un altro dispositivo Apple.
Apri il Casa app dal tuo iPhone, iPad, iPod touch o Mac. Tocca e tieni premuto (o fai doppio clic) su Apple TV, quindi scorri verso il basso per visualizzare ulteriori dettagli a riguardo, incluso il numero di serie.
Infine, puoi anche trovare il numero di serie nella stampa riflettente nella parte inferiore della stessa Apple TV. Potrebbe essere necessario accendere una torcia per leggere chiaramente il numero di serie riflettente.
Apple TV e Siri Remote
Il telecomando Apple TV o Siri Remote ha anche un numero seriale univoco associato. Trova questo numero seriale da Impostazioni> Telecomandi e dispositivi> Telecomando sulla tua Apple TV.
Come trovare il numero di serie di Apple HomePod
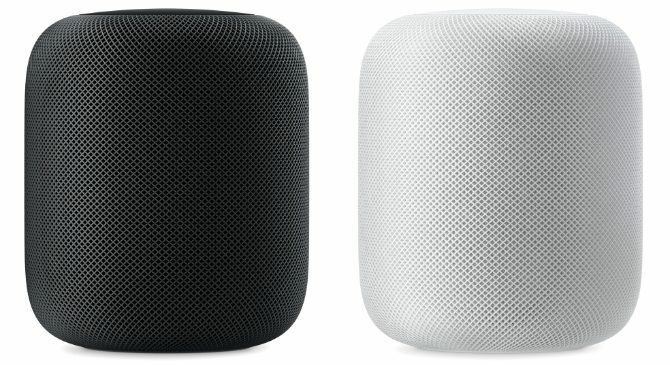
Se Apple HomePod è collegato alla rete Apple Home, apri il Casa app su iPhone, iPad, iPod touch o Mac. Tocca e tieni premuto (o fai doppio clic) sul tuo HomePod, quindi scorri verso il basso per trovare il numero di serie.
In alternativa, trova il numero di serie di HomePod stampato nella parte inferiore del dispositivo.
Utilizzare il numero di serie per verificare la garanzia
Apple offre una generosa garanzia limitata di un anno dalla data di acquisto di qualsiasi prodotto. Dopo aver trovato il tuo numero di serie, usalo per controlla quando scade la garanzia Apple Come controllare lo stato della garanzia di qualsiasi dispositivo AppleDanneggiato il tuo iPhone o Mac e devi vedere se la tua garanzia è ancora attiva? Ecco come verificare lo stato della garanzia di qualsiasi dispositivo Apple. Leggi di più . Assicurati di ottenere eventuali riparazioni completate all'interno della garanzia per evitare fatture costose.
Divulgazione degli affiliati: Acquistando i prodotti che consigliamo, contribuisci a mantenere vivo il sito. Leggi di più.
Dan scrive tutorial e guide per la risoluzione dei problemi per aiutare le persone a sfruttare al meglio la propria tecnologia. Prima di diventare uno scrittore, ha conseguito una laurea in Tecnologia del suono, ha supervisionato le riparazioni presso un Apple Store e ha persino insegnato inglese in una scuola elementare in Cina.

