Annuncio pubblicitario
L'Utilità di pianificazione di Windows 10 automatizza qualsiasi app, inclusi manutenzione, sveglie e altro. In Windows 10, la modalità Risparmio batteria modifica l'Utilità di pianificazione in modo da utilizzare meno energia. Questo articolo spiega come la versione più recente di Utilità di pianificazione differisce dalle incarnazioni precedenti.
Cos'è l'Utilità di pianificazione?
Windows 10 L'utilità di pianificazione viene eseguita script o programmi in orari specifici o dopo determinati eventi (ci riferiamo a questi come trigger o condizioni.) È utile come strumento di manutenzione o automazione, ma in Windows 10 ha subito un cambiamento significativo per gli utenti mobili.
Cosa c'è di nuovo nell'Utilità di pianificazione di Windows 10?
Sebbene quasi identico all'Utilità di pianificazione di Windows Vista, l'implementazione di Windows 10 differisce notevolmente: Risparmio batteria È possibile prolungare la durata della batteria con Risparmio batteria di Windows 10? Lavorare con Windows 10 e vuoi conservare la durata della batteria del tuo laptop? Controlla Risparmio batteria per assicurarti di ottenere il massimo da ogni carica. Leggi di più la modalità ritarda il verificarsi di determinati tipi di attività. Con Risparmio Batteria acceso, attività pianificate non innescare se:
- L'attività è impostata per essere attivata quando il computer è inattivo.
- L'attività è impostata per l'esecuzione durante manutenzione automatica.
- L'obiettivo non è impostato per essere eseguito quando l'utente è connesso.
Poiché Risparmio batteria può essere configurato per l'accensione a determinati livelli di carica della batteria (come il 20%), ciò aiuta a ridurre notevolmente il consumo di energia (come configurare il risparmio batteria Come ottimizzare Windows 10 per la durata della batteriaLa durata della batteria è un fattore piuttosto importante per i dispositivi mobili. Mentre Windows 10 offre nuove funzionalità per gestire le impostazioni di risparmio energia, i valori predefiniti non contribuiscono necessariamente alla durata ottimale della batteria. È ora di cambiarlo. Leggi di più ). Di seguito è riportato un dettaglio di come Windows 10 modifica l'Utilità di pianificazione, insieme a un esempio.
1. Modifica del comportamento dell'utilità di pianificazione
Se Windows rileva che l'utente non sta utilizzando il proprio computer, considera il sistema inattivo. Alcuni processi pianificati non verranno eseguiti in questo stato. Ad esempio, l'ottimizzazione del disco viene eseguita a intervalli prestabiliti quando il computer è inattivo. Tuttavia, quando si utilizza l'alimentazione a batteria, eseguire l'ottimizzazione del disco su un'unità disco rigido (HDD) spin-up potrebbe rivelarsi disastroso per il tempo di attività del sistema. Logicamente, la modalità batteria ritarda tutte le attività attivate dall'ozio.
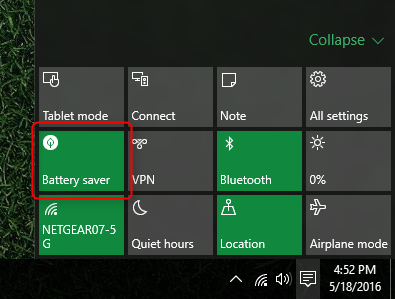
Coloro che possiedono un'unità a stato solido (che cos'è un SSD? Dovresti ottenere un'unità a stato solido (SSD)? [Opinione]Se hai tenuto il passo con alcune delle ultime notizie sulle nuove parti di computer, potresti aver sentito parlare di SSD o unità a stato solido. Sono progettati per sostituire il tuo disco rigido grosso e lento e ... Leggi di più ) potrebbe non interessare se viene eseguita l'ottimizzazione del disco (cos'è TRIM? Perché TRIM è importante per i dischi rigidi a stato solido? [Spiegazione della tecnologia] Leggi di più ), anche quando il computer utilizza la modalità batteria; L'ottimizzazione SSD richiede pochi secondi. Se stai cercando di modificare o disabilitare qualsiasi attività pianificata, apri l'Utilità di pianificazione. Puoi semplicemente digitare "Utilità di pianificazione" in Ricerca di Windows e dovrebbe essere visualizzato.
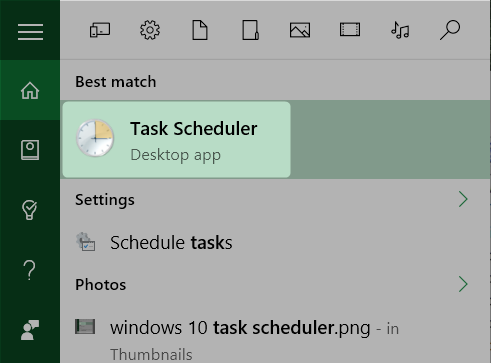
Successivamente, dovrai scavare tra alcuni livelli della Libreria Utilità di pianificazione. Fare clic sul gallone rivolto a destra (a sinistra della voce) per espandere la voce Libreria Utilità di pianificazione. Quindi - di nuovo - fai clic sul gallone rivolto a sinistra per Microsoft. Quindi fare clic sul gallone rivolto a sinistra per finestre.
Dall'elenco delle voci visualizzate, trova il Defrag opzione e fare clic su di esso. Nel riquadro centrale, fare doppio clic su ScheduleDefrag. Tenere presente che processi diversi saranno situati in parti diverse della Libreria Utilità di pianificazione.
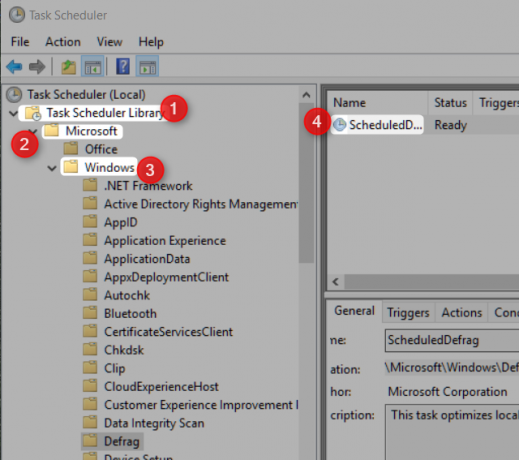
Verrà visualizzata una finestra pop-up che mostra i trigger e le condizioni che controllano il comportamento dell'utilità Defrag. Se desideri che il processo venga eseguito senza badare a Risparmio batteria, dovrai assicurarti che nessuno dei trigger includa i tre componenti seguenti:
- Non deve contenere un trigger di stato inattivo;
- Deve essere impostato per l'esecuzione indipendentemente dal fatto che l'utente abbia effettuato l'accesso o meno;
- Non è possibile impostare l'esecuzione dell'attività come parte della manutenzione automatica;
Un'opzione migliore, tuttavia, è disattivare tutte le attività programmate quando la batteria è scarica. Sfortunatamente, Windows 10 non fornisce alcun mezzo per farlo in modalità Risparmio batteria. Gli utenti devono spegnerlo manualmente e, quando si ricollegano a una fonte di alimentazione, devono riaccenderlo manualmente. Questo è davvero un subottimale
2. Disattiva Utilità di pianificazione
A differenza delle versioni precedenti di Windows, l'Utilità di pianificazione di Windows 10 non ha un interruttore di spegnimento. Fortunatamente, è possibile individuare l'elemento in Task Manager e disabilitarlo manualmente, anche se gli utenti vorranno riattivare immediatamente il servizio dopo aver lasciato la modalità batteria. Il programma è fondamentale per le prestazioni del sistema a lungo termine. In modalità batteria, disabilitandola si aggiunge una piccola quantità di uptime al laptop o al tablet.
Per disattivare l'Utilità di pianificazione, accedere a Task Manager premendo la combinazione di tasti CTRL + MAIUSC + ESC per aprire Task Manager. Quindi, individuare la voce per Host di servizio: Sistema locale (16) e fai clic sul gallone rivolto a sinistra, che rivela una serie di sottoprocessi. Verso la fine di questo elenco si trova l'Utilità di pianificazione. Tasto destro Agenda e seleziona disattivare dal menu contestuale. Per riattivarlo, fai semplicemente clic con il pulsante destro del mouse e scegli Abilitare dal menu contestuale. Ricordarsi di riattivare questo servizio dopo aver lasciato la modalità batteria.
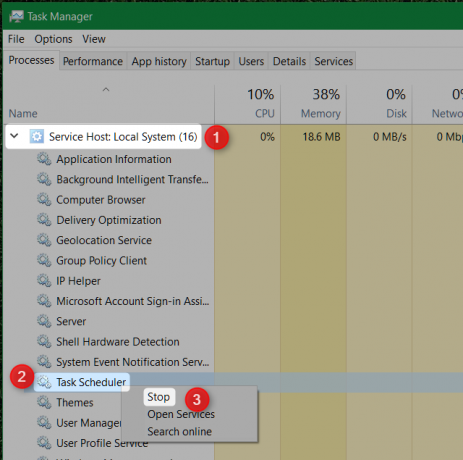
3. Riepilogo dell'utilità di pianificazione di Windows 10
Oltre alle modifiche apportate in concerto con Battery Saver, Task Scheduler include anche a Sommario caratteristica: il Riepilogo contiene tutte le attività attive. Per accedervi, dall'Utilità di pianificazione, fare clic su Utilità di pianificazione (locale).
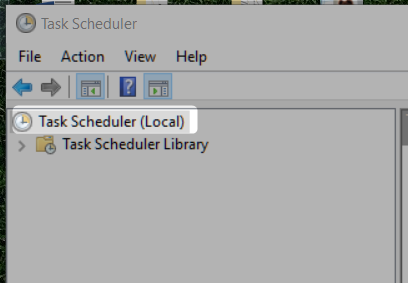
Il riepilogo viene visualizzato nel riquadro centrale, sotto Attività attive. Di seguito, vedrai diverse voci relative a software di terze parti.
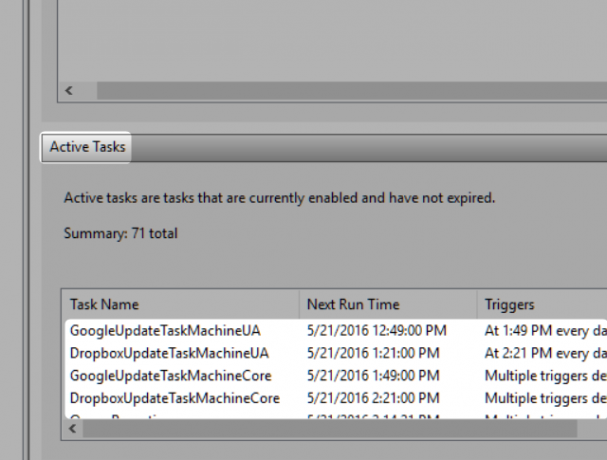
4. Roba programmata che non ti serve davvero
Secondo il Riepilogo dell'utilità di pianificazione, 71 programmi trigger in base a criteri all'interno dell'Utilità di pianificazione. Mentre la maggior parte sono importanti, alcune voci non contano. Questi sono installati da software di terze parti e non sono poi così importanti per il funzionamento del tuo computer.
È possibile visualizzare tali voci accedendo a Agenda e cliccando su Libreria Utilità di pianificazione. Verso il riquadro centrale, verrà visualizzato un elenco di applicazioni. La maggior parte delle voci che si trovano qui riguarda l'aggiornamento del software. Tuttavia, molti programmi potenzialmente indesiderati (PUP) memorizzano voci in quest'area. Se vedi molti programmi che non riconosci, potresti prendere in considerazione l'idea di eseguire a scansione malware 10 passi da fare quando scopri malware sul tuo computerVorremmo pensare che Internet sia un posto sicuro dove trascorrere il nostro tempo (tosse), ma sappiamo tutti che ci sono rischi dietro ogni angolo. Email, social media, siti Web dannosi che hanno funzionato ... Leggi di più .
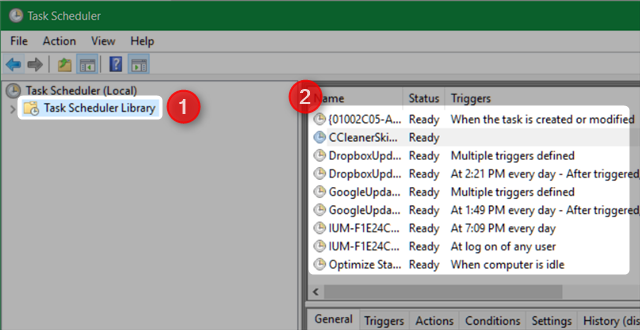
Dovresti pasticciare con l'Utilità di pianificazione di Windows 10?
Se sai cosa stai facendo, allora sicuramente. L'Utilità di pianificazione offre molto più di prestazioni ottimizzate della batteria. Può automatizzare i processi noiosi 4 attività noiose che è possibile automatizzare con l'Utilità di pianificazione di WindowsIl tuo tempo è troppo prezioso per essere sprecato con compiti ripetitivi. Lascia che ti mostri come automatizzare e pianificare le attività. Abbiamo anche alcuni esempi fantastici. Leggi di più , tra cui la sospensione e il sonno. Per tutti coloro che desiderano radersi qualche minuto prezioso dalla propria routine lavorativa, l'Utilità di pianificazione è uno strumento indispensabile.
Qualcun altro utilizza l'Utilità di pianificazione di Windows 10? Facci sapere come l'hai modificato nei commenti.
Kannon è un giornalista tecnico (BA) con esperienza in affari internazionali (MA) con particolare attenzione allo sviluppo economico e al commercio internazionale. Le sue passioni sono in gadget di provenienza cinese, tecnologie informatiche (come RSS) e suggerimenti e trucchi per la produttività.