Annuncio pubblicitario
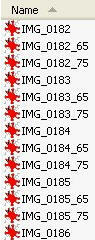 Per i miei articoli MakeUseOf ridimensiono costantemente le immagini in modo che si adattino al nostro modello di pagina. Di conseguenza, eseguo molte azioni ripetitive con GIMP, il programma gratuito di modifica delle immagini. Dopo una rapida ricerca su Google, ho trovato un potente strumento per aiutarmi a risparmiare un sacco di tempo ridimensionamento dell'immagine in lotti.
Per i miei articoli MakeUseOf ridimensiono costantemente le immagini in modo che si adattino al nostro modello di pagina. Di conseguenza, eseguo molte azioni ripetitive con GIMP, il programma gratuito di modifica delle immagini. Dopo una rapida ricerca su Google, ho trovato un potente strumento per aiutarmi a risparmiare un sacco di tempo ridimensionamento dell'immagine in lotti.
GIMP non ha una funzione di modifica in batch integrata perché una delle idee alla base del software è che gli utenti creeranno i propri script e componenti aggiuntivi per migliorarlo quando ne hanno bisogno. Questo può essere un po 'frustrante per i nuovi utenti perché non sono in grado di codificare prontamente le proprie funzionalità e devono cercare ciò di cui hanno bisogno online. Questo componente aggiuntivo merita sicuramente l'inconveniente e probabilmente lo utilizzerai per qualche tempo a venire.
Innanzitutto, la modifica di immagini batch è il processo di applicazione di identiche modifiche a un gran numero di immagini. In questo esempio parlerò della creazione di più dimensioni di più immagini e della loro ridenominazione per la categorizzazione. Tuttavia, ci sono molte altre cose che puoi fare con l'editing batch. Ad esempio puoi:
- girare
- Ruotare
- Colore
- Ritaglia
- Affilare
- Rinominare
- Ridimensiona
Il primo passo in qualsiasi modifica in batch è scaricare e installare il componente aggiuntivo richiesto (se non l'hai mai fatto prima). Vai oltre a la home page di David’s Batch Processor (DBP). Se sei un utente Linux, le istruzioni sono elencate abbastanza chiaramente nella sezione "Dove posso trovarlo?" sezione della pagina. Se sei un utente Windows, scarica l'archivio zip nella stessa sezione e decomprimilo in un punto facilmente accessibile (il desktop va bene).
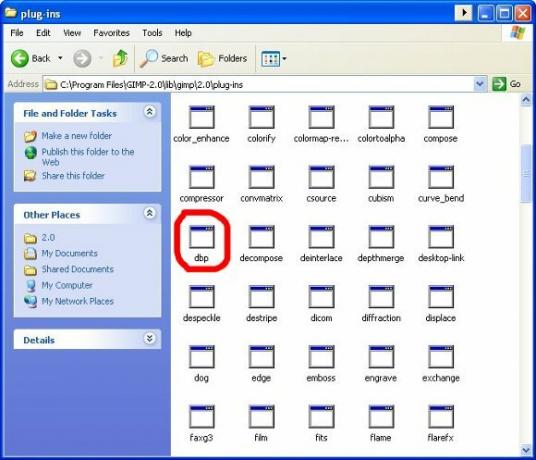
Decomprimi quel file (chiamato semplicemente "dbp") e mettilo nella cartella in questa posizione sul tuo computer "C: \ Programmi \ GIMP-2.0 \ lib \ gimp \ 2.0 \ plug-in." Questa è ovviamente la posizione predefinita, potresti aver chiamato la cartella del programma in modo diverso da "GIMP-2.0" se hai apportato modifiche al programma di installazione.
Una volta installato il plug-in, puoi aprire GIMP e iniziare a giocarci. Il menu si trova nella parte Xtns del menu in "Processo batch ...". Da lì verrai portato a un menu a schede che ti mostra tutte le opzioni.
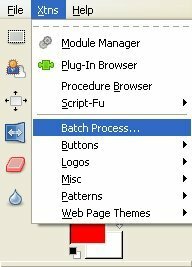
La prima di queste opzioni è la scheda "Input", che ti permetterà di aggiungere immagini al tuo batch. Fai attenzione a questo, poiché il pop-up "aggiungi file" copre l'interfaccia a schede e non indica effettivamente che sta aggiungendo i file quando li selezioni. Dovrai controllare nuovamente la scheda di input per confermare che i tuoi file sono stati aggiunti (solo una delle eccentricità del software fatto in casa).
Successivamente, ti consigliamo di indicare come desideri ridimensionare l'immagine. Fai clic sulla scheda "Ridimensiona" e seleziona "Abilita". Se si desidera mantenere il rapporto tra altezza e larghezza, selezionare "Relativo" (il più comune). Se si desidera apportare modifiche esatte all'altezza e alla larghezza, che distorcono le immagini ma possono essere utili per la modifica di oggetti con un motivo uniforme, selezionare "Assoluto".
Li ridimensionerò usando l'impostazione relativa e li ridurrò del 65 percento. Come puoi vedere sopra, la scala inizia da 1,00 (che rappresenta la dimensione del 100 percento) e si sposta su e giù di punti decimali. Puoi fare clic su "Start" ora, ma vuoi fare un'altra cosa.
Passa al riquadro "Rinomina" e guarda le tue opzioni. Prima di tutto, puoi scegliere da dove provengono i file e dove finiscono. L'impostazione predefinita è "uguale alla fonte. Personalmente, mi piace aggiungere un modificatore al nome di ogni file in modo da finire con la dimensione chiaramente etichettata su ogni versione di un'immagine. Come puoi vedere, ho inserito un postfix di "_65" nel modulo in modo che lo aggiunga ai nuovi nomi di file. Fornisce persino un campione.
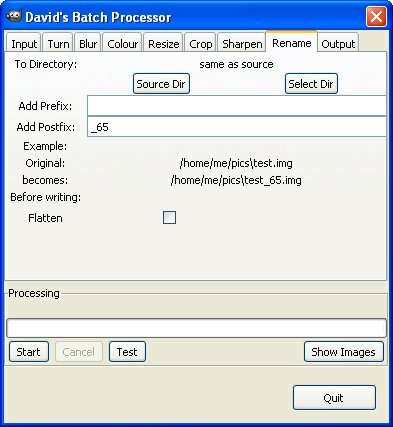
Ora puoi premere "Start" e generare tutti i file che hai impostato. Ho eseguito questo per due diverse dimensioni e ho ottenuto tre dimensioni in totale per il mio problema: originale, 75% e 65% (vedi immagine nella parte superiore della pagina). Ora, se dovessi scrivere un articolo, avrei immagini di dimensioni diverse per qualunque cosa il mio layout di pagina richiedesse. Va notato che se si desidera che i file finali corrispondano al tipo di file degli originali, è necessario utilizzare la scheda "Output" per scegliere il tipo di file.
Questo è uno strumento incredibilmente utile per qualsiasi blogger, specialmente se fai recensioni di software o di giochi e devi giocare di tanto in tanto con screenshot ingombranti. Sicuramente dedichi il minimo sforzo per l'installazione di questo plug-in e ti renderai conto che vale la pena pesare in oro digitale.
Mi chiamo Jimmy e sono estremamente felice di far parte del team Make Use Of. Ho sempre amato i computer e la tecnologia, probabilmente iniziando con un programma che mio padre, un ragazzo di computer a sé stante, mi ha aiutato a scrivere in SuperDOS (includeva un'immagine fatta con asterischi). Da allora, che si tratti di Internet, laptop, desktop o altro...
