Annuncio pubblicitario
Un pixel morto o bloccato su una TFT, OLED o Schermo a cristalli liquidi è incredibilmente fastidioso. Non puoi fare a meno di fissarlo per giorni e giorni, chiedendoti quanto tempo potrebbe richiedere una riparazione o uno scambio. Tutto ciò che si addolora per qualcosa di così poco importante, ma altamente irritante come un pixel "morto", che potrebbe essere facile da risolvere.
Prima di riportare l'oggetto nel negozio, prova a risolvere tu stesso il pixel morto! Questo, se fatto con cura, non ostacolerà la garanzia e potrebbe farti risparmiare un sacco di tempo e preoccupazioni.
Quindi, vediamo come è possibile correggere i pixel morti sullo schermo.
Prova nuove schermate per pixel bloccati o morti
Sì, dovresti testarne uno nuovo schermo LCD, OLED o TFT per pixel morti o bloccati. Puoi semplicemente far scorrere il monitor attraverso una tavolozza di colori di base, nonché in bianco e nero in modalità a schermo intero. Ti mostreremo gli strumenti per farlo di seguito.
È un pixel bloccato o morto?
E se individuassi un pixel dispari? Quello che vedi è solo un pixel bloccato o, in realtà, è un pixel morto?
UN pixel bloccato apparirà in uno dei colori che possono formare i suoi tre sub-pixel, ovvero rosso, verde o blu. In un pixel morto, tutti i pixel secondari sono permanentemente disattivati, il che renderà il pixel nero.
La causa potrebbe essere un transistor rotto. In rari casi, tuttavia, anche un pixel nero potrebbe essere bloccato.
Quindi se stai vedendo un pixel colorati o bianchi, potresti essere in grado di risolverlo. E se vedi a pixel nero, le probabilità sono basse, ma c'è ancora speranza.
Passiamo ai metodi per correggere un pixel bloccato.
Come correggere i pixel morti o bloccati
Sfortunatamente, non puoi correggere un pixel morto. Tuttavia, puoi correggere un pixel bloccato. E come ho spiegato sopra, è difficile distinguere i due. Ad ogni modo, questi sono i metodi che puoi provare:
- Innanzitutto, identifica i pixel morti o bloccati visualizzando il monitor in diverse tavolozze di colori.
- Per correggere un pixel bloccato o dall'aspetto morto, utilizzare uno strumento di terze parti per eseguire il flashing del pixel con più colori. Consigliamo UDPixel (Windows) o LCD (online).
- Infine, puoi provare un metodo manuale che prevede lo sfregamento del pixel bloccato con un panno umido o un oggetto appuntito ma morbido, come la gomma / gomma all'estremità di una matita.
Diamo un'occhiata a questi metodi e strumenti in dettaglio.
UDPixel, noto anche come UndeadPixel, è uno strumento di Windows. Può aiutarti a identificare e correggere i pixel usando un singolo strumento. Il programma richiede il Microsoft .NET Framework. Se non sei su Windows o non desideri installare alcun software, scorri verso il basso per gli strumenti online di seguito.
Con il Localizzatore di pixel morti a sinistra, puoi facilmente rilevare eventuali irregolarità dello schermo che potrebbero essere sfuggite alla tua visione fino ad ora.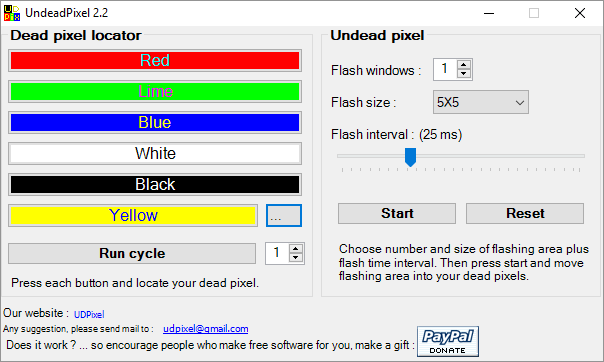
Se dovessi individuare un pixel sospetto, passa a Pixel non morti lato delle cose, creare quantità sufficienti di finestre flash (una per pixel bloccato) e premere Inizio. Puoi trascinare le piccole finestre lampeggianti in corrispondenza dei pixel dispari.
Lasciali correre per un po 'e alla fine cambia il Intervallo di flash.
LCD è uno strumento online che ti consente di trovare ed eventualmente correggere i pixel bloccati. Comprende molte opzioni in un'unica finestra minuscola, ma una volta che hai una panoramica è facile da usare.
Nota: Questo sito web richiede Flash. Se sei su Chrome, fai clic su Ottieni il pulsante Adobe Flash Player e quando Chrome te lo chiede Esegui Flash, clicca permettere.
Per testare il tuo schermo, controlla tutti i colori (verde, blu e rosso) e controlla il nostro schermo. Inoltre, dovresti controllare bianco e nero. premi il ? e io pulsante per informazioni di base.
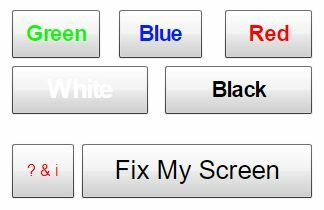
Se dovessi scoprire un pixel bloccato, fai clic su Fix My Screen pulsante e lasciare che la grafica lampeggiante a colori venga eseguita per un minuto o due.
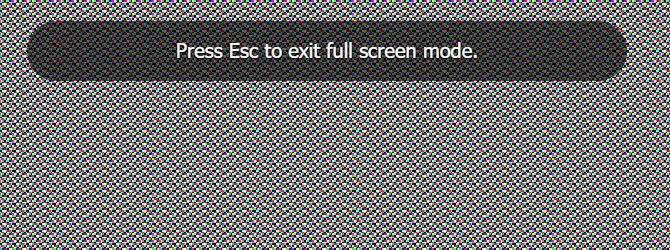
Attivando i diversi sotto-pixel di ciascun pixel, la grafica può riportare in vita un pixel bloccato.
Lo strumento online Dead Pixel Buddy può aiutarti a eseguire un rapido test dei pixel morti, ma non può correggere un pixel interessato.
Dead Pixel Buddy offre 12 tessere colorate per verificare la presenza di pixel morti o bloccati. Fai clic su uno dei riquadri per riempire l'intera finestra del browser con il rispettivo colore. stampa F11 per passare a schermo intero, quindi scorrere i colori usando il tasto sinistra e freccia destra chiavi. Quando hai provato tutti i 12 colori, premi F11 di nuovo per uscire dalla modalità a schermo intero.
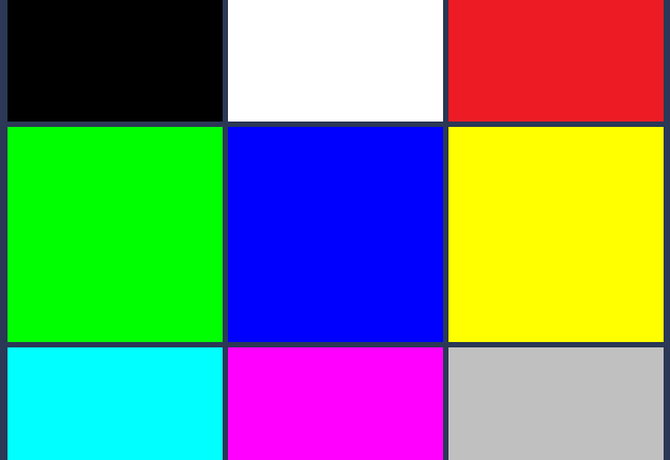
Se trovi un pixel bloccato o morto, usa UDPixel (sopra) o JScreenFix (sotto); quelli sono strumenti che possono riparare un pixel bloccato.
Questo è un test molto approfondito non solo per identificare i pixel difettosi, ma anche abbastanza potente da testare qualità del tuo monitor La calibrazione del monitor diventa semplice con questi 5 strumenti onlineÈ necessario calibrare regolarmente il monitor in modo che lo schermo visualizzi correttamente i colori. Questi sono i migliori siti per la calibrazione del monitor. Leggi di più .
Puoi scegliere tra tre diverse modalità per testare il tuo schermo. Questo strumento richiede flash (versione online) oppure è possibile installarlo in modalità eseguibile.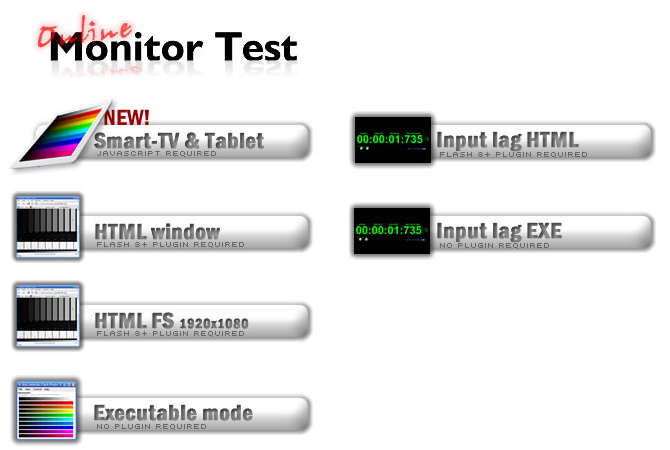
Ciò di cui avrai bisogno per testare solo i pixel bloccati è la finestra HTML. Ancora una volta, dovrai consentire a Chrome di eseguire Flash. Attiva / disattiva schermo intero premendo F11. Ecco cosa dovresti vedere: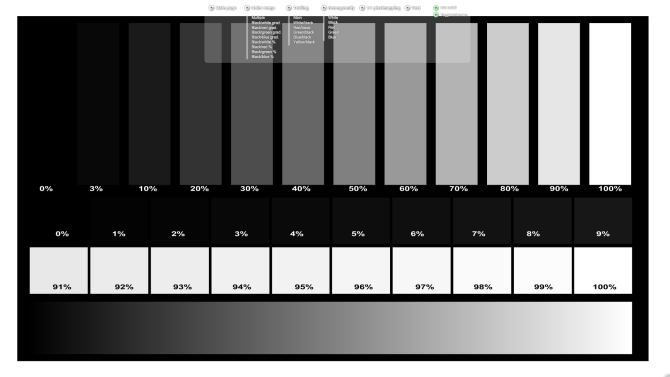
Spostare il mouse nella parte superiore della finestra del test e verrà visualizzato un menu. C'è una finestra informativa che puoi disattivare con un pulsante nell'angolo in alto a destra del menu. Quindi fare clic su Homogenuity testare e spostarsi tra i tre colori e in bianco e nero.
Incrociando le dita non scoprirai nulla di straordinario. Nel malaugurato caso, potresti trovare utile il seguente strumento online.
JScreenFix non ti aiuterà a trovare un pixel bloccato, ma può aiutarti a risolverlo. Basta fare clic su Avvia JScreenFix pulsante nella parte inferiore della pagina.

Lo strumento caricherà una finestra del browser nera con un quadrato di pixel lampeggianti. Premi il pulsante verde in basso a destra per passare a schermo intero. Trascina il quadrato lampeggiante nel punto in cui hai trovato il pixel bloccato e lascialo lì per almeno 10 minuti.
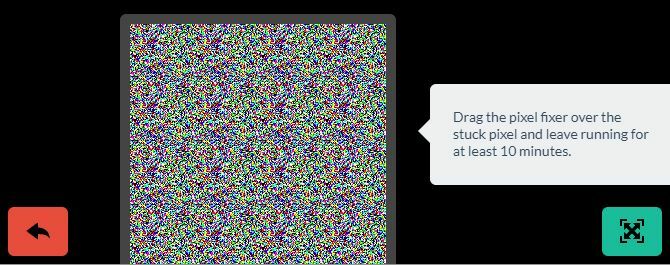
Correggi manualmente i pixel bloccati
Se nessuno di questi strumenti risolve il problema dei pixel bloccati o morti, ecco un'ultima possibilità. Puoi combinare uno qualsiasi degli strumenti e il potere magico delle tue mani. C'è una descrizione molto buona di tutte le tecniche disponibili su wikiHow. Un'altra grande guida passo-passo può essere trovata su Instructables.
Ma passiamo attraverso una tecnica molto velocemente:
- Spegni il monitor.
- Procurati un panno umido, in modo da non graffiare lo schermo.
- Applica pressione sull'area in cui si trova il pixel bloccato. Cerca di non esercitare pressioni in nessun altro luogo, in quanto ciò potrebbe innescare la creazione di più pixel bloccati.
- Mentre fai pressione, accendi il computer e lo schermo.
- Rimuovere la pressione e il pixel bloccato dovrebbe essere sparito.
Questo funziona perché, in un pixel bloccato, il liquido in uno o più dei suoi sotto-pixel non si è diffuso equamente. Quando la retroilluminazione dello schermo si accende, diverse quantità di liquido passano attraverso il pixel, per creare i diversi colori.
Tutti i pixel riportano sullo schermo
Se tutti questi approcci non riescono a risolvere il tuo guerriero pixel morto, almeno ora saprai che non è semplice da riparare e potrebbe essere necessario sostituire lo schermo.
Non lo so cosa fare con il tuo vecchio monitor ora o anche un vecchio router 10 modi utili per riutilizzare un vecchio router: non gettarlo via!Il vecchio router ingombra i tuoi cassetti? Invece di buttarlo via, ecco come riutilizzare il tuo vecchio router e risparmiare denaro. Leggi di più nascosto su uno scaffale? Abbiamo alcune idee per te!
Tina ha scritto sulla tecnologia di consumo per oltre un decennio. Ha conseguito un dottorato in scienze naturali, un diploma tedesco e un master in Svezia. Il suo background analitico l'ha aiutata a eccellere come giornalista tecnologico presso MakeUseOf, dove ora gestisce la ricerca e le operazioni di parole chiave.

