Annuncio pubblicitario
 Snow Leopard viene fornito con il nuovissimo QuickTime chiamato X (Ten). Questa versione aggiunge alcune funzionalità "precedentemente solo per professionisti" come il taglio e l'esportazione, nonché funzionalità "nuovissime" come lo screencasting e la condivisione.
Snow Leopard viene fornito con il nuovissimo QuickTime chiamato X (Ten). Questa versione aggiunge alcune funzionalità "precedentemente solo per professionisti" come il taglio e l'esportazione, nonché funzionalità "nuovissime" come lo screencasting e la condivisione.
Cercare di creare uno screencast è stato uno dei miei articoli da fare in seguito. Non riesco mai a farlo perché c'erano sempre cose che si frappongono. Ma con l'arrivo di questo QuickTime X, ho pensato che ora potrebbe essere il momento perfetto per provare e offrire ai lettori una recensione di QuickTime X.
Screencasting reso facile
Onestamente, mi aspettavo una serie di passaggi difficili da fare per produrre un buon screencast. Non potrei essere più sbagliato. Screencast con QuickTime X è facile come premere il pulsante di registrazione.
- La prima cosa da fare è attivare la modalità "Registrazione dello schermo" andando su "File -> Nuova registrazione dello schermo"Menu o utilizzando Comando + Controllo + N combinazione di tasti di scelta rapida.
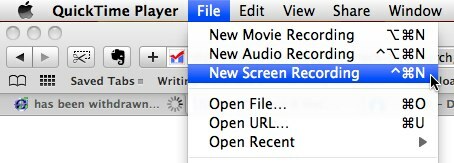
- Quindi verrà visualizzata una piccola finestra di registrazione dello schermo con la "Disco"Nel mezzo. Facendo clic sul piccolo pulsante freccia nell'angolo in basso a destra della finestra, è possibile accedere ad alcune impostazioni puoi immischiarti con: il microfono da usare, la qualità del film e la posizione in cui salvare lo schermo registrazione.
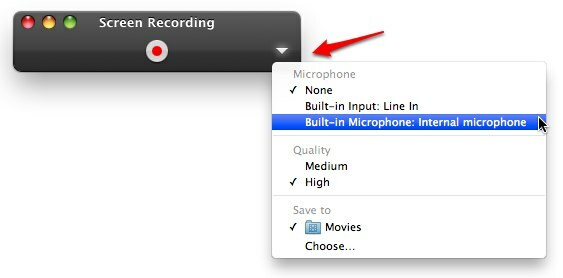
Se hai un microfono esterno decente, collegalo e scegli "Line In"Nelle impostazioni del microfono per una migliore qualità del suono. Altrimenti scegli "Microfono interno"Per utilizzare il microfono incorporato del tuo computer. Se non desideri inserire alcun suono nello screencast, scegli nessuna.
- Clicca il "Disco". Apparirà una finestra di conferma. Clicca il "Inizia a registrare".
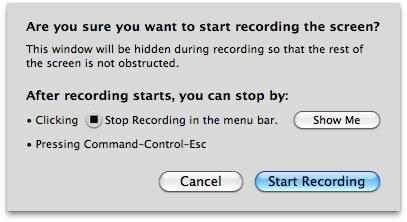
- La finestra di registrazione dello schermo scomparirà e tutto ciò che accade sullo schermo verrà registrato (con la tua voce come narratore in background).
Un piccolo consiglio qui: chiudi o riduci a icona altre finestre aperte durante la registrazione dello schermo in modo che lo screencast non venga distratto dal disordine. Puoi anche provare a eseguire lo screencasting in un desktop virtuale vuoto cambiando spazi Come organizzare il tuo desktop Mac con spazi Leggi di più (“Control + Pulsanti freccia" o "Control + Tasti numerici“). Un altro trucco per avere uno sfondo pulito per i screencast è aprire un documento di testo vuoto (o un'immagine) e ingrandirlo per riempire l'intero schermo.
- Puoi interrompere la registrazione facendo clic sul pulsante di arresto nella barra dei menu o premendo la combinazione di tasti "Comando + Controllo + Esc“.
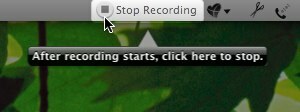
Il filmato verrà automaticamente salvato nella posizione che hai impostato in precedenza e verrà aperto affinché tu possa essere valutato (e ritagliato se necessario).
Si noti che il processo di registrazione dello schermo utilizzando QuickTime X registrerà il totale schermo. Questa impostazione si tradurrà in un film grande come il tuo schermo con un file di dimensioni molto grandi. E se si converte il film in una dimensione più piccola, il testo sarà illeggibile. Sarebbe molto bello se ci fosse la possibilità di registrare solo una parte dello schermo.
Taglio dello screencast
QuickTime X offre inoltre agli utenti la possibilità di tagliare il filmato. In questo modo gli utenti possono abbreviare il lungo screencast e conservare solo la parte importante.
Per abilitare la modalità di ritaglio, fare clic su Condividere pulsante (secondo da destra sulla barra di riproduzione) e scegliere "tagliare"Dalla finestra delle opzioni.
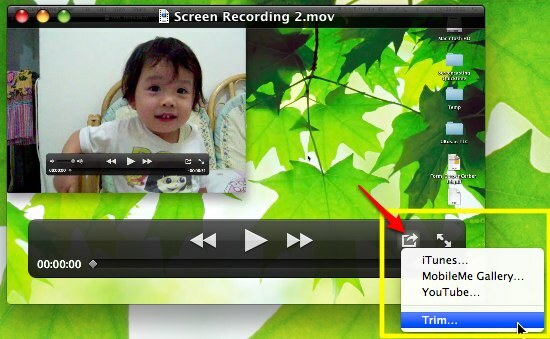
La barra di riproduzione si trasformerà in una barra della scena simile a iMovie. È possibile far scorrere i bordi sinistro e destro nella posizione desiderata prima di fare clic su Trim pulsante. Tutto all'interno del blocco verrà mantenuto e tutto ciò che viene fuori verrà tagliato.
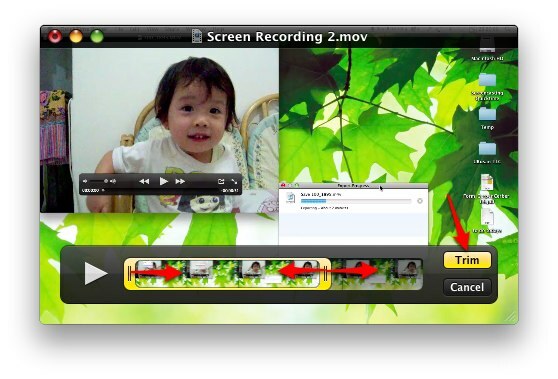
Tuttavia, gli utenti non possono ritagliare parti del filmato in diversi punti come la precedente versione Pro di QuickTime. Ancora una volta, sarebbe bello avere quella funzionalità aggiunta a QuickTime X.
Condivisione dello screencast
Per un breve riassunto di questo rapido screencast, diamo un'occhiata all'opzione di condivisione.
QuickTime X consente agli utenti di caricare facilmente il film su YouTube facendo clic su "Condividi -> YouTube" menù.
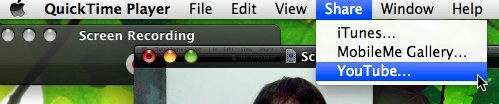
Apparirà una finestra di accesso a YouTube. Inserisci il tuo nome utente e password e fai clic su "Registrati“.
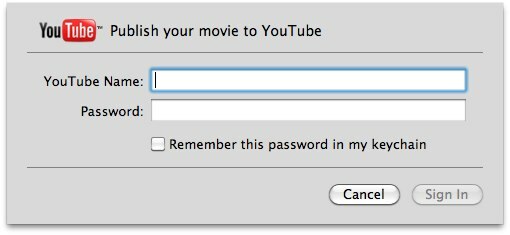
Fornisci alcune informazioni aggiuntive sul film, fai clic su "Il prossimo"E il tuo film arriverà nel mondo virtuale.
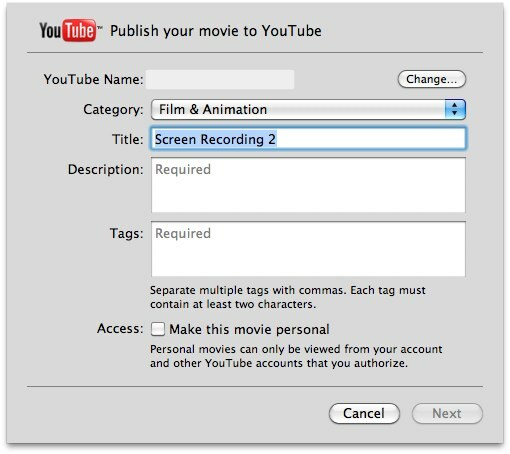
In generale, penso che QuickTime X sia uno strumento di screencast decente per gli utenti comuni. Mancano ancora diverse funzionalità necessarie per renderlo buono, ma ha un grande potenziale per crescere e il futuro sembra promettente.
Per il momento, gli utenti che hanno bisogno di un'altra alternativa gratuita allo strumento screencast con più campane e fischietti possono provare Jing Come scattare una migliore immagine di screenshot con Jing (Mac) Leggi di più . Non dimenticare di controllare altri articoli 4 strumenti per la creazione di schermate e screencast Leggi di più di strumenti per screencasting 5 app di screencasting gratuite per la creazione di tutorial video Leggi di più .
Scrittore indonesiano, autoproclamato musicista e architetto part time; chi vuole rendere un mondo un posto migliore un post alla volta tramite il suo blog SuperSubConscious.