Annuncio pubblicitario
 Molti utenti preferiscono Delizioso Come usare Delicious per organizzare la tua vita da studente Leggi di più o Diigo 7 motivi per cui Diigo ha un sapore migliore che delizioso Leggi di più (che consiglio personalmente) di gestire e condividere i loro segnalibri e Xmarks 5 estensioni di Google Chrome che potrebbero finalmente farmi passare da Firefox Leggi di più per sincronizzare i siti preferiti. Tuttavia, non tutti sono pronti a passare e abituarsi a questi servizi quando puoi semplicemente salvare un sito direttamente nel tuo browser, dove puoi vederlo.
Molti utenti preferiscono Delizioso Come usare Delicious per organizzare la tua vita da studente Leggi di più o Diigo 7 motivi per cui Diigo ha un sapore migliore che delizioso Leggi di più (che consiglio personalmente) di gestire e condividere i loro segnalibri e Xmarks 5 estensioni di Google Chrome che potrebbero finalmente farmi passare da Firefox Leggi di più per sincronizzare i siti preferiti. Tuttavia, non tutti sono pronti a passare e abituarsi a questi servizi quando puoi semplicemente salvare un sito direttamente nel tuo browser, dove puoi vederlo.
Quando inizi a inserire un segnalibro in molti siti Google Chrome, puoi cercarli facilmente in Omnibar o in Gestione segnalibri (Ctrl + Maiusc + B). Google è famoso per il suo potente motore di ricerca, ma quando si tratta di cercare segnalibri all'interno di cartelle specifiche in Chrome, si è sfortunati. A partire da ora, non esiste un modo ovvio per eseguire la ricerca all'interno di determinate cartelle dei segnalibri di Chrome, a meno che non si ottengano queste estensioni.
Utilizzo dell'estensione dei segnalibri atomici per visualizzare e cercare i segnalibri di Chrome per cartella
Atomic Bookmarks è una semplice estensione che consente di effettuare ricerche all'interno delle cartelle. Dall'elenco dei segnalibri che viene visualizzato in un popup, è possibile selezionare le cartelle in cui si desidera cercare. Ecco come usarlo:
- Installa l'estensione e fai clic sull'icona dei segnalibri atomici.
- Seleziona la cartella che desideri cercare e digita una parola chiave.
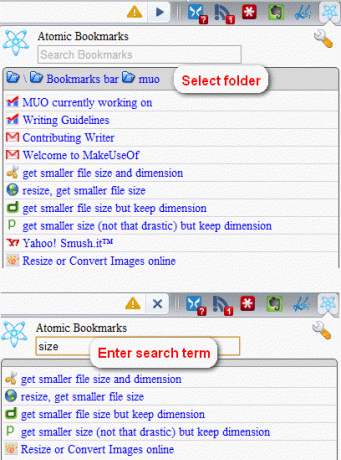
- stampa linguetta per selezionare l'elemento successivo nei risultati della ricerca. Puoi usare il Giù tasto per scorrere l'elenco dei risultati.
- Colpire accedere per caricare il segnalibro in una nuova scheda (personalizzabile)!
È possibile personalizzare se si desidera aprire il segnalibro in una nuova scheda, finestra o scheda corrente facendo clic con il tasto destro sull'icona dei segnalibri atomici e selezionando Opzioni. Altre opzioni includono la possibilità di visualizzare ulteriori informazioni sui segnalibri al passaggio del mouse.
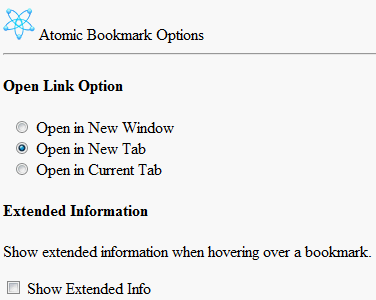
Sarai in grado di vedere il tipo di segnalibro (che si tratti di un bookmarklet che non puoi caricare o di un URL / segnalibro), la posizione o il codice Javascript e la data in cui hai aggiunto il segnalibro in questione.
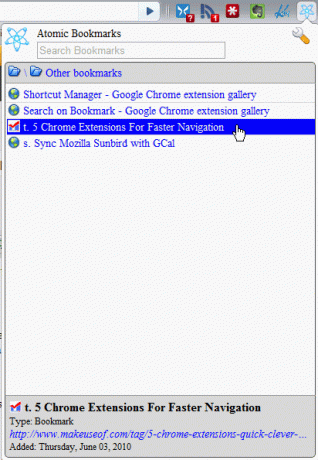
Un'altra caratteristica interessante è che cercherà la parola chiave di ricerca nell'URL del segnalibro, non solo il nome del segnalibro. Anche se offre opzioni utili, prendi nota che con questa estensione non puoi trascinare, modificare o eliminare i segnalibri perché il suo scopo è aiutarti a vedere in un bel elenco e filtrare tra le centinaia di segnalibri.
Se desideri un elenco di segnalibri senza la funzione di ricerca, puoi sempre aggiungere " -bookmark-menù"(Senza virgolette ma con lo spazio iniziale) verso la destinazione (fai clic con il pulsante destro del mouse sul collegamento Google Chrome e seleziona Proprietà) della scorciatoia, subito dopo chrome.exe.
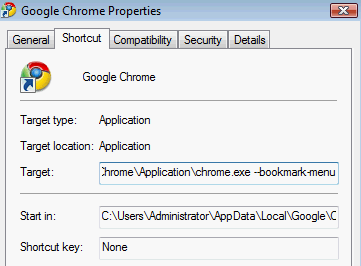
Riavvia Google Chrome e dovresti vedere un nuovo pulsante magico che si ottiene dall'aggiunta di "–bookmark-menu". Fare clic su di esso per visualizzare i segnalibri in un elenco e decidere se nascondere o meno la barra dei segnalibri (Ctrl + B).
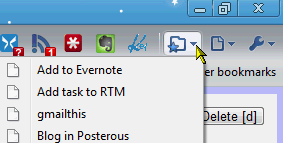
Utilizzo di EveryMark per aggiungere istantaneamente ai segnalibri, cercare nelle cartelle ed eliminare i segnalibri
EveryMark è un'estensione che intende rispondere con la stessa efficacia del software di ricerca dei file desktop Qualunque cosa I 4 migliori strumenti di ricerca desktop per trovare quel file sfuggente Leggi di più (che non devi nemmeno pareggiare installare Portable Tutto rende istantanea la ricerca dei file sul tuo PC Leggi di più ). Visualizza i tuoi segnalibri in un bel popup proprio come i segnalibri Atomic ma offre funzionalità aggiuntive che Atomic non ha.
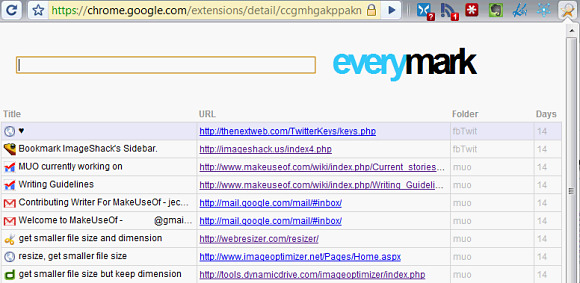
Vediamo come usarlo prima:
- Installa l'estensione e fai clic sull'icona EveryMark.
- Per cercare per cartella, digitare "\ FOLDERNAME" + il termine di ricerca.
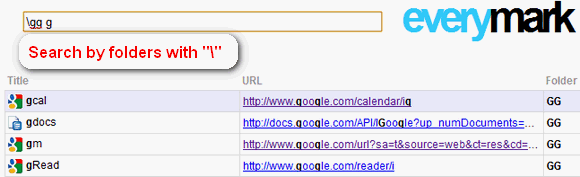
- Usa il Giù tasto per selezionare elementi dall'elenco dei risultati.
- Colpire accedere per caricare il segnalibro in una nuova scheda.
A differenza dei segnalibri Atomic, EveryMark ti consente di ordinare i segnalibri per titolo, URL, cartella e data (!), Il che è molto utile.

È inoltre possibile fare clic con il pulsante destro del mouse sui segnalibri ed eliminare elementi.
Sebbene EveryMark abbia alcune caratteristiche davvero fantastiche, non ho potuto fare a meno di notare che a volte può essere lento. Né Atomic né EveryMark caricano i bookmarklet, con la differenza che EveryMark li ignora nell'elenco popup (quindi sai che non possono essere aperti), il che significa che non puoi cercare bookmarklet. Se hai molti siti con segnalibri e desideri fare delle pulizie di primavera (o semplicemente cercare vecchi segnalibri), EveryMark faciliterà il tuo lavoro in Chrome.
Abbiamo perso una buona estensione o un hack senza estensione per cercare nelle cartelle dei segnalibri? Per favore illuminaci nei commenti!
Credito immagine: Alessandro Rei, Harwen
Jessica è interessata a tutto ciò che migliora la produttività personale e che è open source.

