Annuncio pubblicitario
Schermi e occhi: partner nella relazione tra noi e i nostri computer. Eppure a volte sembrano essere in guerra tra loro, no? I computer usano stampe troppo piccole, la vista cambia, si hanno mal di testa e stress e il computer viene chiamato con molti nomi sporchi.
Non deve essere così! Ricorda che comandi il tuo computer. Basta imparare come e Windows può facilitare la lettura 7 passaggi per rendere i computer accessibili agli anziani Leggi di più per te. Naturalmente, se stai utilizzando un monitor piccolo o vecchio, potresti volerlo aggiorna il tuo monitor 5 cose che dovresti sapere quando acquisti un monitorI monitor dei computer sono una parte spesso sottovalutata dell'esperienza informatica. I geek che non si tirano indietro a spendere $ 500 su un tablet o $ 1.000 su un computer compreranno spesso un monitor basato esclusivamente sul prezzo ... Leggi di più a qualcosa di più nuovo e più grande. Diamo un'occhiata ad alcune cose che possono aiutarti a goderti lo schermo del tuo computer Windows, sia che tu sia miope, lungimirante, giovane o vecchio. È chiamato
Accessibilità e puoi farlo funzionare per te.Per quelli di voi che usano i Mac, non preoccupatevi, Apple ha molte funzionalità di accessibilità Una guida di Mac OS X alle funzioni di accessibilitàMac OS X ha una serie di funzioni di accessibilità integrate che possono soddisfare le esigenze della maggior parte degli utenti. Ecco cosa sono e cosa fanno. Leggi di più anche per te!
Quale sono di nuovo? Miope o lungimirante?
Un modo semplice per ricordare cosa significano quei termini è sapere che i termini dicono ciò che è più facile per te vedere: qualcosa vicino al tuo viso o qualcosa di più lontano.
Diamo un'occhiata alla sua biologia. Sai che l'occhio è praticamente una sfera, dopo tutto lo chiamiamo un bulbo oculare. Pensa all'occhio come a un gigantesco cinema e ti siedi in mezzo. Il proiettore (o il mondo intorno a noi) fa luce attraverso una lente. Se tutto va bene, l'obiettivo focalizza la luce sullo schermo del film (retina) e possiamo guardare il film abbastanza bene.
Se la luce viene messa a fuoco davanti o oltre la distanza dello schermo, tutto è sfocato. Quando è focalizzato davanti allo schermo, si chiama miopia o miopia. Se lo schermo del film fosse un po 'più vicino a te, tutto sarebbe a fuoco.
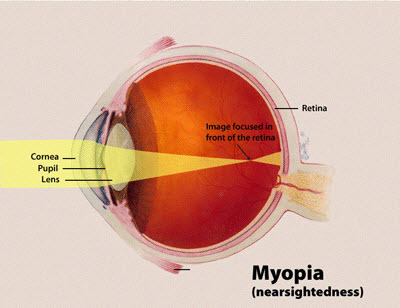
Quando la luce è focalizzata oltre la posizione dello schermo, si tratta di ipermetropia o lungimiranza. Se hai spostato un po 'indietro la schermata del film, potresti vedere bene le immagini.
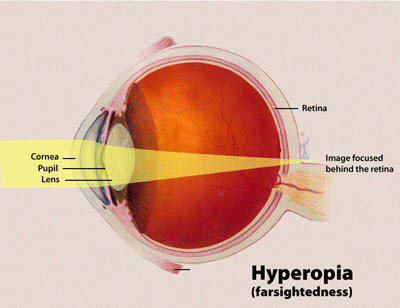
Quindi che età ha a che fare con questo? L'inizio di miopia è abbastanza comune nelle persone quando entrano nella loro adolescenza e possono continuare a peggiorare fino ai 20 anni. Per la maggior parte delle persone, la miopia si stabilizza attorno a quell'età e non vedono molti più cambiamenti nella loro visione. È un po 'più raro spuntare dopo, ma poi diventa comune manifestarsi o peggiorare intorno ai 40 anni.
ipermetropia può presentarsi a qualsiasi età, ma non è inaudito nei bambini piccoli e può manifestarsi anche intorno ai 40 anni. Per i bambini piccoli con ipermetropia, non è raro che il problema si risolva nella prima adolescenza, quando il bulbo oculare smette di crescere. Quando compare nelle persone con più di 40 anni, viene chiamato in modo più accurato presbiopia.
Quello che succede è che l'occhio diventa meno flessibile, rendendo più difficile concentrarsi su cose più vicine all'occhio. Se noti qualcuno intorno ai 40 anni che legge un giornale a distanza, potrebbe avere la presbiopia. Poiché l'occhio diventa sempre meno flessibile, le persone con più di 40 anni possono anche sviluppare difficoltà a concentrarsi su cose lontane, così come su oggetti vicini. Si chiama ancora presbiopia.
Lavorare con la miopia in Windows
La miopia è molto più facile da gestire attraverso le funzionalità o i programmi del sistema operativo rispetto all'ipermetropia. Il principio di base di tutti questi strumenti è che rendono il testo e le immagini più grandi, più chiari e più facili da vedere. Windows viene fornito con due modi significativi per aiutare.
Utilizzo delle impostazioni dello schermo
Primo tentativo regolazione Testo ClearType. ClearType è un metodo per rendere le lettere frastagliate su un display LCD con bordi più lisci. Questo può rendere più facile per alcune persone concentrarsi sul testo, facilitando la lettura.
Clicca sul Inizio pulsante e digitare Schermo nell'area di ricerca. L'elemento di ricerca principale che viene visualizzato è Schermo. Clicca su quello.
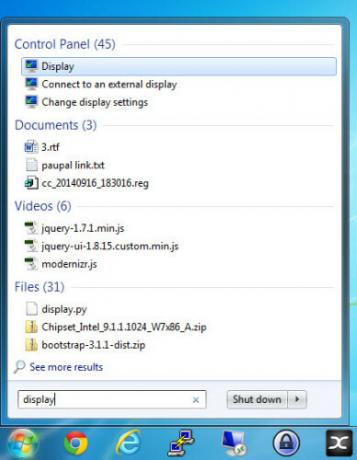
Sul lato sinistro della finestra Display, vedrai un link che dice, Regola testo ClearType. Clicca su quello.
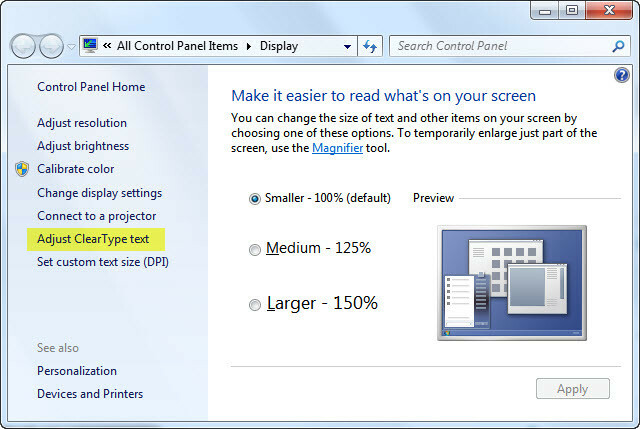
La finestra successiva che si apre ti dà la possibilità di attivare o disattivare il testo ClearType selezionando o deselezionando la casella che legge Attiva ClearType. Potrebbe già essere attivato e, in caso contrario, fare clic sulla casella di controllo.
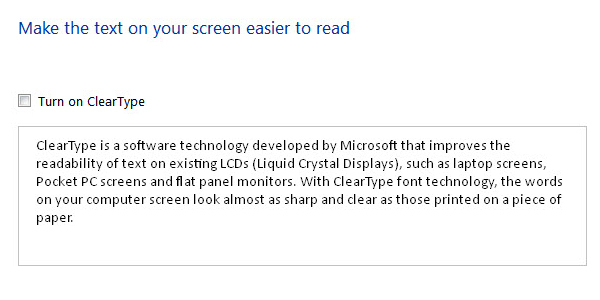 ClearType Off
ClearType Off
Quando lo fai, la casella di testo sotto la casella di controllo cambierà aspetto. È probabile che quando ClearType è attivato, il testo sarà in qualche modo più semplice da leggere. In tal caso, fai clic su Il prossimo per perfezionare ClearType in base alle proprie esigenze.
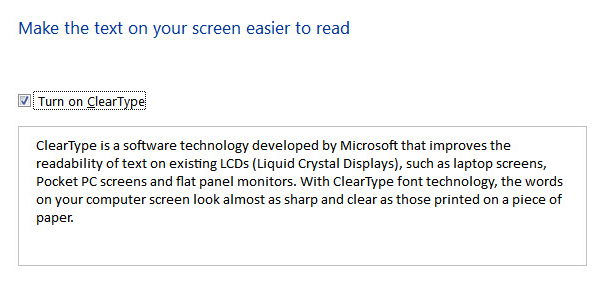 ClearType On
ClearType On
Il processo è mostrato nel video qui sotto. È un po 'come quando fai una visita oculistica e l'ottico continua a chiederti quale versione è più facile da leggere: una o due? Fatti strada e alla fine dovresti trovare il testo sullo schermo più facile da leggere.
Se la chiarezza del tipo non è un problema, cerca di cambiarne le dimensioni. Ancora una volta, nel Schermo finestra vedrai che hai tre opzioni per rendere più facile la lettura dello schermo;
Più piccolo - 100%, questa è la dimensione predefinita

medio – 125%

Più grandi – 150%

Le etichette sono mostrate nella dimensione che sarà il testo e le immagini quando scegli quel livello. Puoi vedere che con l'aumentare delle dimensioni predefinite, sempre meno elementi si adatteranno sullo schermo. Questo potrebbe essere un compromesso che vale la pena per te, però.
Se non pensi che il 150% sarà sufficiente, puoi utilizzare il Imposta dimensioni del testo personalizzate (DPI) ambientazione. Impostalo su ciò che ritieni appropriato. È possibile che venga visualizzato un messaggio di avviso: "Alcuni elementi potrebbero non adattarsi allo schermo se si sceglie questa impostazione mentre lo schermo è impostato su questa risoluzione". Nulla di cui preoccuparsi. Puoi sempre cambiarlo. Windows ti chiederà di disconnetterti e quindi riconnetterti per poter applicare le impostazioni.
Guarda questo video che mostra come impostare una dimensione del testo personalizzata.
L'aspetto negativo di questo è che alcuni programmi potrebbero non adattarsi bene, quindi potrebbero diventare difficili da usare. Alcune parti del display potrebbero essere troppo grandi per essere visualizzate correttamente, come puoi vedere in alcune delle immagini. Se il ridimensionamento dell'intero schermo non funziona bene per te, il lente d'ingrandimento potrebbe essere una scelta migliore.
Se ottieni che il testo sullo schermo sia più leggibile per te, è fantastico! Tuttavia, il testo sulla tastiera è semplicemente immutabile. Se hai difficoltà a digitare a causa di ciò, considera a programma di voice to text Controlla i siti web e trascrivi i discorsi con Dragon Dictate 4.0Sebbene Apple includa una funzionalità di sintesi vocale in Mac OS X, manca ancora le capacità avanzate di Dragon Dictate di Nuance, l'unico programma di dettatura vocale del suo genere per Mac. Leggi di più . Utilizzando il software e un microfono, ciò che dici è ciò che viene digitato.
Usando la lente d'ingrandimento
È possibile accedere allo strumento Lente di ingrandimento tramite Schermo finestra o facendo clic su Inizio pulsante e digitando lente d'ingrandimento nel campo di ricerca. Fai clic sul collegamento lente d'ingrandimento.
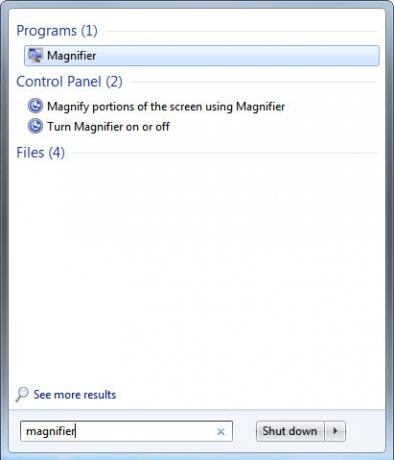
Si aprirà una nuova finestra, ironicamente piccola. La dimensione delle cose sul desktop può anche essere ingrandita allo stesso tempo. L'immagine seguente mostra le dimensioni effettive e quella pixel è reale.
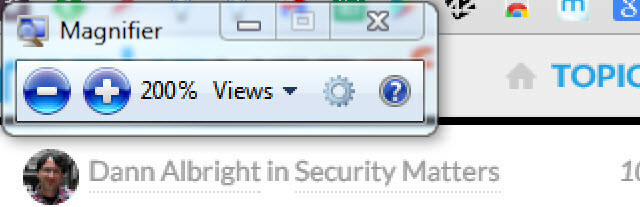
Facendo clic sui pulsanti più e meno è possibile ingrandire o ridurre la visualizzazione dello schermo. Usando il Visualizzazioni selezionare la casella è possibile scegliere tra diverse modalità di visualizzazione.
Puoi ingrandire tutto lo schermo, quindi tutto è ingrandito. Oppure puoi avere una lente d'ingrandimento virtuale, che ingrandisce solo la parte dello schermo su cui muovi il mouse.
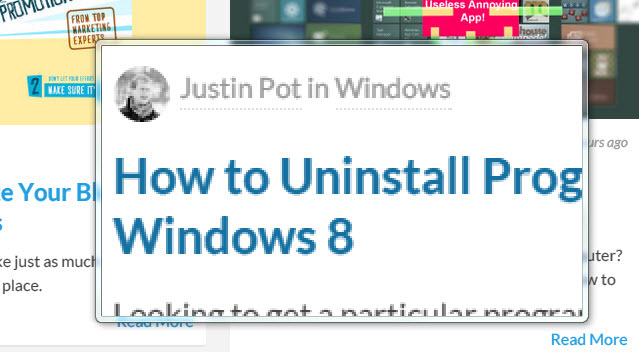
Puoi anche scegliere di avere una finestra ancorata che mostra la parte dello schermo su cui è posizionato il mouse, ingrandita all'interno della finestra ancorata. Con docking, intendo l'area di ingrandimento rimane esattamente nello stesso punto. Vedi come il testo più piccolo sull'articolo di Ryan Dube è ingrandito sopra?
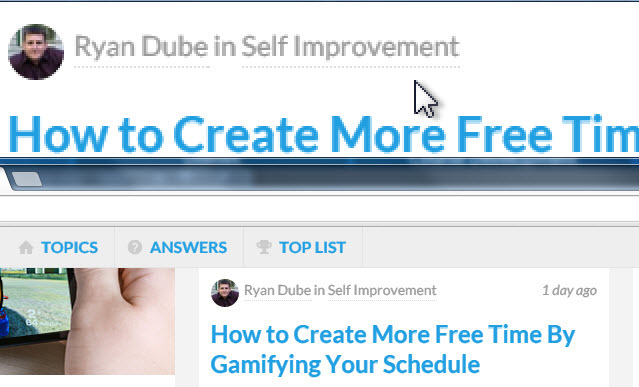
Prova ogni metodo per vedere quale ti piace di più. Se non hai usato la finestra Lente d'ingrandimento per alcuni secondi, si trasforma in un'icona che assomiglia a una lente d'ingrandimento. Ciò lo rende un po 'meno invadente sullo schermo. Basta fare clic nella parte di vetro per riportare la finestra Lente di ingrandimento.

Colore e contrasto
Combinazioni di colori diverse e variando il contrasto tra gli elementi sullo schermo possono aiutare a rendere lo schermo più facile da mettere a fuoco. Questo può funzionare per le persone con gli occhi stanchi, Computer VIsion Syndrome (CVS), ipermetropia o miopia e persino persone che vivono con dislessia. Se stai lavorando con la dislessia, guarda Dyslexie, un font progettato per aiutare le persone che vivono con la dislessia.
Impostare Alto contrasto sul tuo computer, fai clic su Inizio pulsante. Nel campo di ricerca, digitare Facilità di accesso. Vedrai il risultato, Centro di accesso facilitato, fai clic su quello. Verrà aperta una nuova finestra.
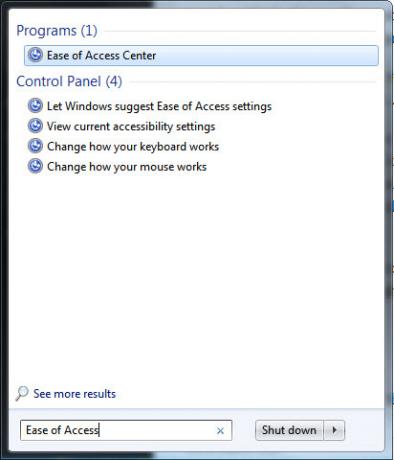
Nella nuova finestra vedrai una scelta per Imposta il contrasto elevato. Clicca su quello.
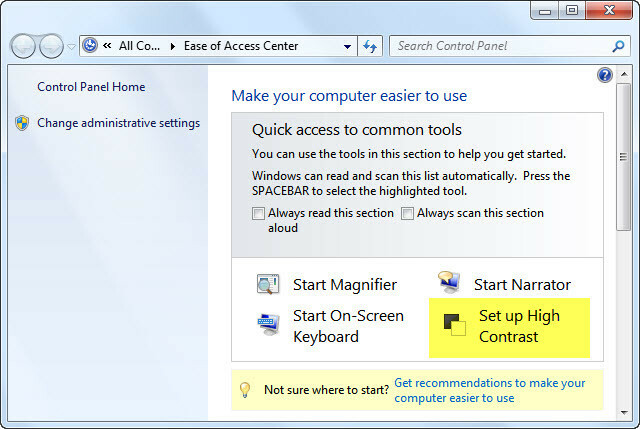
Successivamente vedrai alcune scelte. Prendi nota dell'opzione per attivare o disattivare il contrasto elevato utilizzando la combinazione di tasti Alt sinistra + Tasto maiuscolo di sinistra + Stampa schermo.
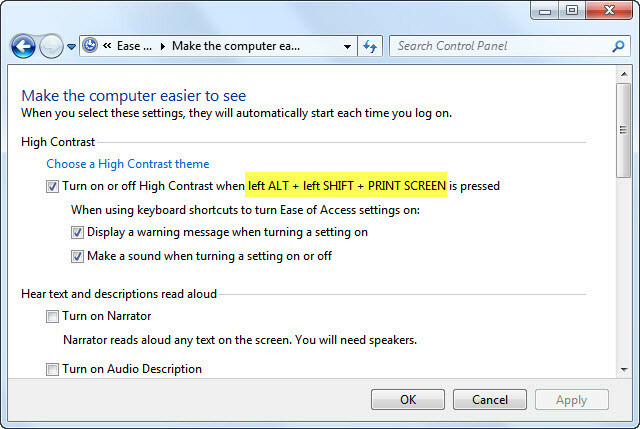
Ciò significa che se si tiene premuto il tasto alt e Cambio pulsanti sul lato sinistro della tastiera e utilizzare l'altra mano per premere Stampa schermo pulsante, è possibile cambiare dentro e fuori Alto contrasto modalità. Vai avanti e provalo.
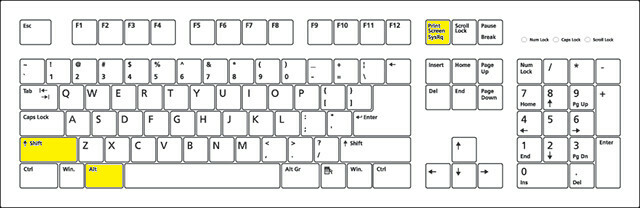
Quando lo fai, si aprirà una nuova finestra più piccola che chiede, "Vuoi attivare il Contrasto elevato?" Basta fare clic su sì pulsante.
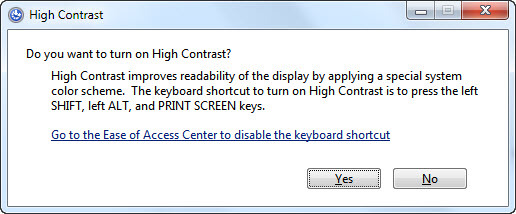
È possibile che venga emesso un bip strano e potrebbero essere necessari alcuni secondi per il completamento della modifica. Va bene. Quello che troverai è che gli sfondi nei programmi Microsoft ora sono neri e il testo normale ora è bianco. Anche alcune altre parti dello schermo avranno cambiato colore. Di seguito è riportato un esempio di come Windows potrebbe apparire, in Modalità ad alto contrasto 10 temi e skin per Windows scuri per ridurre l'affaticamento degli occhiHai problemi con mal di testa o occhi irritati? Potresti avere a che fare con l'affaticamento degli occhi. Gli schermi dei computer possono essere straordinariamente luminosi, soprattutto al buio. I temi scuri potrebbero essere il tuo rimedio gratuito. Leggi di più .
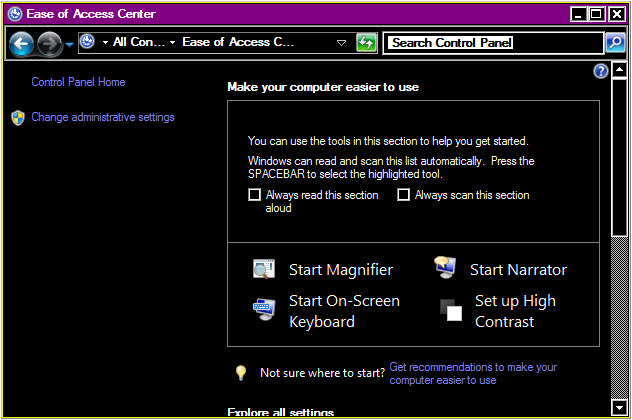
Ciò rende più facile la lettura di alcune persone. Se trovi più facile leggere Alto contrasto modalità, ora sai come accenderlo. Se non aiuta, puoi anche spegnerlo e provare gli altri metodi sopra.
Narratore
Se l'utilizzo di una combinazione dei metodi di cui sopra aiuta alcuni, ma ci sono ancora alcune cose che sono difficili da leggere, potresti considerare di attivare Narratore servizio. Apri il Centro di accesso facilitato ancora. Vedrai una scelta chiamata Avvia narratore. Clicca su quello.
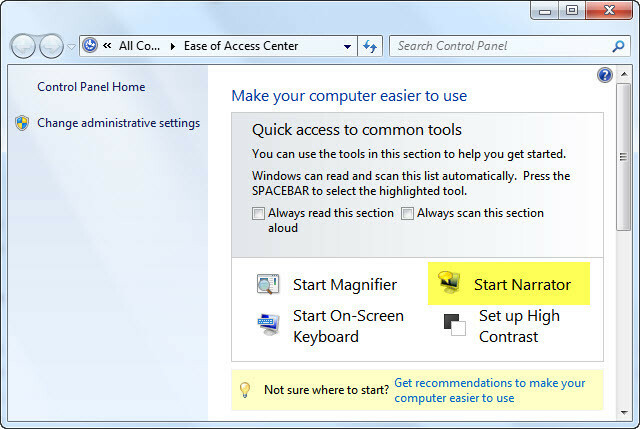
Potresti sentire una voce attraverso i tuoi altoparlanti. Questo è il narratore. Si aprirà anche una piccola finestra. Qui puoi impostare le tue preferenze dell'Assistente vocale.
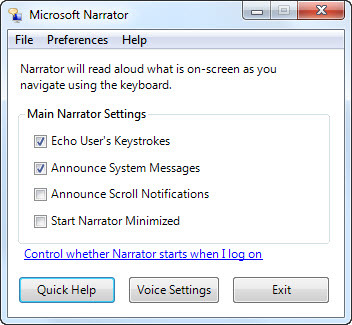
All'inizio può essere un po 'strano, ma uno a cui ti abitui può essere di grande aiuto. Guarda il video qui sotto e ascolta come Narratore ti dice cosa sta succedendo sul tuo schermo. Certo, Narratore è utile solo se riesci a sentirlo. Se c'è nessun suono proveniente dal tuo computer Gli altoparlanti del computer non funzionano? Come risolvere Non avere alcun suonoI problemi audio su un PC Windows sono fastidiosi. Se i tuoi altoparlanti non funzionano, ecco come risolverlo e ripristinare l'audio sul tuo computer. Leggi di più , dovrai prima risolverlo.
Se non ti interessa molto del Narratore, ricorda che è solo un modo per farlo fatti leggere dal tuo computer 5 modi per far leggere i documenti al computerRiesci a far leggere ad alta voce il tuo computer? Ovviamente! Prova questi metodi e strumenti di sintesi vocale sul tuo PC. Leggi di più .
Lavorare con lungimiranza in Windows
Sfortunatamente, non c'è molto che un sistema operativo o un programma possa fare per aiutare le persone lungimiranti. Lo zoom nel testo o l'ingrandimento delle immagini non aiuterà molto se lo schermo è troppo vicino al tuo viso. Tuttavia, ci potrebbe essere aiuto sulla strada. Un professore dell'Università della California, Brian Barsky, sta sviluppando una tecnologia che potrebbe aiutare chiunque a usare un computer senza occhiali.
Poiché l'ipermetropia è spesso associata alla presbiopia, è anche bene fare pause frequenti dallo schermo del computer per interrompere i muscoli focalizzati dei tuoi occhi. Non vuoi sviluppare Computer VIsion Syndrome (CVS).
Ce ne sono diversi app disponibili che aiutano a prevenire l'affaticamento degli occhi 4 modi per prevenire l'affaticamento degli occhi legato al computer senza perdere la produttivitàTrascorri molte ore davanti allo schermo di un computer? Se lo fai, probabilmente hai familiarità con l'inevitabile affaticamento degli occhi che ne deriva. Mal di testa, bruciore agli occhi, prurito e solo stanchezza, sono ... Leggi di più . Queste sono probabilmente una buona idea per chiunque usi i computer per più di un'ora alla volta.
Vedi più chiaro ora?
Microsoft ha messo insieme alcuni strumenti utili per le persone con problemi di vista. Lungo la strada, avrai notato diversi strumenti per rendere Windows più facile da usare per le persone con varie esigenze. Se ritieni che Windows sia ancora difficile da usare con questi metodi, contatta il tuo optometrista. Potrebbero essere in grado di consigliare strumenti aggiuntivi o metterti in contatto con un'agenzia che può aiutarti. Molti paesi hanno organizzazioni che aiutano a finanziare il costo di attrezzature aggiuntive, se necessario.
Stai lavorando con problemi alla vista o conosci qualcuno che lo è? Che tipo di strumenti hai trovato utili? Quali operatori sanitari o organizzazioni sono stati in grado di aiutare? I commenti sono un ottimo posto per condividere questo, è dove tutti noi possiamo crescere. Siamo tutti sulla stessa barca.
Crediti immagine:Diagramma di miopia e Diagramma di ipermetropia tramite Wikimedia, Jack Russell con occhiali e computer e Layout tastiera PC tramite Shutterstock
Con oltre 20 anni di esperienza in IT, formazione e scambi tecnici, è mio desiderio condividere ciò che ho imparato con chiunque sia disposto a imparare. Mi sforzo di fare il miglior lavoro possibile nel miglior modo possibile e con un po 'di umorismo.