Annuncio pubblicitario
Microsoft PowerPoint 2016 può essere uno strumento capace di creare interessanti effetti di immagine se sai come combinare le sue funzionalità. Ad esempio, in questo post, ti mostreremo come dare un fantastico effetto pennello a qualsiasi immagine.

Microsoft PowerPoint non ha una varietà di stili di pennello come Adobe Photoshop. Quindi, ecco la soluzione alternativa:
Innanzitutto, utilizza un carattere pennello o scarica un carattere pennello gratuito sul tuo PC. Quindi, converti il carattere scelto in una forma e usalo per nascondere e rivelare parte di una foto.
Facciamolo passo per passo.
Passaggio 1: converti un carattere in una forma
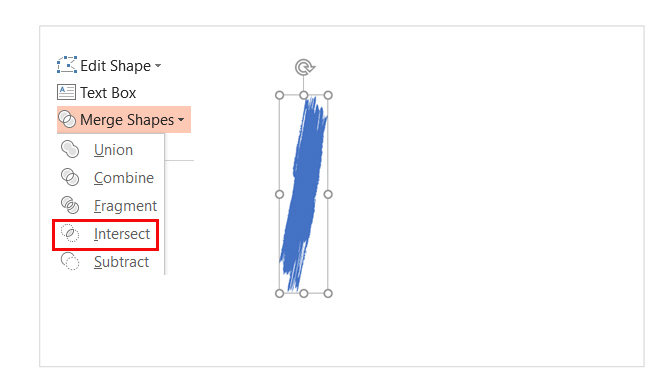
- Scarica un font in stile pennello gratuito e installalo. Per questo tutorial, sto usando un font chiamato Rush Brush.
- Apri una diapositiva vuota e digita la I maiuscola (o qualsiasi altra lettera, se lo desideri). Aumenta la dimensione del carattere.
- Vai a Inserisci> Illustrazioni> Forma. Per trasformare il carattere in una forma, disegna qualsiasi forma (ad esempio un rettangolo) che copre la lettera. Inoltre, vai a Strumenti di disegno> Formato> Contorno forma> Nessun contorno.
- Seleziona la forma e la lettera. Vai a Strumenti di disegno>Formato scheda> Inserisci forme gruppo> tocca il Unisci forme menu a discesa> Seleziona Intersect.
- Il carattere e la forma si intersecano per formare una nuova forma. Questo sarà il blocco per la progettazione del tuo effetto pennello poiché ora puoi modificarlo come qualsiasi altra forma. Ad esempio: aumentane le dimensioni o ruotalo attorno.
Passaggio 2: creare i tratti di pennello
Ora puoi raggruppare più forme e aggiungere un'immagine o un colore dietro di esse per creare diapositive con impatto visivo. La foto sopra ha usato un'immagine nascosta dietro la forma del pennello.
- Duplica la forma del pennello per assemblarli in un motivo. stampa Ctrl + A per selezionare tutto e quindi andare a Formato> Unisci forme> Unione e raggruppali come un'unica forma combinata.
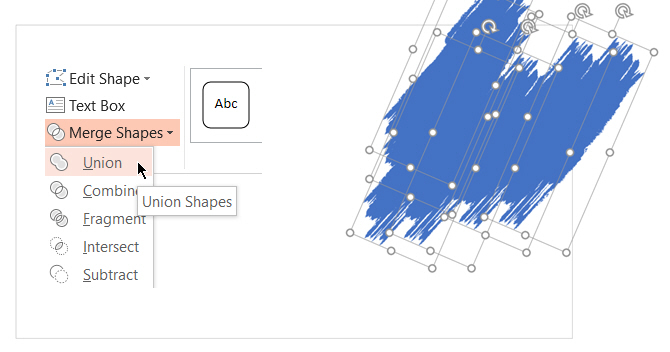
- Per creare una maschera che si sovrapporrà alla foto, inserire un rettangolo. Scegliere Contorno forma> Nessun contorno. Quindi, fai clic con il pulsante destro del mouse sul rettangolo e seleziona Invia a indietro> Invia indietro dal menu.
- Ora, sottrai la forma del carattere dal rettangolo per creare il foro trasparente. Seleziona la forma rettangolare primo e poi la forma del carattere. Vai a Formato> Unisci forme> Sottrai.
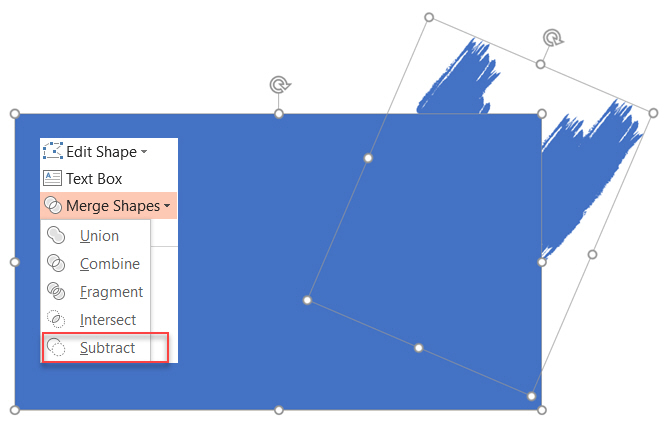
- Scegli un colore per la forma rettangolare corrispondente al colore della diapositiva. Ad esempio, bianco.
- Inserisci un'immagine sulla diapositiva. Ancora una volta, selezionare Invia a indietro> Invia indietroOra la forma del rettangolo funge da maschera per l'immagine eccetto l'area sottratta che funziona come una cornice.
È possibile trascinare l'immagine per riposizionare l'area che si desidera inquadrare.
Microsoft PowerPoint può aiutarti a fare molte cose. Non è difficile arrivarci imparare Microsoft PowerPoint La guida per principianti definitiva a Microsoft PowerPoint: dal principiante al masterDovrai fare una presentazione un giorno. Questa guida per principianti a Microsoft PowerPoint dovrebbe darti un ottimo inizio per una fantastica presentazione. Leggi di più anche quando sei un principiante!
Saikat Basu è il vicedirettore per Internet, Windows e produttività. Dopo aver rimosso la sporcizia di un MBA e una carriera di marketing lunga dieci anni, ora è appassionato di aiutare gli altri a migliorare le loro capacità di narrazione. Cerca la virgola di Oxford mancante e odia i cattivi screenshot. Ma le idee di fotografia, Photoshop e produttività leniscono la sua anima.

