Annuncio pubblicitario
Ti piacerebbe ottenere più velocità dal tuo PC, ma non hai molto tempo da spendere. Alcuni dei più importanti vantaggi della velocità, come aggiornare il tuo hardware Questi aggiornamenti miglioreranno maggiormente le prestazioni del tuo PC!Hai bisogno di un computer più veloce ma non sei sicuro di cosa dovresti aggiornare sul tuo PC? Segui il nostro correttore di upgrade per PC per scoprirlo. Leggi di più , possono essere necessarie ore per acquistare, spedire e sostituire fisicamente.
Ecco perché vogliamo mostrarti trucchi rapidi per accelerare Windows 10 soluzioni rapide per rendere più veloce il tuo computer WindowsI consigli per accelerare il tuo PC abbondano, ma non tutti i metodi sono uguali. Ecco dieci suggerimenti rapidi per rendere il tuo computer Windows un po 'più veloce. Leggi di più in un batter d'occhio. Ecco 10 modi diversi per spremere un po 'più di velocità dal tuo sistema senza investire ore del tuo tempo.
1. Rimuovi alcuni programmi di avvio (5 minuti)
Uno dei modi più semplici per migliorare le prestazioni del tuo PC è rimozione di programmi non necessari in esecuzione all'avvio Rimuovi gli elementi di avvio di Windows per riparare gratuitamente il tuo computer lentoI programmi avviati all'avvio possono influire sia sulla velocità di avvio di Windows sia sulle prestazioni complessive del computer. Risolvi il tuo computer lento rimuovendo le applicazioni dall'avvio automatico. Ti mostriamo come catturarli tutti. Leggi di più . Molte app, come Skype, Spotify e Chrome, vengono eseguite per impostazione predefinita non appena si accede al PC. Se non li stai utilizzando subito, questo spreca risorse all'avvio e per tutta la sessione.
Per visualizzare i programmi eseguiti all'avvio su Windows 8.1 o 10, fare clic con il pulsante destro del mouse su un punto vuoto sulla barra delle applicazioni e fare clic Task Manager. Seleziona il Avviare scheda per rivedere tutto. Nella colonna più a destra, vedrai il Impatto all'avvio di ogni articolo. Windows lo determina e non è sempre accurato, ma ti dà un'idea. Gli utenti di Windows 7 possono accedere a Avviare menu digitando msconfig nel menu Start e selezionando Avviare scheda.
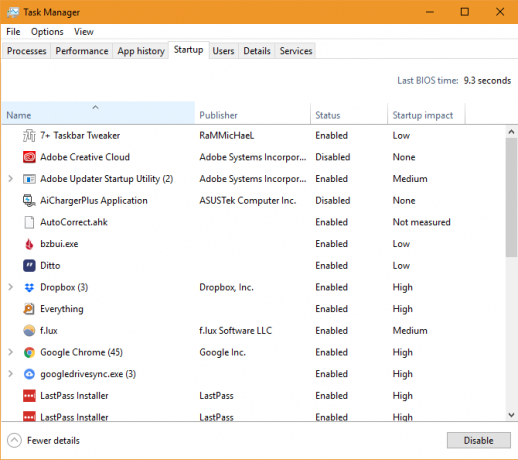
Vai nell'elenco e se vedi qualcosa che non deve essere eseguito all'avvio, fai clic con il pulsante destro del mouse e scegli disattivare. Non disabilitare qui i programmi vitali, come l'antivirus o il software di backup. Revisione il nostro elenco di alcuni elementi da rimuovere all'avvio 10 programmi di avvio che è possibile disabilitare in modo sicuro per velocizzare WindowsIl computer si avvia lentamente? Probabilmente hai troppi programmi in esecuzione all'avvio. Ecco come disabilitare i programmi di avvio su Windows. Leggi di più se non sei sicuro. Dopo aver rimosso alcuni dall'elenco, il computer dovrebbe avviarsi più velocemente.
2. Disabilita gli effetti visivi di Windows (2 minuti)
Su tutte le macchine tranne quelle più deboli, Windows include un sacco di effetti fantasiosi che rendono l'utilizzo più piacevole. Questi includono animazioni durante la minimizzazione o l'ottimizzazione di finestre, effetti di dissolvenza e smussatura dei caratteri. Disabilitarli lo farà libera risorse extra per le prestazioni 14 modi per rendere Windows 10 più veloce e migliorare le prestazioniNon è difficile rendere Windows 10 più veloce. Ecco alcuni metodi per migliorare la velocità e le prestazioni di Windows 10. Leggi di più invece di piacere per gli occhi.
Per fare ciò, digitare prestazione nel menu Start e selezionare Regola l'aspetto e le prestazioni di Windows. Vedrai il Opzioni di prestazione finestra con diverse opzioni sul Effetti visivi scheda. Leggili e decidi quali vuoi conservare oppure seleziona semplicemente Regola per le migliori prestazioni opzione per disabilitarli tutti. Clic oke Windows applicherà le tue modifiche.
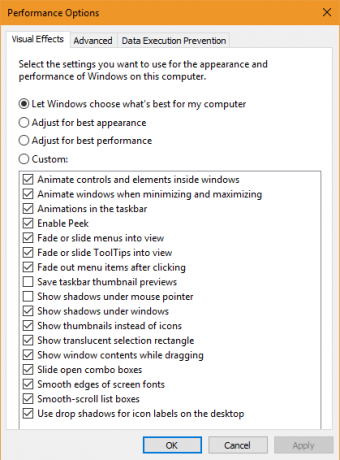
Naturalmente, disabilitarli renderà Windows più ruvido attorno ai bordi. Ma dopo qualche giorno, probabilmente non te ne accorgerai nemmeno.
3. Controlla il tuo piano di alimentazione (3 minuti)
Windows include diversi piani di risparmio energia che consentono di selezionare come usa l'energia Quanta energia utilizza il tuo PC? (E 8 modi per ridurlo)Ti chiedi se i computer consumano molta energia? È tempo di sapere quanta elettricità utilizza il tuo computer e come ridurla. Leggi di più . Su un laptop quando stai cercando di conservare la durata della batteria Come ottimizzare Windows 10 per la durata della batteriaLa durata della batteria è un fattore piuttosto importante per i dispositivi mobili. Mentre Windows 10 offre nuove funzionalità per gestire le impostazioni di risparmio energia, i valori predefiniti non contribuiscono necessariamente alla durata ottimale della batteria. È ora di cambiarlo. Leggi di più , ha senso un piano di risparmio energetico. Ma su un desktop in cui non devi preoccuparti del consumo di energia, è sciocco limitare le prestazioni del tuo PC con questo.
Per verificare i piani di risparmio energia, aprire il impostazioni app e vai a Sistema> Alimentazione e sospensione. Seleziona il Impostazioni di alimentazione aggiuntive link per aprire il Opzioni di risparmio energia voce nel pannello di controllo. Qui, controlla per vedere che stai usando Equilibrato Piano.
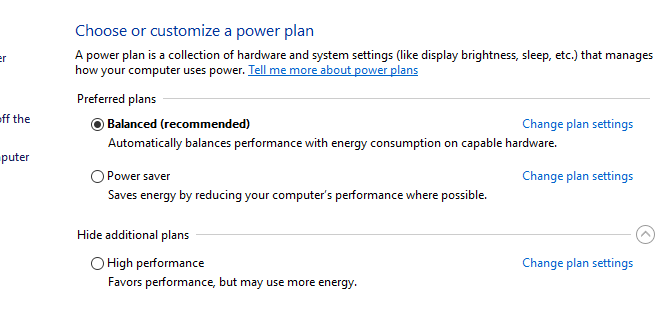
Windows, per impostazione predefinita, offre anche a Risparmio energetico piano e Alte prestazioni opzione nel menu a discesa in basso. Il Equilibrato il piano è l'opzione migliore per la maggior parte degli utenti, poiché regola automaticamente il consumo di energia in base a ciò che stai facendo. Selezionando il Alte prestazioni il piano non offre realmente alcun vantaggio aggiuntivo.
Clic Modifica le impostazioni del piano se vuoi modificare una delle opzioni Risparmia energia e prolunga la durata della batteria con piani di alimentazione personalizzati per Windows Leggi di più , ad esempio per quanto tempo il PC attende prima di andare automaticamente in modalità sospensione.
4. Disinstallare vecchie app e bloatware (5-10 minuti)
La disinstallazione dei programmi non renderà il tuo computer più veloce da solo. Tuttavia, la rimozione di app non necessarie può avere un effetto positivo sulle prestazioni se tali app sono in esecuzione in background, accedono a Internet, utilizzano i servizi di Windows, ecc. Ciò è particolarmente vero per i programmi bloatware che ti fanno venire voglia di acquistare il loro prodotto premium.
Per rivedere il software installato, aprire impostazioni, seleziona il applicazioni voce e scorrere l'elenco dei programmi installati. Quando trovi un'app che non usi da sempre (o un programma che non ti serve 12 Programmi e app Windows non necessari da disinstallareTi stai chiedendo quali app di Windows 10 disinstallare? Ecco alcune app e programmi Windows 10 non necessari che dovresti rimuovere. Leggi di più ), fai clic e scegli Disinstallare. Seguire la nostra guida per rimuovere facilmente bloatware Stanco di Bloatware? Come eliminare le app di Windows 10 StorePer Microsoft, Windows 10 è un bancomat. Con futuri aggiornamenti, verranno preinstallate e promosse più app nel menu Start. Lascia che ti mostriamo come rimuovere facilmente le app di Windows Store preinstallate. Leggi di più per suggerimenti specifici su tali programmi.
5. Pulisci il tuo disco rigido (5 minuti)
Come la disinstallazione di programmi, la pulizia di vecchi file non accelera all'istante il tuo computer. Ma se hai tonnellate di file che riempiono il tuo disco rigido 6 Suggerimenti per liberare spazio su disco in Windows 10Anche un terabyte di spazio di archiviazione viene rapidamente riempito con file multimediali. Qui ti mostreremo come liberare facilmente gigabyte di spazio su disco in Windows 10 rimuovendo i file di sistema ridondanti. Leggi di più , dandogli un po 'di respiro può davvero migliorare le prestazioni.
voi non è necessario installare alcun nuovo software per ripulire i vecchi file. genere Pulizia del disco nel menu Start e consenti a Windows di scansionare i dati non necessari. Per trovare più file, selezionare Pulisci i file di sistema quando vedi la finestra Pulizia disco.
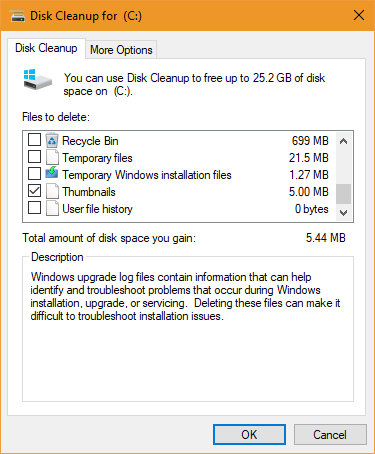
Dai un'occhiata qui per vedere cosa ti piacerebbe rimuovere e quanto spazio può liberare. Molti di loro, come File temporanei e i log degli errori, sono sicuri da rimuovere. Tuttavia, dovresti pensare attentamente prima di rimuovere il file Installazione precedente di Windows e File di registro di aggiornamento di Windows inserimenti.
Quando tu eseguire l'aggiornamento all'ultima versione di Windows 10 Come (non) eseguire l'aggiornamento all'ultima versione di Windows 10L'aggiornamento di Windows 10 di ottobre 2018 uscirà presto. Sia che tu voglia aggiornare l'ultima funzionalità ora o aspettare, ti mostriamo come. Leggi di più , Windows salva la vecchia installazione in una cartella denominata Windows.old. Se decidi che non ti piace la nuova versione, questi file lo rendono facile tornare indietro in pochi clic Rammarico Aggiornare Windows 10? Come ripristinare una versione precedenteSe hai aggiornato l'aggiornamento Creators di Windows 10 e desideri non averlo fatto, puoi tornare indietro per un tempo limitato. Ecco come recuperare la tua vecchia versione di Windows. Leggi di più . Tuttavia, se si elimina Windows.old da questo menu, dovrai eseguire il downgrade manuale, il che richiede più tempo.
Pertanto, ti consigliamo di aspettare fino a quando non lo sarai sicuro di non avere problemi Perché NON dovresti ancora ottenere l'aggiornamento di Windows 10 CreatorsSolo perché è qui, non significa che devi saltarci sopra. L'aggiornamento per i creatori di Windows 10 potrebbe causare problemi. Spieghiamo perché dovresti ritardare questo aggiornamento di Windows e come farlo. Leggi di più con un nuovo aggiornamento di Windows 10 prima di pulire queste opzioni.
6. Sostituisci alcuni software (5-10 minuti)
Forse non è Windows che è lento, ma il software che stai utilizzando.
Dovresti prima verificare la presenza di aggiornamenti nelle app più utilizzate per sfruttare le nuove funzionalità e i miglioramenti della velocità. Inoltre, abbiamo esaminato il software più efficiente in diverse categorie Aumenta le risorse di Windows, utilizza il software più efficienteSai quanto software popolare utilizza le risorse del tuo computer? Mettiamoli alla prova e vediamo quali app sono le più efficienti. Leggi di più se vuoi ottenere il massimo dalle risorse del tuo PC.
Sostituire alcuni programmi con alternative più leggere potrebbe aumentare le prestazioni.
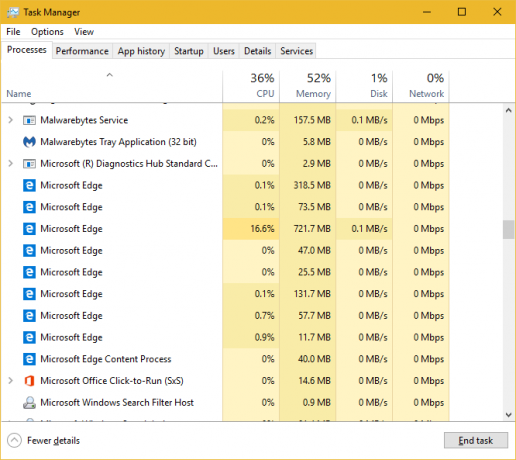
Ad esempio, rimuovere Norton Antivirus gonfio e lasciando il controllo di Windows Defender leggero 4 motivi per utilizzare Windows Defender in Windows 10In passato, Windows Defender era oscurato da altre opzioni, ma ora è piuttosto un contendente. Ecco alcuni motivi per cui dovresti considerare di abbandonare la tua suite di sicurezza a favore di Windows Defender. Leggi di più è un'ottima idea. Chrome è noto per aver inghiottito la RAM Perché Google Chrome utilizza così tanta RAM? Ecco come risolverloPerché Google Chrome utilizza così tanta RAM? Cosa puoi fare per tenerlo sotto controllo? Ecco come fare in modo che Chrome utilizzi meno RAM. Leggi di più , e tu non è necessario Adobe Reader Questo è il motivo per cui non è necessario Adobe ReaderAdobe Reader è gonfio, lento e una responsabilità. In breve, non è necessario. Hai bisogno di un lettore PDF? Ti mostriamo come aprire file PDF senza Adobe Reader. Leggi di più quando ci sono alternative più leggere 4 alternative molto leggere ad Adobe ReaderStai ancora utilizzando Adobe Reader per i documenti PDF? È tempo di passare a un lettore PDF alternativo che sia leggero, si avvii rapidamente e conservi i tuoi documenti. Leggi di più .
7. Controlla la tua velocità di Internet (5-10 minuti)
Mentre stiamo discutendo di potenziali soluzioni che non sono correlate a Windows stesso, dovremmo anche menzionare la velocità della tua connessione Internet. Anche un computer potente può rallentare fino a gattonare durante la navigazione su una connessione di rete lenta.
Per migliorare questo, è possibile implementare alcuni correzioni per velocizzare la tua rete domestica 9 modi rapidi per velocizzare istantaneamente la tua rete di PC di casaSe disponi di una rete domestica cablata o wireless, è probabile che tu stia cercando modi per ottimizzarla in modo che funzioni il più velocemente possibile. Leggi di più , così come modificare Windows per correggere i problemi di Internet Come velocizzare Internet con 7 modifiche di WindowsEcco come migliorare la velocità della tua connessione Internet in Windows con semplici suggerimenti e modifiche che chiunque può usare. Leggi di più . Ignora e basta i miti sull'aumento della velocità di Internet 5 miti su come aumentare la velocità di Internet e perché non funzionanoLa velocità di Internet è una misura fondamentale nel 21 ° secolo. Tuttavia, c'è molta disinformazione online su come rendere più veloce la tua connessione. Ecco cinque miti che non dovresti credere. Leggi di più .
8. Lascia che Windows cerchi i problemi (5 minuti)
Lo sapevi Windows include strumenti di risoluzione dei problemi integrati 13 Strumenti per la risoluzione dei problemi per la correzione di Windows 10Per ogni problema di Windows, c'è uno strumento che puoi usare per risolverlo. Trova il tuo problema in questo elenco e scegli uno dei 13 strumenti di risoluzione dei problemi e di riparazione per Windows 10. Leggi di più ? Sebbene non abbiano sempre successo, questi possono cercare e rilevare problemi comuni, come problemi con Windows Update Come risolvere i problemi di Windows Update in 5 semplici passaggiWindows Update ti ha fallito? Forse il download si è bloccato o l'aggiornamento si è rifiutato di installare. Ti mostreremo come risolvere i problemi più comuni con Windows Update in Windows 10. Leggi di più .
Per accedere allo strumento di risoluzione dei problemi relativi alle prestazioni, digitare Pannello di controllo nel menu Start per aprirlo. Nell'angolo in alto a destra, modifica il Visto da ingresso da Categoria per Piccole icone. Selezionare Risoluzione dei problemi e sotto Sistema e sicurezza, clicca Eseguire attività di manutenzione.
Verrà visualizzata la finestra di risoluzione dei problemi. Seleziona il Avanzate collegamento e assicurarsi che Applica le riparazioni automaticamente è controllato. Inoltre, scegli Eseguire come amministratore quindi lo strumento può risolvere ulteriori problemi. Quindi fare clic Il prossimoe concedi allo strumento alcuni minuti per essere eseguito. Se rileva problemi, alla fine visualizzerai un riepilogo.
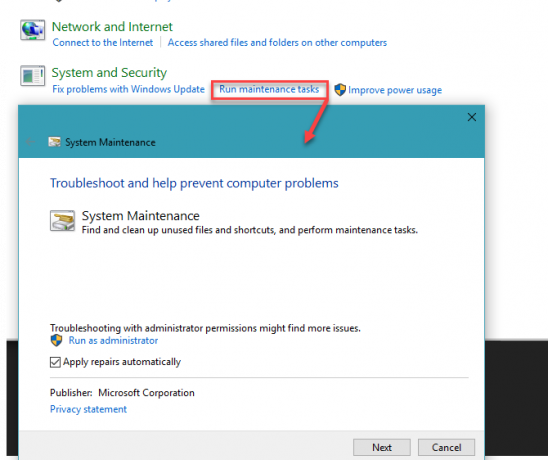
9. Ricerca malware (10 minuti)
Se il tuo PC rallenta drasticamente all'improvviso, tu potrebbe avere un'infezione da malware. Installa il versione gratuita di Malwarebytes ed esegui una scansione per trovare eventuali minacce.
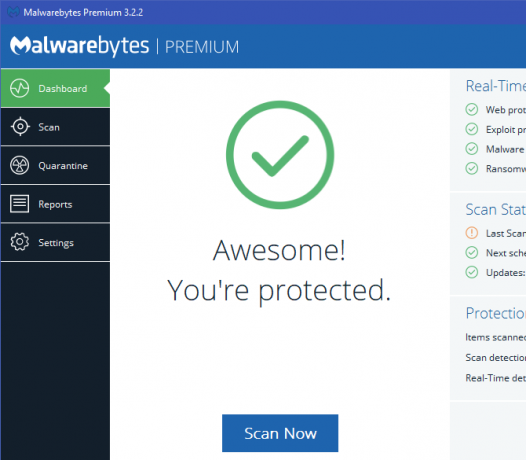
Dopo aver verificato che il tuo sistema è privo di malware, assicurati di esserlo utilizzando il giusto software di sicurezza per prevenire problemi in futuro.
10. Ricomincia! (2 minuti)
Non dimenticare che uno dei modi più semplici per dare una spinta al tuo PC è riavviarlo! Quando non si spegne il sistema da settimane, Windows ha più problemi di prestazioni e sembra lento. Un semplice il riavvio del sistema può risolvere i problemi Perché il riavvio del computer risolve così tanti problemi?"Hai provato a riavviare?" È un consiglio tecnico che viene spesso scagliato, ma c'è un motivo: funziona. Non solo per PC, ma un'ampia gamma di dispositivi. Spieghiamo perché. Leggi di più e darti prestazioni migliori con poco lavoro.
Nota che grazie a Windows 10 Avvio veloce caratteristica, che velocizza l'avvio da zero Come velocizzare Windows 10 Dall'avvio allo spegnimentoLe modifiche al registro e i pulitori minacciosi raramente risolvono un computer lento. Abbiamo compilato un elenco di metodi collaudati che forniranno al tuo computer Windows 10 un miglioramento immediato delle prestazioni. Leggi di più , arrestare e riavviare non è un riavvio corretto. Assicurati di selezionare Ricomincia dal menu di accensione per farlo correttamente.
Come velocizzare Windows?
Questi 10 metodi ti consentono di velocizzare Windows senza investire molto tempo. Queste modifiche al software non accelereranno tanto il sistema come installare un SSD Come spostare Windows da HDD a SSD per migliorare le prestazioniUn aggiornamento di Solid State Drive migliora davvero le prestazioni. Ma come si può spremere una grande installazione di Windows su un minuscolo SSD? Gli utenti Windows possono migrare comodamente da HDD a SSD in pochissimo tempo. Leggi di più , ma sicuramente aiuteranno. Puoi provarli la prossima volta che hai qualche minuto e la maggior parte di essi non richiede l'installazione di alcun nuovo software.
Mentre stai modificando Windows, dovresti evitare di crearlo errori di manutenzione che potrebbero causare più problemi 7 errori di manutenzione di Windows che non dovresti mai fareSe vuoi mantenere il tuo PC Windows in esecuzione senza problemi, devi evitare di commettere questi grandi errori. Potrebbero accorciare la durata del computer e rendere frustrante la tua esperienza. Leggi di più .
Quali veloci modifiche usi per rendere Windows più veloce? Questi suggerimenti hanno migliorato le prestazioni del tuo PC? Dicci cosa ne pensi e aggiungi i tuoi trucchi, nei commenti!
Ben è un vicedirettore e il Post Manager sponsorizzato di MakeUseOf. Ha conseguito un B.S. in Computer Information Systems presso il Grove City College, dove si è laureato con lode e con lode in specializzazione. Gli piace aiutare gli altri ed è appassionato di videogiochi come mezzo.