Annuncio pubblicitario
Microsoft Word è uno dei software di elaborazione testi più versatili in circolazione. Nonostante la sua flessibilità, potresti non sapere come sfruttare tutte le potenti funzionalità di Word.
Forse non hai idea di come inserire un'immagine in Word senza spostare il testo o come creare numeri di pagina diversi per sezioni separate del documento. Fortunatamente, Word ha soluzioni per entrambi questi problemi e altro ancora. Questi utili suggerimenti e trucchi per Microsoft Word ti aiuteranno a utilizzare il programma in modo molto più efficiente.
1. Come inserire un'immagine in Word senza spostare il testo
Molte persone inseriscono semplicemente le immagini in un documento Word tra i paragrafi, poiché questo è il metodo più semplice e più semplice per incorporare le immagini nel documento. Tuttavia, una volta capito come inserire un'immagine in un documento di Word senza spostare il testo, renderà la formattazione del documento molto più semplice.
Forse hai un documento di Word formattato in modo standard, come mostrato qui.
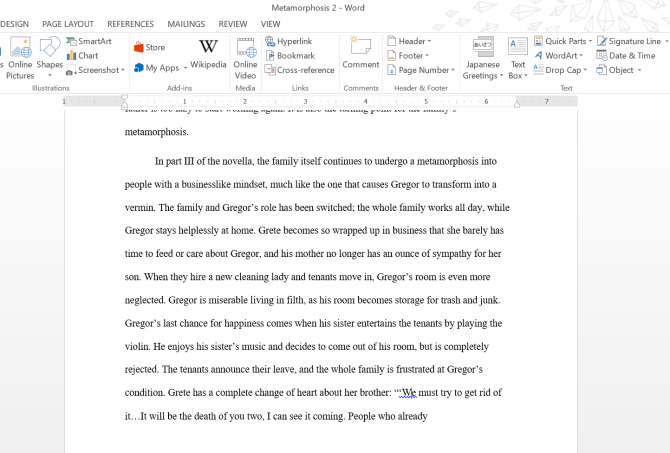
Se selezioni Inserisci> Immagini nel mezzo del paragrafo, tutto il testo viene spinto bruscamente in basso nella pagina mentre l'immagine inserita occupa l'intera sezione del documento. A peggiorare le cose, il testo diventa ancora più distorto mentre provi a spostare l'immagine.
Imparare come inserire un'immagine in Word senza spostare il testo con lo strumento di spostamento del testo risolverà questo problema.
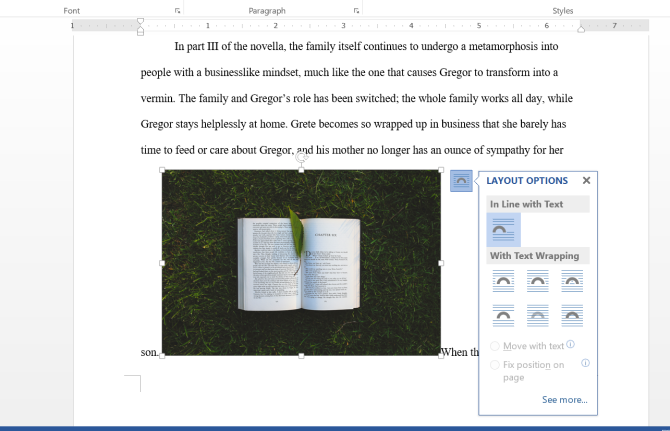
Dopo aver inserito e selezionato l'immagine, vedrai apparire un quadrato nell'angolo in alto a destra dell'immagine. Seleziona il quadrato per vedere il Opzioni di layout menu a discesa. Puoi accedere a questo stesso menu facendo clic sull'immagine e selezionando Avvolgere il testo sotto il Formato scheda.
Questo è uno dei più caratteristiche di Microsoft Word poco conosciute 10 caratteristiche poco conosciute di Microsoft Office che dovresti conoscereA volte le cose più piccole fanno la differenza più grande. Scopriamo funzionalità di Microsoft Office trascurate e ti mostriamo come potrebbero migliorare il tuo flusso di lavoro. Leggi di più , nonché uno dei più utili.
L'opzione predefinita, In linea con il testo, è quello che non vuoi. Passando il mouse sopra le opzioni sotto Con A capo automatico opzione, vedrai sei opzioni, ognuna delle quali formatta l'immagine e il testo in modo diverso:
- Piazza: il testo si sposta attorno all'immagine in una forma quadrata
- stretto: il testo si sposta attorno all'immagine, pur rispettando la sua forma
- Attraverso: il testo riempirà tutti gli spazi bianchi nell'immagine stessa
- Sopra e sotto: il testo appare sopra e sotto l'immagine
- Dietro il testo: l'immagine viene coperta dal testo
- Davanti al testo: l'immagine copre il testo dietro di essa
Per inserire e spostare liberamente un'immagine nel mezzo del testo, puoi scegliere una delle due Piazza, stretto, o Attraverso. Ricordalo e basta stretto e Attraverso funziona meglio con immagini con sfondi trasparenti.
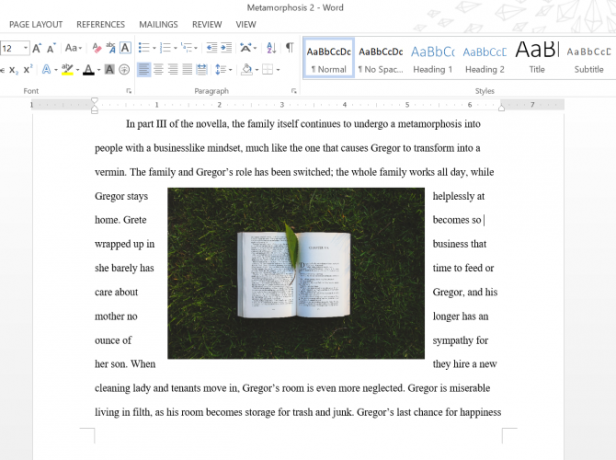
Per questo articolo, ho usato il Piazza opzione. Questo rende molto più semplice la manipolazione dell'immagine tra il testo. Giocare con le opzioni di avvolgimento del testo può aiutarti a capire quale formato si adatta meglio al tuo documento.
2. Numero pagine all'interno delle sezioni
I numeri di pagina sono a Funzionalità di Microsoft Word che dovresti assolutamente personalizzare. Quando si scrive un documento in più parti, è possibile che si desideri numerare sezioni diverse ricominciando da una.
Ciò è particolarmente utile quando si desidera utilizzare numeri romani per una sezione e numerazione tradizionale per il resto. Poiché la maggior parte delle persone sa come inserire i numeri di pagina nell'intestazione di un documento, la ricodifica delle pagine all'interno di più nuove sezioni può risultare complicata.
Per iniziare, individuare la sezione in cui si desidera creare un nuovo set di numeri di pagina. È quindi possibile selezionare quella sezione con il cursore, andare su Layout di pagina scheda e fare clic Pause> Pagina successiva.
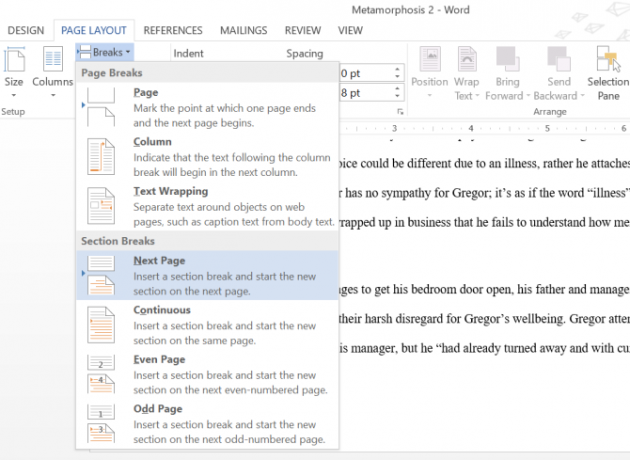
Ciò separerà questa sezione dal resto del documento e sposterà il testo alla pagina successiva. Nella pagina che segue questa interruzione, fai clic sulla barra dell'intestazione per accedere a Strumenti intestazione e piè di pagina scheda. Clic Link al precedente per deselezionarlo, separando l'intestazione o il piè di pagina dai precedenti.
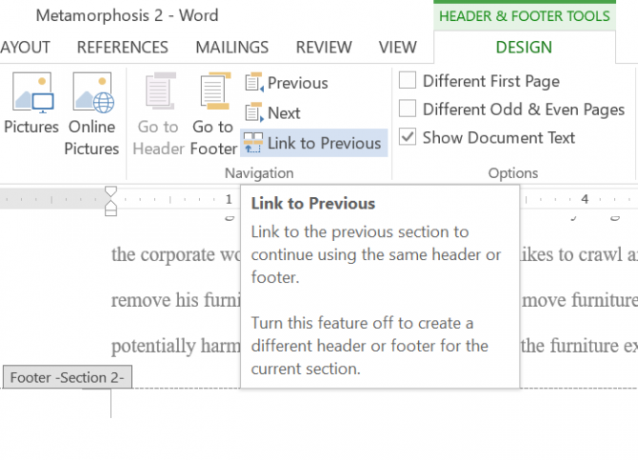
Sullo stesso Intestazione &footer scheda, vai a Numero di pagina > Formato numeri di pagina. Se vuoi cambiare i numeri di pagina di questa sezione in numeri romani, puoi farlo selezionando quell'opzione dal Formato numerico menu a discesa. Per ricominciare questa sezione dalla prima pagina, premi Iniziare ae Word inserirà "1" per impostazione predefinita.

Dopo aver completato questi passaggi, avrai una sezione con numeri di pagina completamente separati.
3. Aggiungi commenti a comparsa per la modifica
Oltre a tutte le utili funzioni di Word, ti consente anche di collaborare con altri utenti utilizzando i commenti. Puoi fare un commento evidenziando un pezzo di testo e quindi selezionando Inserisci> Commento dal menu.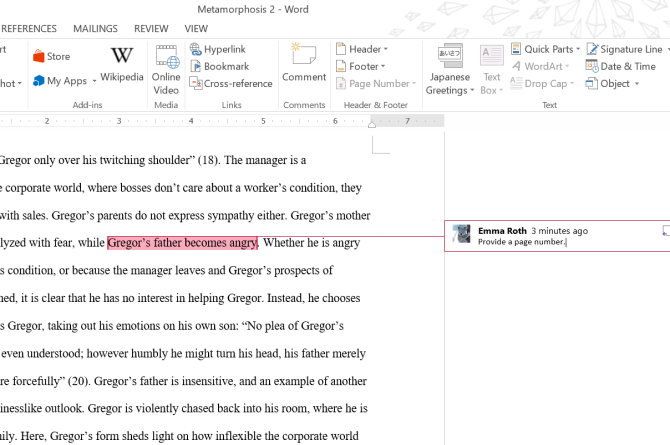
Tu o il tuo lettore potete rispondere a un commento selezionando l'icona di risposta sul lato destro del fumetto. Al termine della lettura del commento, fai clic con il pulsante destro del mouse e seleziona Elimina commento per rimuoverlo dal documento.
Puoi anche selezionare Contrassegna commento Fatto per mantenere il commento, ma farlo apparire in grigio.
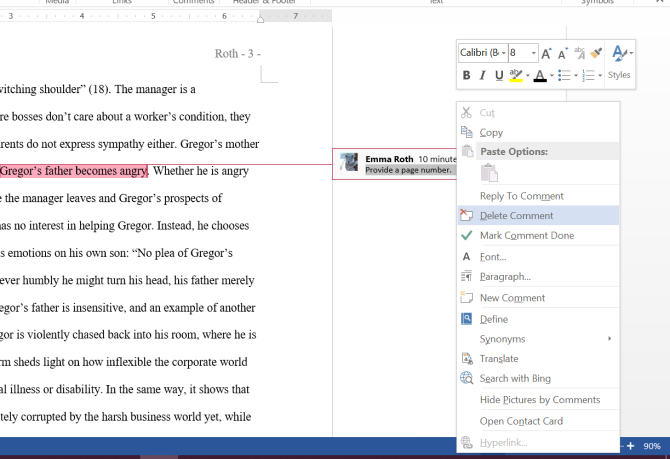
4. Ricerca del testo selezionato all'interno di Word
Per qualsiasi parola che sembri estranea durante la lettura del documento Word di qualcun altro, prova a utilizzare la funzione di ricerca integrata di Word. Tutto quello che devi fare è evidenziare il testo o la frase, fare clic con il tasto destro su di esso e selezionare Ricerca intelligente.
Tieni presente che questa funzionalità è disponibile solo in Word 2016 e versione gratuita e online di Microsoft Office. Per Word 2013, è possibile utilizzare un componente aggiuntivo del dizionario o il Cerca con Bing opzione per ottenere risultati simili. In questo esempio, ho usato Word Online.
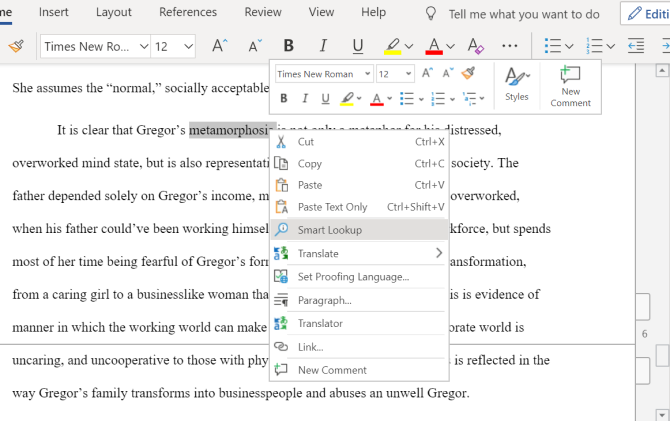
Clic Ricerca intelligentee noterai un'intera barra dei menu che appare sul lato destro dello schermo.
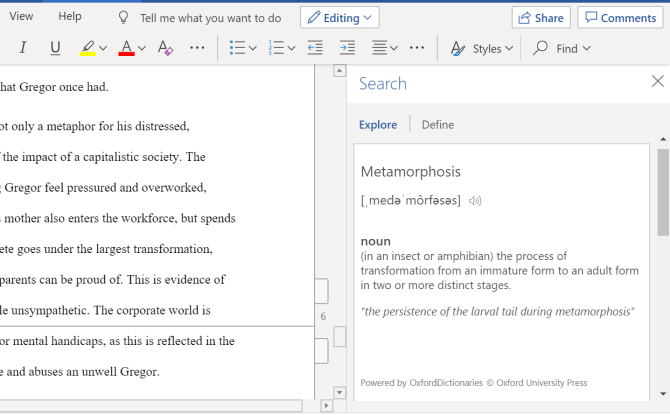
Sotto il Esplorare scheda, Word visualizza i risultati di ricerca di Bing e pagine correlate da Wikipedia. Clicca sul Definire scheda e Word mostra diversi significati della parola dall'Oxford Dictionary.
Massimizza la produttività di Microsoft Word
Ognuno di questi suggerimenti può aiutarti a trarne il massimo vantaggio Microsoft Word. Ti salveranno dalla frustrazione di provare a capire come inserire un'immagine in Word senza spostare il testo e possono aiutarti a combattere facilmente altri problemi di formattazione o ricerca.
Desideri suggerimenti più utili su Microsoft Word? Dai un'occhiata a questi funzionalità nascoste di Microsoft Word che ti semplificheranno la vita 10 funzioni nascoste di Microsoft Word che ti semplificheranno la vitaMicrosoft Word non sarebbe lo strumento che è senza le sue funzionalità produttive. Ecco alcune funzionalità che possono aiutarti ogni giorno. Leggi di più .
Credito di immagine: dennizn /Depositphotos
Emma è una scrittrice di tecnologia freelance che ha una passione per tutti i geek. I suoi interessi includono le ultime tecnologie, i videogiochi retrò e i PC personalizzati.


