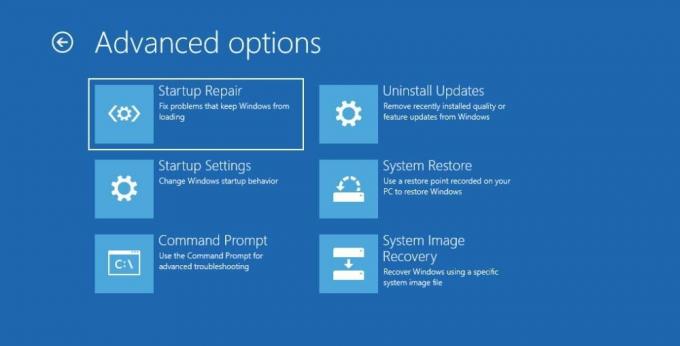Le Opzioni di avvio avanzate (ASO) in Windows 10 e 11 offrono una serie di strumenti che consentono di diagnosticare, risolvere e riparare vari problemi. Ad esempio, ASO ti consente di ripristinare il computer, ripristinare un'immagine Windows danneggiata, aggiornare il BIOS e passare in modalità provvisoria, tra le altre cose. E puoi accedervi anche se Windows non si avvia normalmente.
Esaminiamo le opzioni di menu ASO comuni che vedrai in Windows 10 e 11 in modo da sapere cosa fanno nel caso in cui ne avessi bisogno.
Come accedo alle opzioni di avvio avanzate in Windows 10 e 11?
Il modo più semplice per accedere ad ASO è fare clic Cominciare poi Energia per visualizzare le opzioni di alimentazione. Quindi, tieni premuto Spostare tasto e fare clic su Ricomincia. Al riavvio del PC, si avvierà nelle Opzioni di avvio avanzate. Questo metodo funziona sia in Windows 10 che in 11.
Un altro modo per accedere alle Opzioni di avvio avanzate è tramite le opzioni di ripristino. In Windows 10, fare clic con il pulsante destro del mouse
Cominciare e vai a Impostazioni > Aggiornamento e sicurezza > Ripristino.Sotto Avvio avanzato, clicca il Riavvia ora pulsante per riavviare la macchina Windows e avviare in Opzioni di avvio avanzate.Per accedere alle opzioni di ripristino in Windows 11, fare clic con il pulsante destro del mouse Cominciare e scegli Sistema. Sotto Opzioni di recupero, vedrai Avvio avanzato. Clicca sul Riavvia ora pulsante (a destra) per inserire ASO al riavvio del computer.
Un altro modo è utilizzare il prompt dei comandi premendo Windows + R, entrando cmd nel Correre finestra di dialogo e premendo il tasto accedere chiave per avviare lo strumento da riga di comando. Quindi, entra shutdown.exe /r /o e colpisci accedere.
Vedrai un popup che ti dice che stai per essere disconnesso, quindi fai clic su Vicino per spegnere il PC e avviare il menu principale di ASO.
Cosa fa l'opzione di avvio avanzata?
Quando arrivi alle Opzioni di avvio avanzate, ti verrà presentata una pletora di scelte diverse. Quello che fa per te dipende dalle tue esigenze e da cosa stai cercando di ottenere con lo strumento.
1. Continua
La prima opzione nel menu principale di Opzioni di avvio avanzate è Continua. Facendo clic su di esso si uscirà da ASO e si avvierà Windows normalmente. Questo è utile se, ad esempio, hai finito di usare gli strumenti trovati in ASO o hai avviato per sbaglio.
Imparentato: La risoluzione dei problemi di Windows non è riuscita a identificare il problema... E ora?
2. Spegni il tuo computer
Il Spegni il tuo computer l'opzione fa l'opposto di Continua. Spegnerà semplicemente il tuo computer, mettendolo in uno stato di non risposta fino a quando non premi il pulsante di accensione per accenderlo.
3. Usa un dispositivo
Supponiamo che tu abbia creato un supporto di avvio in Windows e desideri utilizzarlo per avviare il tuo computer. È lì che il Usa un dispositivo l'opzione è disponibile e i supporti di avvio più comunemente utilizzati includono unità di archiviazione (HDD e SSD), unità flash USB e unità DVD.
4. Risoluzione dei problemi
Come suggerisce il nome, Risoluzione dei problemi è dove andrai quando riscontri problemi con Windows, in particolare la temuta schermata blu della morte (BSOD). Contiene una vasta gamma di strumenti per la risoluzione dei problemi e, quando fai clic su di esso, vedrai altri due menu: Ripristina questo PC e Opzioni avanzate.
Cliccando su Ripristina questo PC nel Risoluzione dei problemi il menu eseguirà un ripristino delle impostazioni di fabbrica, il che significa che Windows tornerà allo stato in cui era quando l'hai acceso per la prima volta. Troverai due opzioni quando fai clic su di esso: Conserva i miei file e Rimuovi tutto. Il primo eliminerà le tue impostazioni e tutte le app che hai installato ma manterrà intatti i tuoi file e cartelle, mentre il secondo, come hai intuito, eliminerà tutto.
Se hai intenzione di eliminare tutto, assicurati di selezionare di più file e cartelle importanti di cui eseguire il backup. Quindi, guarda la nostra guida su creando un backup su cloud del tuo computer Windows.
Imparentato: Perché non dovresti ripristinare il tuo PC alle impostazioni di fabbrica (e cosa fare invece)
Dovresti ripristinare il PC solo quando necessario, considerando che potresti perdere molti dati e impostazioni durante il processo. Gli utenti Windows di solito ricorrono al ripristino dei loro PC come ultimo sforzo per salvarlo quando tutti gli altri passaggi di risoluzione dei problemi hanno fallito. È anche utile quando vuoi vendere o regalare il tuo PC.
Quando fai clic su Opzioni avanzate, arriverai a un altro menu contenente i seguenti strumenti:
- Riparazione di avvio: scegli questo strumento quando Windows non si avvia normalmente. Ripristino all'avvio controllerà i file di sistema del tuo PC per segni di danneggiamento e danneggiamento e li risolverà. Sostituirà anche quelli mancanti.
- Impostazioni di avvio: questo strumento avvia il menu Impostazioni di avvio, offrendo varie modalità di risoluzione dei problemi per avviare Windows. Uno di questi è la modalità provvisoria, una modalità diagnostica che avvia Windows con driver e file limitati. Puoi persino accedere alla modalità provvisoria con il prompt dei comandi o la rete dal menu Impostazioni di avvio.
- Prompt dei comandi: Scegliendo questa opzione si aprirà solo il prompt dei comandi, uno strumento da riga di comando per Windows che ti consente di inserire vari potenti comandi basati su testo.
- Disinstalla aggiornamenti: se riscontri problemi, come BSOD, dopo aver installato alcuni aggiornamenti di qualità o funzionalità, questo strumento ti consentirà di disinstallarli. Si spera che così facendo eliminerai il problema che stai riscontrando.
- Impostazioni del firmware UEFI: In parole povere, le impostazioni del firmware UEFI sono essenzialmente le impostazioni della scheda madre. Attraverso questa opzione, puoi eseguire interessanti azioni di basso livello. Questi includono la modifica dell'ora di sistema, il controllo delle informazioni sull'hardware, la modifica delle impostazioni dell'hardware e l'aggiornamento del BIOS.
- Ripristino del sistema: Quando selezioni questa opzione, avvierai l'utilità Ripristino configurazione di sistema, uno strumento che ti consentirà di ripristinare Windows da un punto di ripristino creato in precedenza. Un punto di ripristino è essenzialmente un'istantanea dello stato del computer in un determinato momento. E puoi usarlo per ripristinare Windows a uno stato precedente con tutte le app, le impostazioni e i file che avevi intatti a quel punto.
- Recupero di immagine del sistema: Quando Windows viene danneggiato o corrotto al punto che non funziona più, dovresti usare questo strumento. Riparerà l'installazione di Windows e la riporterà a uno stato di lavoro. Questo non è lo stesso di un Ripristino configurazione di sistema, quindi non avrai alcuna opzione per salvare i dati mentre Windows si ripara da solo.
Questo è tutto ciò che devi sapere sulle Opzioni di avvio avanzate. Potrebbe sembrare scoraggiante da lontano, ma una volta che sai come accedervi e cosa fanno le varie opzioni di menu, avrai accesso a una serie di strumenti avanzati che il sistema operativo ha da offrire. E puoi usarli per diagnosticare e risolvere più problemi di Windows.
Ecco i migliori dischi di ripristino di Windows per aiutarti ad accedere al tuo computer per effettuare riparazioni e backup, anche quando non si avvia.
Leggi Avanti
- finestre

Chifundo è uno scrittore per MakeUseOf. Inizialmente ha studiato banca, ma ha scoperto la passione per la scrittura ed è diventato uno scrittore freelance su Upwork nel 2017. Ha scritto articoli, blog, saggi e contenuti web per decine di clienti. Chifundo ama che la scrittura gli permetta di imparare ed esplorare diversi argomenti e trasformarli in contenuti accattivanti e di facile comprensione che aiutano le persone. Nel tempo libero progetta e codifica siti web e realizza videogiochi.
Iscriviti alla nostra Newsletter
Iscriviti alla nostra newsletter per suggerimenti tecnici, recensioni, ebook gratuiti e offerte esclusive!
Clicca qui per iscriverti