Annuncio
Il Raspberry Pi è un piccolo computer fantastico, le cui capacità non smetteranno di aumentare. Pertanto, dovresti assicurarti di avere le migliori app installate su di esso. Se stai correndo Raspbian Jessie 5 modi in cui il nuovo Raspbian Jessie rende Raspberry Pi ancora più facile da usareDopo il rilascio di Debian Jessie a luglio, la comunità Raspberry Pi è stata benedetta con una nuova versione della variante Raspbian, basata sulla distribuzione "genitore". Per saperne di più o un altro sistema operativo Linux sul Raspberry Pi, queste sono le prime 10 app che devi davvero installare.
Se ti piace il loro suono, segui le istruzioni in ogni sezione per installare le app sul tuo Raspberry Pi!
1. Cromo
Inizieremo da qui, con il browser che devi semplicemente avere installato sul tuo Raspberry Pi. Grazie a Cromo, ora c'è la compatibilità con il plug-in Pepper Flash, che consente di godere di giochi Flash, siti Web, streaming e altro ancora.
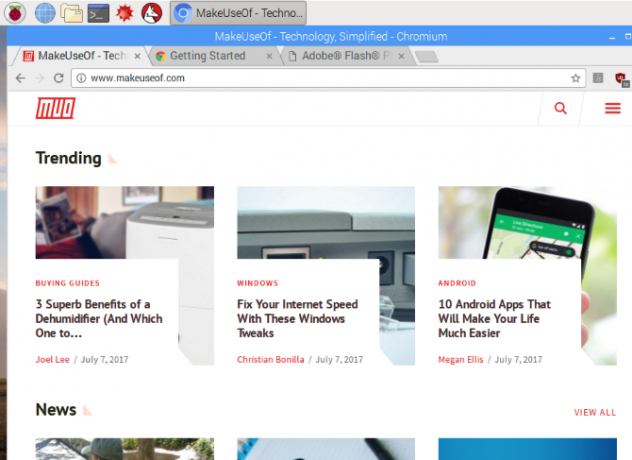
A causa della stretta relazione di Chromium con Google Chrome, molti plug-in di Chrome sono compatibili, sebbene l'hardware del Pi limiti l'uso intensivo. Quindi evita di avere troppe schede aperte! Per ridurre ulteriormente l'utilizzo delle risorse del tuo Raspberry Pi, Chromium ha l'estensione uBlock Origin preinstallata. Questo protegge la tua navigazione da pop-up e annunci ad alta intensità di risorse.
A differenza delle altre app in questo elenco, Chromium è preinstallato con Raspbian Aggiorna il sistema operativo Raspbian di Raspberry Pi con l'ambiente desktop PIXELDalla sua uscita nel 2012, il sistema operativo Raspbian di Raspberry Pi ha subito alcune revisioni, ma l'ambiente desktop è rimasto sostanzialmente lo stesso. Pixel lo cambia. Per saperne di più . Ma solo le versioni più recenti. Quindi, se non hai aggiornato Raspbian di recente, esegui il backup dei tuoi dati personali (immagini, documenti, programmazione salvata), esegui un aggiornamento completo e aggiorna:
sudo apt-get update. sudo apt-get upgradeAttendi mentre il tuo Pi si aggiorna e quando tutto è fatto e hai riavviato il computer, dovresti vedere una copia funzionante di Chromium nel menu.
2. Gestore pacchetti Synaptic
È abbastanza facile installare il software tramite la riga di comando e Raspbian ha il proprio strumento Aggiungi/Rimuovi software basato sul mouse... ma cosa succede se stai cercando qualcosa di più espansivo?
A differenza dello strumento nativo, Synaptic ha il software raggruppato in categorie più specifiche, aiutandoti a trovare gli strumenti di cui hai bisogno. Inoltre, Synaptic (che è uno dei tanti gestori di pacchetti Linux App Store Linux a confronto: qual è quello giusto per te?Gli utenti Windows vengono guidati a un app store. macOS ne ha uno da un po'. Linux, nel frattempo, ha avuto un'esperienza in stile app store per anni. Ma qual è quello giusto per te? Per saperne di più ) può anche garantire che le app installate sul tuo Pi siano le versioni più aggiornate. Tutto quello che devi fare è cliccare Ricaricare poi Applicare per eseguire gli aggiornamenti.
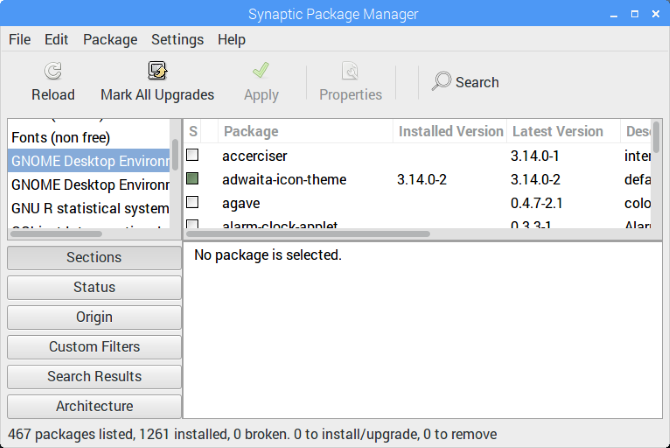
Oltre a un'interfaccia utente migliore di Software aggiuntivo/remoto, Synaptic scaricherà automaticamente il software aggiuntivo richiesto dall'applicazione che stai installando. In breve, è superiore, quindi perché non usarlo?
Puoi installare Synaptic Package Manager su Raspbian con:
sudo apt-get install synapticUna volta installato, puoi eseguire con un comando bash:
gksudo sinapticoOppure lanciandolo dal Preferenze sezione del menu del desktop.
3. Lettore VLC
Nel 2013, quando il Raspberry Pi è stato rilasciato per la prima volta, l'idea di riprodurre qualsiasi cosa tranne i video a 480p era ridicola. L'unità di prima generazione non era in grado di un uso concertato delle risorse di sistema per la riproduzione video.

In questi giorni, con il Raspberry Pi 3 Come eseguire l'aggiornamento a un Raspberry Pi 3L'aggiornamento da un Pi vecchio al nuovo Pi 3 è quasi semplice come sostituire la scheda microSD. Quasi - ma non del tutto. Ecco cosa devi fare prima. Per saperne di più , le cose sono diverse. Video e audio possono essere riprodotti sul Raspberry Pi, grazie a VLC Player, un'applicazione che potresti riconoscere. In breve, VLC Player riprodurrà qualsiasi formato multimediale ed è dotato di funzionalità aggiuntive, come l'acquisizione di video desktop, il download di video di YouTube e la conversione di file. La stragrande maggioranza di incredibili funzionalità di VLC Player 7 funzioni top secret del lettore multimediale VLC gratuitoVLC dovrebbe essere il tuo lettore multimediale preferito. Lo strumento multipiattaforma ha una borsa piena di funzionalità segrete che puoi usare in questo momento. Per saperne di più verrà eseguito sul Raspberry Pi.
L'installazione di VLC Player sul tuo Raspberry Pi può anche trasformare il computer in un client multimediale. Finché i tuoi file multimediali sono archiviati su un altro computer o su un archivio di rete, VLC Player può essere utilizzato per sfogliare e trasmettere contenuti sulla tua rete locale!
Troverai l'opzione per installare VLC Player in Preferenze > Aggiungi/Rimuovi software.
4. USB su IP
Un'app molto utile che può risparmiare un sacco di rimozione e collegamento di dispositivi USB, USB Over IP può essere installato sul tuo Pi e su qualsiasi desktop Windows o Linux (vedi usbip.sourceforge.net per più). Il suo utilizzo principale è quello di consentire l'accesso ai dati su unità USB archiviate su altro hardware. Quindi, ad esempio, potresti voler accedere alle foto sulla scheda SD nel lettore di schede USB sul tuo PC desktop. Con USB Over IP installato su entrambi i dispositivi in rete, questo è molto più conveniente.
Una volta installato da Sourceforge, esegui i seguenti comandi nel Terminale:
sudo modprobe usbip-core. sudo modprobe usbip-host sudo usbip -D(Questi comandi possono essere eseguiti anche sul Linux box remoto tramite SSH Configurazione del tuo Raspberry Pi per l'uso senza testa con SSHIl Raspberry Pi può accettare comandi SSH quando è connesso a una rete locale (tramite Ethernet o Wi-Fi), consentendoti di configurarlo facilmente. I benefici di SSH vanno oltre lo sconvolgimento dello screening quotidiano... Per saperne di più .)

Dopo aver collegato l'unità USB al dispositivo remoto, usa questo comando per trovarne l'ID:
lista usbip -lCon l'ID BUS trovato, puoi associarlo al tuo Pi con:
sudo usbip --debug bind -b [BUS_ID]USB Over IP è ora pronto per l'uso. Si noti che i dati inviati tramite USB Over IP non sono crittografati (il nostro spiegazione della crittografia Come funziona la crittografia ed è davvero sicura? Per saperne di più dovrebbe aiutarti a capirlo), quindi non usarlo su una rete aperta. Inoltre, ricordati di disabilitarlo quando hai finito.
5. DOSBox
Il Raspberry Pi è a corto di giochi. Non sorprende che un dispositivo lanciato per aiutare i bambini (e gli adulti) a diventare più bravi a programmare. Sebbene siano stati creati molti giochi homebrew, i titoli tradizionali sono pochi e lontani tra loro, oltre Minecraft Pi.
Fortunatamente, il Raspberry Pi può gestire l'emulazione. Abbiamo già visto come può essere usato come a stazione di gioco retrò compatta Installa RecalBox sul tuo Raspberry Pi per un gioco retrò con stileTi mostreremo come configurare RecalBox su un Raspberry Pi 3 e perché dovresti preoccuparti, anche se hai già una configurazione RetroPie. Per saperne di più , ma se la tua preferenza è per i classici giochi per PC, dai un'occhiata a DOSBox.

Capace di eseguire giochi e applicazioni allo stesso modo, DOSBox è facile da usare e ti consente di giocare ai giochi rilasciati per MS-DOS negli anni '80 e '90. Per installare DOSBox sul Raspberry Pi, apri Preferenze > Aggiungi/Rimuovi software e cercalo. Una volta installato, vai alla tua directory Home e crea una nuova cartella, dosgames. Qui è dove dovresti salvare i contenuti estratti dei giochi scaricati, pronti per usarli.
Lo stesso DOSBox può essere avviato da Menu > Applicazioni > Giochi > Emulatore DOSBox. Vedere la nostra guida all'uso di DOSBox Come giocare a giochi retrò su qualsiasi piattaforma con DOSBoxVuoi giocare a giochi per PC retrò sul tuo computer, telefono o console di gioco? Ecco tutto ciò che devi sapere per iniziare con DOSBox, inclusi i migliori giochi da emulare! Per saperne di più per assistenza nella configurazione dell'applicazione e nella ricerca e installazione di giochi.
6. Arduino IDE
Se stai pianificando (o hai già) di accoppiare il tuo Raspberry Pi con un Arduino per divertirti un po', avrai bisogno di Arduino IDE (Integrated Development Environment). L'IDE semplifica la scrittura e il caricamento del codice su qualsiasi Arduino collegato tramite USB al tuo Raspberry Pi (alcune schede sono wireless, tuttavia).
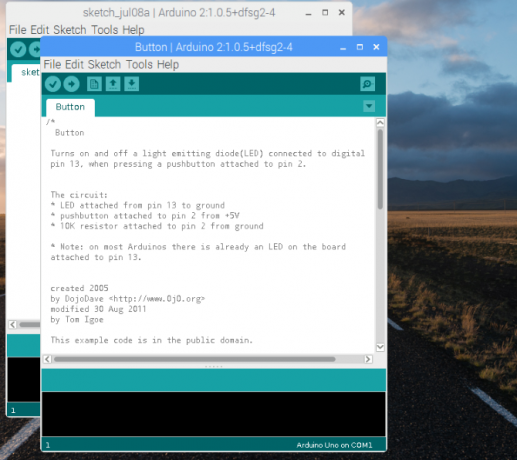
Puoi installare Arduino IDE sul tuo Pi tramite Preferenze > Aggiungi/Rimuovi software. Una volta installato, avvia tramite Applicazioni > Programmazione > Arduino IDE. Utilizzare il Strumenti > Schede menu per selezionare il modello Arduino corretto (Arduino Uno e i suoi cloni sono selezionati per impostazione predefinita).
Da qui puoi controllare File > Esempi per alcuni utili script di esempio per Arduino, o estendi le sue capacità tramite nuove librerie. Troverai informazioni su questi su www.arduino.cc/en/Reference/Biblioteche. Nel frattempo, la nostra guida dettagliata ad Arduino Iniziare con Arduino: una guida per principiantiArduino è una piattaforma di prototipazione elettronica open source basata su hardware e software flessibili e di facile utilizzo. È destinato ad artisti, designer, hobbisti e chiunque sia interessato a creare oggetti o ambienti interattivi. Per saperne di più ti aiuterà a iniziare.
7. Guake
Che tu sia nuovo su Linux (tramite il sistema operativo predefinito di Raspberry Pi) o che ci sia abituato, l'uso del Terminale può essere una seccatura. Non importa se non hai familiarità con le righe di comando o se vuoi solo vedere cosa sta succedendo altrove sul desktop. L'applicazione Terminale predefinita è difficile da apprezzare.
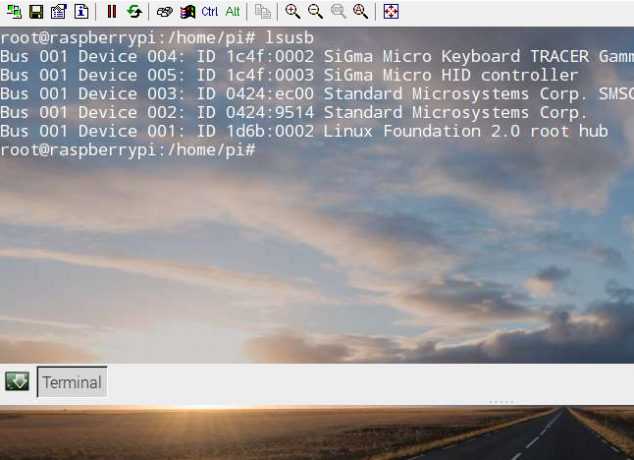
Allora, che ne dici di una sostituzione? Tra le migliori opzioni c'è Guake, molto più carina terremotoin stile emulatore di terminale che può essere installato tramite il Aggiungi/Rimuovi software interfaccia. Dopo l'installazione, lo troverai in Applicazioni > Strumenti di sistema > Guake. Quando vedi la notifica che Guake è in esecuzione, tocca F12 per evocarlo. Guake scenderà dalla parte superiore dello schermo quando chiamato.
Per impostazione predefinita, Guake ha una finestra semitrasparente, che ti consente di vedere cosa sta succedendo altrove sul desktop. Puoi anche fare clic con il pulsante destro del mouse all'interno della finestra di Guake per modificare il Preferenze, che include la modifica dell'aspetto.
Altro Sostituzioni dell'emulatore di terminale 5 alternative di terminale alle app desktop LinuxIl terminale Linux è piuttosto scoraggiante e molti lo usano solo quando necessario. Ma in realtà può rivelarsi molto utile. Queste cinque app basate su terminale ti mostrano quanto possa essere utile. Per saperne di più sono disponibili anche per Linux. Alcuni dei quali funzionano su Raspberry Pi, quindi potresti provarli se Guake non ti soddisfa.
8. Diluvio
Per prima cosa: Deluge è un client BitTorrent. Questo non significa che sia illegale; BitTorrent in sé non è illegale. Piuttosto, l'uso improprio della tecnologia di rete peer-to-peer per scaricare film e giochi protetti da copyright è illegale. Ad esempio, molti sistemi operativi Linux possono essere scaricati tramite BitTorrent. Questa disposizione riduce il sovraccarico sull'hosting della distribuzione su un server dedicato. I nostri guida a BitTorrent 8 usi legali per BitTorrent: rimarrai sorpresoCome HTTP, che il tuo browser usa per comunicare con i siti web, BitTorrent è solo un protocollo. Puoi usare il tuo browser per scaricare contenuti piratati, proprio come potresti usare un client BitTorrent per scaricare contenuti piratati... Per saperne di più spiega questo in modo più dettagliato.
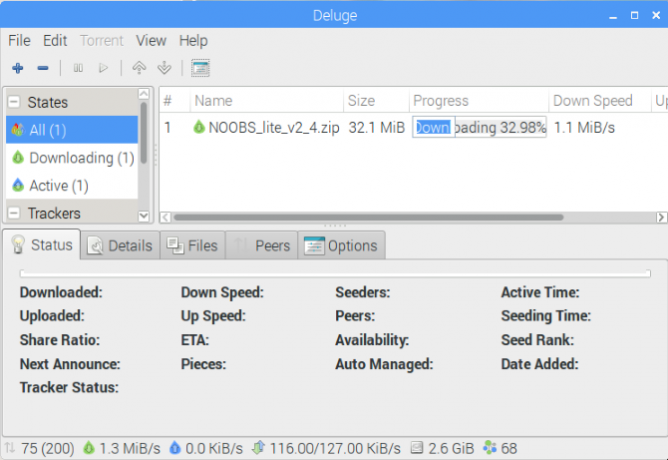
Perché potresti aver bisogno di un client BitTorrent sul tuo Raspberry Pi? Beh, dipende da come stai usando il computer. Se lo utilizzi come repository per i tuoi dati, Deluge può essere impiegato come mezzo per scaricare dati dal tuo Pi da un'altra posizione. Tutti i dettagli su come farlo possono essere trovati sul Wiki del diluvio.
Troverai Diluvio in Preferenze > Aggiungi/Rimuovi software. Se desideri utilizzare l'app torrent in modalità headless, connettiti tramite SSH ed esegui:
sudo apt-get install deluged deluge-console python-mako deluge-webFatto ciò, Deluge sarà pronto per essere eseguito. Gli utenti desktop Pi possono avviarlo in Menù > internet.
9. Caricatore DropBox
Frustrante per gli utenti Raspberry Pi, non è disponibile alcun client Dropbox. Mentre puoi accedere alla popolare soluzione di archiviazione cloud tramite il browser Chromium (e sono disponibili alternative), un pratico script da riga di comando potrebbe venire in tuo soccorso.
Creato da Andrea Fabrizi, questo può essere installato tramite il Terminale (o da remoto tramite SSH Configurazione del tuo Raspberry Pi per l'uso senza testa con SSHIl Raspberry Pi può accettare comandi SSH quando è connesso a una rete locale (tramite Ethernet o Wi-Fi), consentendoti di configurarlo facilmente. I benefici di SSH vanno oltre lo sconvolgimento dello screening quotidiano... Per saperne di più ) insieme a:
git clone https://github.com/andreafabrizi/Dropbox-Uploader.gitUna volta scaricato il file GIT, rendi eseguibile lo script ed eseguilo:
cd Dropbox-Uploader. sudo chmod +x dropbox_uploader.sh. sudo ./dropbox_uploader.shTi verrà quindi richiesto di inserire una chiave univoca. Qui è dove le cose si complicano un po'.
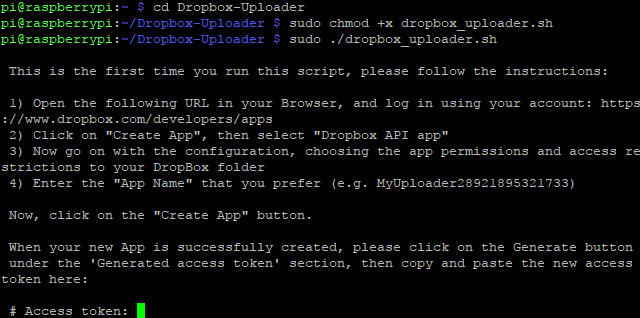
- Visitare www.dropbox.com/developers e accedi con il tuo account Dropbox.
- Clic Crea la tua app, Selezionare API Dropbox, e Dropbox completo, quindi assegna all'app un nome univoco ("pi-sync" preceduto dalle tue iniziali, ad esempio) e accetta i Termini e condizioni.
- Clic Crea app per procedere, quindi copia la chiave dell'app e le stringhe del segreto dell'app.
- Copia la chiave nella finestra Terminale dove richiesto e sarai in grado di caricare i tuoi file su Dropbox.
Usa comandi formattati in questo modo:
sudo ./dropbox_uploader.sh upload /home/pi/screenplay.odt /docs/screenplay.odtPer riassumere, questo comando chiama lo script Dropbox Uploader, utilizza il comando "carica" e sincronizza il sceneggiatura.odt dalla sua posizione sul Pi a una nuova posizione nella directory "docs" in Dropbox.
10. Copiatrice di schede SD
Infine, quale app potrebbe essere più utile per un utente Raspberry Pi di un'utilità di copia della scheda SD? Dopotutto, non esiste un sistema operativo con la scheda SD (a meno che tu non abbia bypassato per utilizzare un dispositivo USB Come avviare Raspberry Pi 3 da USBIl Raspberry Pi è un kit versatile, in grado di svolgere una vasta gamma di compiti. Ma ha un difetto evidente: l'impossibilità di avviare da USB. Fino ad ora, cioè. Per saperne di più )!
Sebbene sia possibile creare interi backup della scheda SD del tuo Raspberry Pi utilizzando un sistema operativo desktop standard, è più comodo utilizzare il tuo vero Pi. Preinstallato nell'aggiornamento di maggio 2016 (utilizzare i comandi di aggiornamento nella sezione Chromium sopra se non si utilizza una versione recente di Raspbian), SD Card Copier può essere trovato in Accessori > Copiatrice di schede SD.
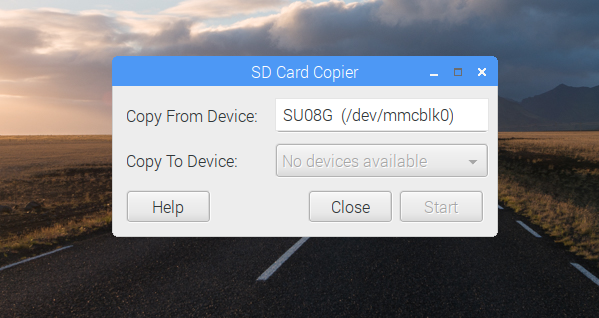
Dovrai collegare un dispositivo di archiviazione esterno al tuo Pi, ad esempio un HDD esterno o un'unità flash USB, e selezionarlo nel Copia su dispositivo menù. Si noti che tutti i dati già presenti sull'unità verranno eliminati, poiché verranno riformattati. Prima di cliccare Cominciare, assicurati che il menu Copia da dispositivo abbia il tuo Scheda SD interna selezionato.
Hai vari motivi per prendere in considerazione questa app. È chiaramente una buona opzione per creare un backup completo dello spazio di archiviazione del tuo Pi, ma puoi anche usarlo per passare a un supporto di archiviazione più grande. Usa semplicemente un lettore di schede SD USB, collegalo con la tua nuova scheda SD più grande al Pi e copia i tuoi dati. Questa nuova scheda più grande ora contiene tutti i dati della tua scheda più piccola e può essere utilizzata per avviare il tuo Raspberry Pi!
Quali app Raspberry Pi ci sono perse?
Con quelle 10 app installate sul tuo Raspberry Pi, scoprirai che le attività sono semplificate, comunque usi il computer. È un peccato che molti di loro non siano preinstallati!
Cosa ne pensi? Hai qualche software che installi immancabilmente sul tuo Raspberry Pi? Qualche preferito che aggiungeresti alla lista? Diteci nei commenti!
Immagine di credito: ANTON NAGY tramite Shutterstock.com
Christian Cawley è vicedirettore per la sicurezza, Linux, fai da te, programmazione e spiegazione tecnica. Produce anche The Really Useful Podcast e ha una vasta esperienza nel supporto desktop e software. Collaboratore della rivista Linux Format, Christian è un armeggiatore di Raspberry Pi, un amante dei Lego e un fan dei giochi retrò.