Annuncio
La maggior parte di ciò che facciamo in qualsiasi computer è accedere, gestire e utilizzare file e cartelle. Avere una manciata di buoni suggerimenti per l'utilizzo di file e cartelle sul tuo Mac può aiutarti a fare le cose in modo più rapido ed efficiente.
Di seguito è riportato un elenco dei modi preferiti in cui lavoro all'interno del Finder. Alcuni suggerimenti sono presi in prestito da Keir Thomas's Mac Kung Fu: oltre 300 suggerimenti, trucchi, suggerimenti e hack per OS X Lion.
Segnalibro file in Safari
I siti web e le pagine non sono gli unici elementi che possono essere aggiunti ai segnalibri in Safari o altri browser web. Puoi aggiungere un segnalibro ai file che si trovano nel Finder. È sufficiente selezionare un file e trascinarlo nel browser. Si aprirà e sarà collegato al punto in cui lo hai posizionato nel Finder. Puoi effettivamente creare una cartella di file collegati che potresti voler aprire in Safari.
Quando elimini o sposti il file dalla sua posizione, il collegamento ovviamente verrà interrotto.
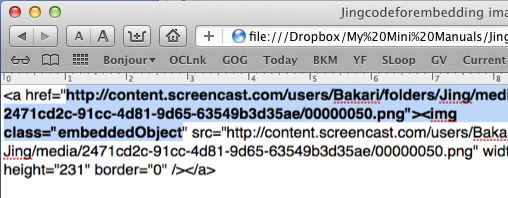
Metti file e cartelle nella barra degli strumenti
Puoi trascinare file, cartelle e applicazioni sulla barra degli strumenti di qualsiasi finestra del Finder in modo da potervi accedere e aprire rapidamente. Quando li trascini, apparirà un piccolo pulsante verde con un segno + al centro, che ti farà sapere che puoi rilasciarlo nella barra degli strumenti.
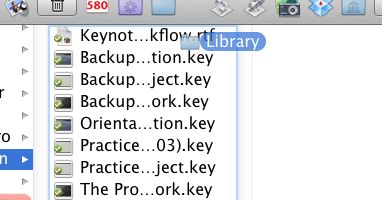
Cartelle nella barra laterale
Allo stesso modo, puoi anche trascinare qualsiasi cartella nella barra laterale di qualsiasi finestra per un accesso rapido.
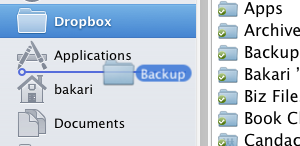
Rinominare rapidamente i file
Quando vuoi rinominare qualsiasi file sul desktop o nel Finder, puoi semplicemente selezionarlo e premere il tasto Invio. La parola, il nome esistente, come "Senza titolo"verrà selezionato e potrai iniziare a digitare e rinominare il file.
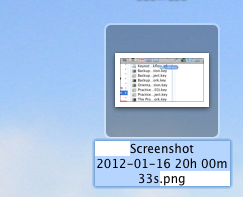
File in una nuova cartella
In Mac OS X Lion, ora puoi inserire rapidamente i file in una nuova cartella, ovunque nel Finder, selezionandoli prima, quindi facendo clic con il pulsante destro del mouse o tenendo premuto il tasto Ctrl e selezionando "Nuova cartella con selezione.”
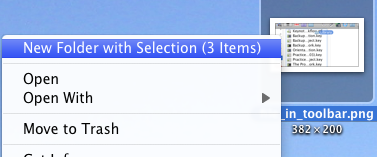
Blocca file
Se hai un file che vuoi assicurarti che non venga mai modificato o cancellato, bloccalo semplicemente. Per fare ciò, seleziona il file e premi Comando+I. Nella finestra Informazioni fare clic su bloccato scatola.
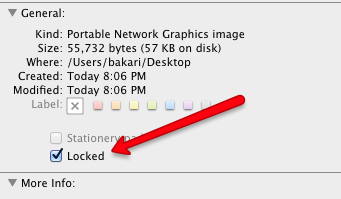
Elimina cartelle da Time Machine
Se utilizzi Time Machine, una funzionalità di OS X che mantiene backup incrementali dei contenuti del tuo disco rigido, puoi accedere a Time Machine e selezionare di avere i backup di un file o una cartella selezionati cancellato.
Basta fare clic con il pulsante destro del mouse o tenendo premuto il tasto Ctrl sul file o sulla cartella all'interno di Time Machine e selezionare "Elimina tutti i backup...”
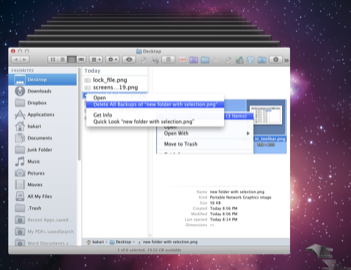
Un collegamento istantaneo a Dropbox pubblico
Se sei un utente Dropbox, saprai che puoi rilasciare un file nella cartella pubblica del tuo account, fare clic con il pulsante destro del mouse o fare clic tenendo premuto il tasto Ctrl e fare in modo che Dropbox crei un collegamento URL a quel file. Abbastanza facile, ma con una piccola applicazione chiamata Bloodrop puoi configurarlo in modo che quando rilasci un file sull'applicazione, questo aggiungerà automaticamente il file alla tua cartella Dropbox pubblica e creerà un collegamento che verrà pubblicato negli appunti del tuo Mac.
Assicurati di leggere le istruzioni su dove trovare il tuo ID utente Dropbox per configurare Bloodrop.
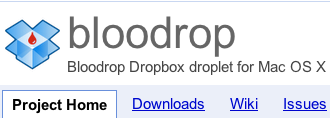
Crea una nuova cartella
Puoi creare una nuova cartella ovunque nel Finder-Desktop, finestra aperta, finestra di dialogo Apri file, digitando Maiusc+Comando+ N.
File di blocco ZIP
Hai molti file che devi inviare via email o pubblicare per il download, ad esempio in Dropbox? Il modo migliore per farlo è selezionarli, fare clic con il pulsante destro del mouse o tenendo premuto il tasto Ctrl e selezionare Comprimi... elementi.
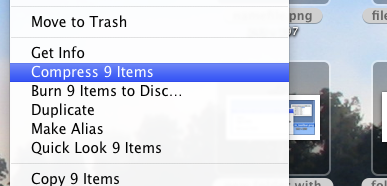
Questo creerà un file Zip che la maggior parte dei computer dovrebbe essere in grado di decomprimere e aprire.
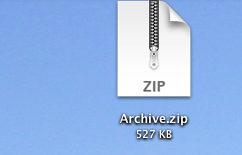
Per altre idee su file e cartelle, inizia con questi articoli:
- Come posso modificare le immagini dell'icona della cartella su Mac OS X Lion?
- Come nascondere le cartelle utilizzando 7 app gratuite Come nascondere le cartelle utilizzando 7 app gratuite Per saperne di più
- Utilizzo di Automator per rinominare in batch file e cartelle Come utilizzare Automator per rinominare in batch le immagini su Mac Per saperne di più
- Come utilizzare Automator per rinominare in batch le immagini su Mac Come utilizzare Automator per rinominare in batch le immagini su Mac Per saperne di più
Fateci sapere cosa ne pensate di questi suggerimenti. Hai qualcosa di tuo da condividere?
Bakari è uno scrittore e fotografo freelance. È un utente Mac di lunga data, appassionato di musica jazz e padre di famiglia.

