Annuncio pubblicitario
Usi la connessione desktop remoto di Windows nella tua vita quotidiana? In tal caso, è necessario creare un file di configurazione di Connessione desktop remoto personalizzato per ogni connessione remota. La creazione di una configurazione di connessione personalizzata è semplice e ti farà risparmiare un sacco di tempo lungo la linea.
I file di configurazione di Connessione desktop remoto hanno anche una quantità sorprendentemente grande di opzioni. Ma quale dovresti modificare?
Ecco la guida alle più importanti opzioni di configurazione personalizzate di Connessione desktop remoto.
Come creare un file di configurazione del desktop remoto personalizzato

Prima di poter personalizzare i file di configurazione di Connessione desktop remoto, è necessario crearne uno da configurare. Ecco come creare un file di configurazione di Connessione desktop remoto:
- genere a distanza nella barra di ricerca del menu Start e seleziona la corrispondenza migliore.
- Selezionare Salva come. Assegna alla tua configurazione un nome file, quindi salvalo.
- Vai al percorso di salvataggio del file di configurazione. Fare clic con il tasto destro del mouse sul file di configurazione di Connessione desktop remoto e selezionare Aperto con. Sfoglia per Bloc notes e seleziona Va bene.
Il file di configurazione del desktop remoto contiene un lungo elenco di opzioni. Ecco x dei più pratici da configurare in anticipo.
1. Connessione automatica abilitata
Una delle opzioni di configurazione di Connessione desktop remoto più importanti e utili è "connessione automatica abilitata“. Quando si attiva la riconnessione automatica, Connessione desktop remoto tenterà automaticamente di connettersi al computer remoto se la connessione si interrompe per qualsiasi motivo. Individua la seguente riga e assicurati che assomigli a questo:
connessione automatica abilitata: i: 12. Numero massimo di tentativi di connessione automatica
Suggerirei di utilizzare il "tentativi automatici di connessione massima"In combinazione con" connessione automatica abilitata ". È possibile impostare il numero massimo di volte in cui Connessione desktop remoto tenterà di riconnettersi al computer remoto. Desktop remoto è in grado di gestire un massimo di 200 tentativi di riconnessione, dopodiché la connessione rimarrà interrotta.
Aggiungi la seguente riga al file di configurazione di Connessione desktop remoto:
tentativi massimi di connessione automatica: i: [riprova numero]Ricorda, il numero massimo di riconnessioni è 200.
3. Tipo di connessione
Il "Tipo di connessione"L'opzione Desktop remoto specifica il tipo di connessione Internet utilizzata dalla connessione remota, in termini di larghezza di banda disponibile. A seconda dell'opzione selezionata, la connessione Desktop remoto modificherà le impostazioni relative alle prestazioni, inclusi smussatura dei caratteri, animazioni, Windows Aero, temi, sfondi del desktop e così via.
Esistono sette diversi tipi di connessione tra cui scegliere:
- Modem (56Kbps)
- Banda larga a bassa velocità (256 Kbps — 2 Mbps)
- Satellite (2 Mbps — 16 Mbps con alta latenza)
- Banda larga ad alta velocità (2 Mbps — 10 Mbps)
- WAN (10 Mbps o superiore con alta latenza)
- LAN (10 Mbps o superiore)
- Rilevamento automatico della larghezza di banda
Il più delle volte, l'opzione migliore è “7. Rilevamento automatico della larghezza di banda. " Tuttavia, se si è certi che la propria connessione sia di un tipo specifico, è possibile inserire un tipo di connessione manuale.
Modificare la riga "tipo di connessione" per riflettere il tipo di connessione. Quanto segue utilizza il rilevamento automatico della larghezza di banda:
tipo di connessione: i: 7Nota che devi anche accendere il networkautodetect opzione per il funzionamento automatico del rilevamento della larghezza di banda:
networkautodetect: i: 04. Larghezza desktop, altezza, dimensioni ID
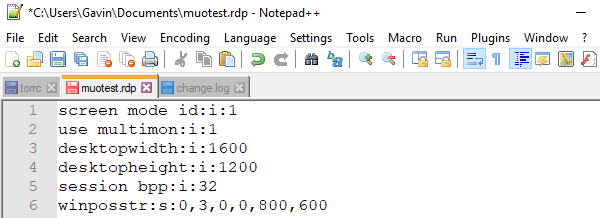
La connessione desktop remoto desktopwidth e desktopheight consente di impostare una dimensione della finestra specifica per la connessione desktop remoto. Qualsiasi dimensione della finestra al di sotto di "Schermo intero" verrà visualizzata in una finestra di connessione Desktop remoto.
Imposta la dimensione della finestra preferita modificando le opzioni di larghezza del desktop e altezza del desktop:
larghezza desktop: i: 800. altezza desktop: i: 600Tuttavia, è possibile sovrascrivere le impostazioni della dimensione della finestra di connessione del desktop remoto personalizzato utilizzando l'opzione "ID dimensione desktop". Questa opzione specifica le dimensioni predefinite della finestra, come disponibile nella finestra di dialogo Connessione desktop remoto. Le tue opzioni sono:
- 640×480
- 800×600
- 1024×768
- 1280×1024
- 1600×1200
Per specificare una dimensione della finestra predefinita per la connessione di Desktop remoto, aggiungere la seguente opzione:
ID dimensione desktop: i: [numero opzione]5. Dimensionamento intelligente
Il dimensionamento intelligente semplifica il ridimensionamento di una finestra Desktop remoto attiva. Bene, semplifica il ridimensionamento corretto del contenuto nella finestra Desktop remoto. A volte, quando si ridimensiona una finestra del desktop remoto, il contenuto diventa sfocato, pixelato o altrimenti distorto. Il dimensionamento intelligente si occupa di questi problemi.
Aggiungi la seguente opzione al file di configurazione di Desktop remoto:
dimensionamento intelligente: i: 16. Keyboardhook
Qualcosa a volte trascurato durante la creazione della connessione Desktop remoto è l'uso della funzione Chiave di Windows. Come si controlla quale computer utilizza la funzione Chiave di Windows e i relativi collegamenti?
È possibile impostare la configurazione di Connessione desktop remoto per consentire al client o al sistema host di applicare le combinazioni di tasti di Windows. Esistono tre opzioni:
- Le combinazioni di tasti di Windows si applicano al computer locale
- Le combinazioni di tasti di Windows si applicano al computer remoto
- Le combinazioni di tasti di Windows si applicano solo in modalità schermo intero
Quindi, se vuoi assicurarti che le scorciatoie da tastiera di Windows funzionino specificamente sul computer remoto, usa la seguente opzione:
tastiera: i: 1Per scorciatoie più utili, dai un'occhiata a Ben Stegner Scorciatoie da tastiera di Windows 101 Scorciatoie da tastiera di Windows 101: The Ultimate GuideLe scorciatoie da tastiera possono farti risparmiare ore di tempo. Padroneggia le scorciatoie da tastiera universali di Windows, i trucchi della tastiera per programmi specifici e alcuni altri suggerimenti per accelerare il tuo lavoro. Leggi di più . Ha tutte le scorciatoie che potresti desiderare!
7. Reindirizza Appunti
Un'altra comoda funzionalità di Connessione desktop remoto è "redirectclipboard“. Questa opzione ti consente di copiare il contenuto dagli appunti del client e incollarlo nel tuo computer locale. Meglio ancora, è reciproco, quindi puoi copiare e incollare nel tuo ambiente desktop remoto. Di base, ma irritante se non lo accendi!
Assicurati di impostare l'opzione degli Appunti usando l'interruttore “1”, in questo modo:
redirectclipboard: i: 18. Usa Multimon
Nell'era delle configurazioni multi-monitor, la connessione remota può anche utilizzare lo schermo aggiuntivo. Nei vecchi 7 giorni precedenti a Windows, gli utenti di Connessione desktop remoto avevano a che fare con la modalità "span" che aveva diverse limitazioni, inclusa la risoluzione totale dei monitor non superiore a 4096 × 2048. Dato che un singolo monitor UHD 4K supera quasi quello, puoi vedere il problema.
Multimon consente di utilizzare ogni monitor collegato al dispositivo remoto come proprio, senza restrizioni. Se ti connetti regolarmente in remoto a un dispositivo con numerosi monitor, "usa multimon" è un dovere.
Impostare l'interruttore multimonitor su on, in questo modo:
usa multimon: i: 1Desideri la tua configurazione multi-monitor? Segui MakeUseOf guida completa alla configurazione di un sistema multi-monitor La guida completa all'installazione di più schermi in Windows 10Per la tua produttività, due schermi sono meglio di uno. Vediamo come personalizzare il tuo secondo monitor con i migliori strumenti disponibili online. Leggi di più .
Configurazioni di connessione desktop remoto personalizzate
Molte di queste impostazioni sono disponibili tramite la finestra di dialogo Connessione desktop remoto di Windows. Tuttavia, puoi creare numerose configurazioni abbastanza rapidamente una volta che sai quali impostazioni personalizzate desideri modificare. Esistono anche molte altre impostazioni di configurazione di Connessione desktop remoto. Panoramica di Donkz delle impostazioni del file RDP è un comodo punto di partenza.
Problemi con la connessione desktop remoto? Ecco qui suggerimenti per la risoluzione dei problemi relativi alle impostazioni dello schermo del desktop remoto 8 suggerimenti per la risoluzione dei problemi di connessione al desktop remoto e dello schermoLe connessioni desktop remoto possono essere difficili da configurare. Utilizzare questi suggerimenti per la risoluzione dei problemi per connettersi e riparare PC da qualsiasi luogo. Leggi di più .
Gavin è Senior Writer per MUO. È anche redattore e SEO Manager del sito gemello focalizzato sulla crittografia di MakeUseOf, Blocks Decoded. Ha una BA (Hons) Contemporary Writing with Digital Art Practices saccheggiata dalle colline del Devon, oltre a oltre un decennio di esperienza professionale nella scrittura. Gli piace abbondanti quantità di tè.


