Annuncio
Mozilla Firefox è un browser web, quindi per definizione è pensato per funzionare sul web. Tuttavia, come la maggior parte dei software, Firefox a volte viene messo al lavoro in situazioni al di là di quanto originariamente previsto. Può essere utilizzato offline come visualizzatore di immagini, browser di documenti o come mezzo per testare il codice di un sito Web in un ambiente virtuale prima che venga pubblicato. Ecco come installare e utilizzare Firefox in modo efficiente su un computer privo di connessione Internet.
Come ottenere il programma di installazione di Firefox
L'eseguibile che prendi quando normalmente fai clic sul link "scarica Firefox" sul sito Web di Mozilla è non, infatti, Firefox, ma invece un downloader che cattura Firefox per la tua macchina (a meno che tu non sia su OS X. Gli utenti Mac ricevono sempre il programma di installazione completo). Ciò significa che non sarai in grado di utilizzare quel file per installare Firefox su una macchina offline. Il tentativo di utilizzare questo programma di installazione stub risulterà in un errore "il download è stato interrotto".

Puoi evitarlo scaricando l'eseguibile completo. Per farlo visita il Pagina di download di Firefox ma non fare clic sul grande pulsante verde. Cerca invece sotto il link "Sistemi e lingue". Questo ti fornirà un lungo elenco di versioni ciascuna affiancata da programmi di installazione completi per Windows, Mac e Linux. Supponendo che ti piaccia l'inglese, puoi semplicemente selezionare l'inglese (americano o britannico, come preferisci). Quello che riceverai è lo stesso che riceverai se procedi con una normale installazione online.
Il file eseguibile funziona come qualsiasi altro, il che significa che puoi trasferirlo su un'unità USB, una scheda SD o un CD-ROM e installarlo da quel supporto sul tuo computer offline. Mozilla non offre un CD-ROM o un'unità USB con Firefox, quindi dovrai prendere tu stesso il programma di installazione tramite una macchina online o farlo fare a un amico per te.
Trasferimento di segnalibri da un'altra installazione di Firefox
Può sembrare strano che qualcuno desideri i segnalibri in un browser offline, ma i segnalibri possono in effetti fare riferimento a qualsiasi elemento che il browser può aprire, inclusi immagini, documenti di testo e file .PDF. Gli utenti offline potrebbero voler trasferire questi dati da Firefox su un altro computer o da un file di backup, ma la funzione di sincronizzazione online ovviamente non funzionerà in questo caso.
Fortunatamente, Mozilla semplifica il backup e il trasferimento dei segnalibri alla vecchia maniera. Basta aprire il menu Segnalibri e quindi fare clic su Mostra tutti i segnalibri. Verrà visualizzata la finestra Segnalibri. Premi il pulsante Importa e backup, quindi fai clic su Backup per inviare i tuoi segnalibri a un file .json. Trasferisci quel file sul tuo rig offline e segui gli stessi passaggi, ma premi Ripristina invece di Backup alla fine. Fai clic sul file .json e sei pronto. Nota che questo metodo sostituirà tutti i segnalibri esistenti.

Se desideri aggiungere segnalibri invece di sostituire quelli esistenti (se presenti), puoi utilizzare invece il formato HTML. L'importazione da HTML aggiunge semplicemente i segnalibri a Firefox. I segnalibri esistenti non sono interessati in alcun modo. Anche l'HTML è un formato ampiamente riconosciuto, quindi può essere utilizzato per trasferire dati da Chrome e Safari Rimani sincronizzato: accedi a tutti i dati del tuo browser da qualsiasi dispositivoCome puoi rendere più efficiente il processo di commutazione dei dispositivi, in modo da poter riprendere facilmente da dove avevi interrotto? Per saperne di più , entrambi possono esportare i segnalibri in formato HTML.
Lavorare meglio offline
Una delle caratteristiche più interessanti di Firefox è il suo menu personalizzabile basato su icone. Ciò offre agli utenti il controllo sulle opzioni disponibili. Come ci si potrebbe aspettare, la configurazione predefinita presuppone essenzialmente l'uso online. Ti consigliamo di disattivare alcune funzionalità per utilizzare il browser offline.
Per fare ciò basta aprire il menu (la sua icona è in alto a destra e ha l'aspetto di tre linee orizzontali) quindi fare clic su "Personalizza" in basso. Sarai in grado di vedere le opzioni da solo, ma ho alcuni consigli.
Inizia abbandonando la Nuova finestra privata e Icone dei componenti aggiuntivi Come rendere compatibile qualsiasi componente aggiuntivo di Firefox con tutte le versioni Per saperne di più . Questi non sono utili offline e possono essere tranquillamente ignorati. Quindi aggiungi le funzioni Apri file, Salva pagina e Stampa alla barra degli strumenti. Puoi farlo semplicemente trascinandoli lì o facendo clic con il pulsante destro del mouse su ciascuno e scegliendo Aggiungi alla barra degli strumenti. Infine, rimuovi il download manager e il campo di ricerca di Google facendo clic con il pulsante destro del mouse su queste icone e selezionando Rimuovi dalla barra degli strumenti.
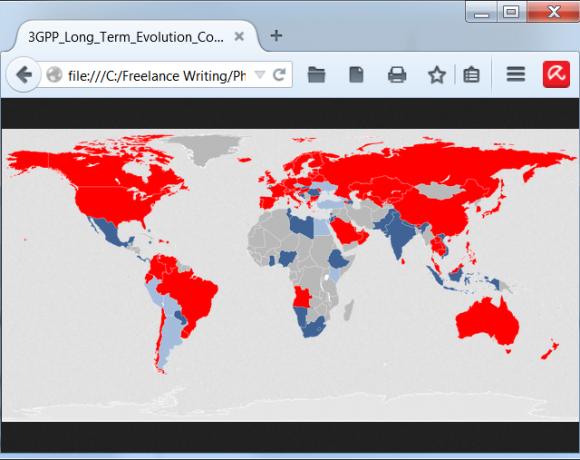
Il risultato sarà simile alla schermata sopra. In questa configurazione puoi aprire, salvare e stampare file senza accedere al menu e nessuno spazio viene sprecato da funzionalità che non puoi vedere offline.
In alternativa, puoi esporre un'ampia gamma di opzioni di menu nel campo Personalizza facendo clic su Mostra / nascondi barre degli strumenti e quindi selezionando Barra dei menu. Questo aggiungerà un sistema di menu di testo vecchio stile nella parte superiore delle finestre di Firefox. Da lì puoi aprire, salvare e stampare file Come scaricare una pagina Web completa per la lettura offlineUsa questi metodi per salvare le pagine web per la lettura offline e tenere a portata di mano le tue pagine web preferite per quando ne hai più bisogno. Per saperne di più , modifica i segnalibri, visualizza la cronologia e accedi agli strumenti per sviluppatori. Gli utenti che preferiscono un look vecchio stile lo adoreranno. È anche più facile da usare su monitor a bassa risoluzione, poiché il nuovo menu di Firefox basato su icone è grande e ingombrante a 720p e meno.
Firefox è fantastico offline
Firefox è pratico sia offline che online. Brilla un visualizzatore di file gratuito che può essere utilizzato con un'ampia gamma di documenti inclusi file di testo, immagini e pagine Web salvate.
Hai mai utilizzato Firefox offline e, in tal caso, per cosa lo hai utilizzato? Fateci sapere nei commenti!
Matthew Smith è uno scrittore freelance che vive a Portland, nell'Oregon. Scrive e cura anche per Digital Trends.