Annuncio
L'attivazione della modalità Non disturbare non è l'unica modifica che può salvarti dalle distrazioni mentre lavori sul tuo Mac. Puoi apportare alcune altre modifiche per aiutarti a concentrarti sull'attività da svolgere se il tuo obiettivo è il singolo compito.
Ti consigliamo di iniziare con le cinque modifiche descritte di seguito. Sentiti libero di scegliere quelli che funzioneranno per te e non preoccuparti del resto.
1. Abilita modalità applicazione singola
Andare a schermo intero o massimizzare la finestra attiva nasconderà le app che distraggono dietro di essa. Invece di farlo, puoi nascondere tutte le app tranne quella corrente con la scorciatoia da tastiera Opzione + Cmd + H. Se vuoi ridurre a icona tutte le finestre dell'app attiva, prova la scorciatoia Opzione + Cmd + M.
Ma non sarebbe indolore se potessi ridurre automaticamente a icona tutto tranne la finestra dell'app corrente? Puoi farlo anche con la modalità singola applicazione integrata in macOS.
Per abilitare questa modalità, apri l'app Terminale, incolla il seguente bit di codice e premi accedere:
i valori predefiniti scrivono com.apple.dock single-app -bool true; killall Dock(Per annullare la modifica, utilizzare lo stesso codice sopra, ma sostituire vero insieme a falso nel frammento.)
Ora prova a cambiare app. Vedrai che l'app a cui passi è l'unica app visibile.
Per provare a dissolvere le finestre in background invece di nasconderle, prova un'app dimmer come HazeOver ($4). Installare Hocus Focus (Gratuito) se vuoi nascondere solo le finestre delle app inattive.
Parlando di nascondersi, puoi nascondere praticamente qualsiasi cosa sul tuo Mac Come nascondere praticamente qualsiasi cosa sul tuo Mac: una guida alla produttivitàVuoi uno spazio di lavoro più produttivo? Esaminiamo ogni angolo del tuo Mac e nascondiamo tutte le cose che non ti servono. Per saperne di più (non solo app e finestre) per un'interfaccia più pulita e meno fastidiosa.
2. Passa alla modalità scala di grigi

Sovrapporre lo schermo con una coltre di grigio può eliminare tutto il divertimento dall'utilizzo del Mac, a meno che non ti piaccia davvero il nuovo look retrò.
Smorzare l'impatto di tutti gli elementi colorati sullo schermo potrebbe essere proprio ciò di cui hai bisogno per concentrarti completamente sul tuo lavoro. Puoi ottenere ciò con un passaggio alla modalità in scala di grigi del tuo Mac tramite Preferenze di Sistema > Accessibilità > Schermo. Lì, tutto ciò che devi fare è selezionare il Usa scala di grigi casella di controllo.
3. Abilita il controllo genitori
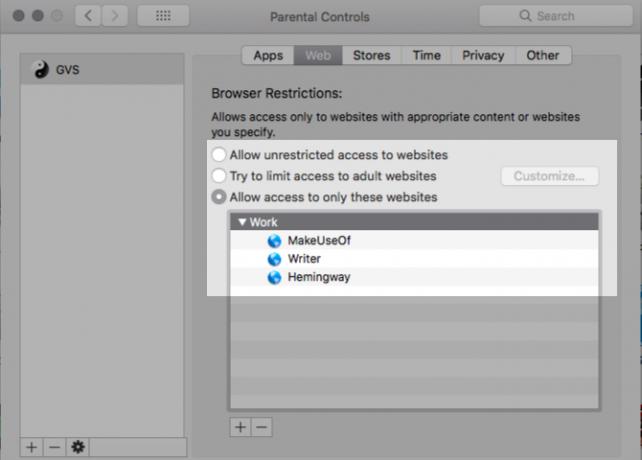
Non devi essere un genitore per sfrutta la funzione Parental Control del tuo Mac. Può aiutarti a filtrare i siti Web che distraggono come Facebook, limitare il tempo sullo schermo e limitare l'accesso alle app non di lavoro.
Per abilitare il Controllo genitori, prima visita Preferenze di Sistema > Parental Control. Quindi, seleziona l'account utente che desideri limitare e fai clic su Abilita il controllo genitori pulsante che compare a destra.
Vedrai quindi una serie di schede con varie impostazioni per controllare il comportamento di macOS per l'account selezionato. Le impostazioni sono facili da capire e non avrai problemi a modificarle per creare l'ambiente di lavoro perfetto.
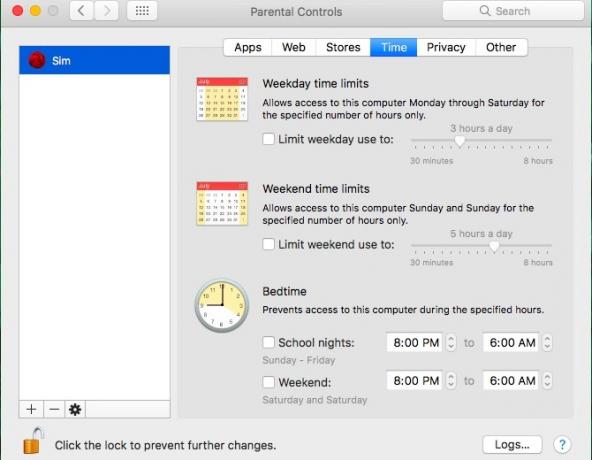
I Parental Control funzionano solo con un account utente non amministrativo. Noi raccomandiamo creazione di un account Standard dedicato a cui puoi passare per lavoro.
Non vuoi giocherellare con il Controllo genitori? Puoi comunque bloccare siti Web e app desktop dal tuo account principale con Messa a fuoco ($ 20), che viene fornito con una prova gratuita. L'app si trova nella barra dei menu e ti consente di attivare il blocco di app e siti Web con un paio di clic. Focus include anche un timer Pomodoro e citazioni stimolanti, tra le altre caratteristiche.
4. Usa Safari Reader ovunque

La vista Reader di Safari è un modo rapido per nascondere tutti i pulsanti, i collegamenti e le barre degli strumenti brillanti che ti distraggono dal contenuto principale delle pagine web. Puoi visualizzare questa visualizzazione facendo clic su Visualizza > Mostra lettore o sul Mostra vista lettore pulsante nella barra degli indirizzi. Ma è molto più veloce con una scorciatoia. Puoi programmarne uno sotto Preferenze di Sistema > Tastiera > Scorciatoie > Scorciatoie App.
Meglio ancora, abilita la visualizzazione Reader per apparire automaticamente per tutti i siti web non appena li carichi. Per farlo, apri Safari > Preferenze (Cmd + Virgola) e passare a Siti web scheda.
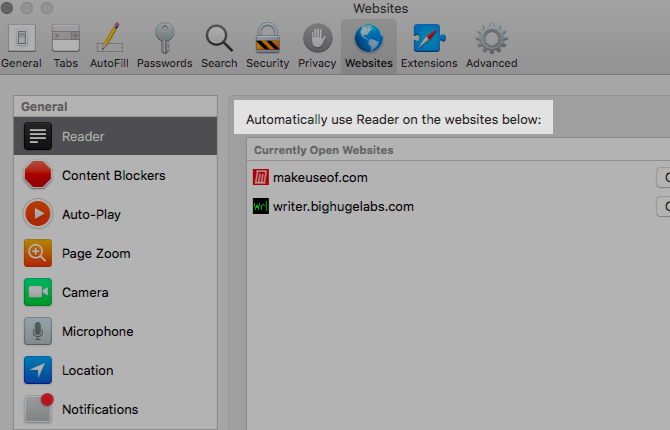
Quindi, seleziona Lettore dalla barra laterale e impostare il Quando si visitano altri siti Web menu a discesa per Sopra. (Troverai questo menu sotto il pannello di destra.)
Questa modifica esclude i siti Web attualmente aperti. Dovrai abilitare Reader su di essi utilizzando il rispettivo menu a discesa dalla stessa sezione delle impostazioni di cui sopra.
5. Crea un'app "Panic Button" per chiudere tutte le app contemporaneamente

Ricordi quelle estensioni che ti consentono di nascondere tutte le schede del browser con un solo clic? Sarebbe bello avere un pulsante antipanico simile per sbarazzarsi di tutto sullo schermo del tuo Mac e ricominciare da capo. Per fortuna, puoi crearne uno tu stesso con Automator.
Apri l'app Automator e fai clic su Nuovo documento pulsante all'interno della finestra di dialogo del Finder che appare. Ora, seleziona Applicazione come tipo di documento.
Successivamente, da Azioni libreria nella barra laterale, fare clic su Utilità. Dall'elenco di azioni corrispondente, trascina Esci da tutte le applicazioni al pannello vuoto di destra, che è l'editor del flusso di lavoro.
Qui vedrai un Non uscire opzione in cui puoi elencare applicazioni specifiche che vuoi che la tua nuova app lasci stare. Utilizzare il Aggiungere pulsante per aggiungerli uno per uno.
(Quando utilizzerai Automator in futuro, ti verrà chiesto di salvare le modifiche nelle app in cui potresti perdere il lavoro non salvato. Il Chiedi di salvare le modifiche La casella di controllo nell'editor del flusso di lavoro si occupa di questo.)
Clicca su File > Salva per salvare l'app in una posizione a tua scelta. Dopo aver salvato l'app, trascina la sua icona sul Dock. Fai clic sull'icona ogni volta che vuoi sederti al lavoro e inizia con uno schermo pulito.
Elimina il rumore
L'autodisciplina è il miglior trucco per la produttività che ci sia e nessuna quantità di hacking del dispositivo può sostituirlo. Ma quest'ultimo può certamente tenere lontane le tentazioni digitali. Scoprilo tu stesso con le modifiche a macOS che abbiamo elencato sopra.
E già che ci sei, che ne dici? configura il tuo Mac per un'esperienza minimalista 9 suggerimenti per un'esperienza Mac minimalista e più efficienteL'interfaccia del tuo Mac è pulita e bella così com'è, ma con alcune modifiche qua e là, puoi perfezionarla ancora un po' per un'esperienza desktop più piacevole. Per saperne di più ridurre ulteriormente le distrazioni?
Akshata si è formato in test manuali, animazione e design UX prima di concentrarsi sulla tecnologia e sulla scrittura. Questo ha riunito due delle sue attività preferite: dare un senso ai sistemi e semplificare il gergo. A MakeUseOf, Akshata scrive di come ottenere il meglio dai tuoi dispositivi Apple.


