Annuncio pubblicitario
 Per quanto agevole, fluido e funzionale come webOS sia su HP TouchPad, e ovunque possa trovarsi il futuro della piattaforma, rimane un problema: la carenza di app.
Per quanto agevole, fluido e funzionale come webOS sia su HP TouchPad, e ovunque possa trovarsi il futuro della piattaforma, rimane un problema: la carenza di app.
Mentre le cose potrebbero essere migliorate negli ultimi mesi - l'aggiunta di app homebrew in Preware è stata una spinta particolare - il fatto resta che ci sono tutta una serie di tipi di applicazioni e giochi che potrebbero essere eseguiti su HP TouchPad, se solo gli sviluppatori avessero una mente fare così.
I fattori economici si appoggiano chiaramente a questo desiderio, quindi la legione di HP TouchPad La guida per l'utente di HP TouchPadDotato del sistema operativo webOS, il TouchPad offre un'interfaccia utente raffinata, accattivante e, soprattutto, facile da usare. Leggi di più i proprietari (e ce ne sono molti!) hanno un'alternativa: installare Android Ice Cream Sandwich.
Vantaggi di Android
Lo sviluppo di Android su HP TouchPad ha proceduto rapidamente negli ultimi mesi, con varie versioni Alpha che hanno lasciato il posto a build regolari che correggono i bug e abilitano le funzionalità chiave. Ora siamo nella fase in cui HP TouchPad può eseguire l'ultimo sistema operativo Android con poco sforzo.
Naturalmente, questo moltiplica il numero di app e giochi disponibili; attualmente l'HP TouchPad ha circa 10.000 titoli nel Catalogo app HP, rispetto ai 450.000 di Google Play (precedentemente Android Market).
Utilizzando il metodo di installazione descritto qui, sarai in grado di installare Android sul tuo tablet insieme a webOS, consentendoti di tornare al sistema operativo nativo ogni volta che è necessario.
Ci sono degli svantaggi?

Ci sono alcuni svantaggi minori dell'installazione di Android sul tuo HP TouchPad. Innanzitutto, noterai che c'è meno spazio di archiviazione disponibile dopo aver utilizzato Android per un breve periodo, principalmente a causa del fatto che hai due sistemi operativi e alcune attività condivise, ad esempio la posta elettronica, occuperanno spazio (sarai in grado di condividere file multimediali, tuttavia).
Naturalmente, il passaggio tra i due sistemi operativi richiederà il riavvio del dispositivo, quindi se hai fretta di usarne uno sopra l'altro, questo potrebbe rivelarsi frustrante.
Inoltre, non sarai in grado di fare affidamento sulla fotocamera integrata del dispositivo. Questo è deludente, ma puoi sempre riavviare in webOS se devi usarlo.
Preparare l'installazione
Prima di installare Android sul tuo HP TouchPad, devi prima assicurarti che il dispositivo sia completamente carico. Dovresti farlo collegandolo all'alimentazione di rete piuttosto che alla porta USB del tuo computer, poiché la ricarica avverrà più rapidamente. Al termine, non collegare il tablet al PC fino a quando non viene richiesto.
Avrai anche bisogno di una build adatta di Android. Una versione particolarmente buona può essere scaricata da questa condivisione di Google, creato di Robo13.
Dopo aver scaricato nella posizione preferita, estrarre il contenuto dell'archivio ZIP e quindi aprire la cartella, dove troverai 7 file pronti per l'uso.
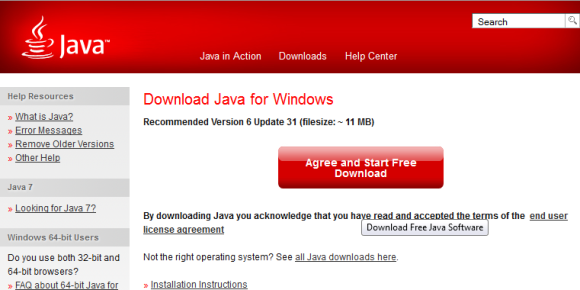
Prima di procedere, assicurarsi che sul computer sia installata la versione più recente di Java. Testa Qui e fai clic sul pulsante per verificare quale versione è installata e, se necessario, segui tutte le istruzioni per l'aggiornamento.
Preparazione dei file sul HP TouchPad
- Con la cartella aperta contenente i file estratti visualizzati sul desktop, fare doppio clic UniversalNovacomInstaller.jar, uno strumento basato su Java che consentirà al tuo PC di comunicare con il tuo HP TouchPad.
- Questo rileverà il tuo sistema operativo e visualizzerà un pulsante - clic Installa Novacom procedere.
- Clic Scarica per ottenere i driver più recenti.
- Una volta completato, riceverai una notifica in tal senso. Chiudi questo e la finestra di dialogo Novacom.
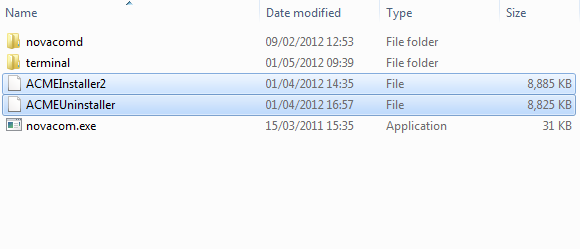
- Il prossimo passo è navigare C: \ Programmi \ Palm, Inc dove dovresti vedere due cartelle e un singolo file. Nella cartella aperta originale contenente i contenuti estratti del file ZIP scaricato, selezionare i due file ACMEInstaller2 e ACMEUninstaller, che dovrebbero essere entrambi copiati C: \ Programmi \ Palm, Inc. Ora è possibile collegare HP TouchPad al computer tramite USB.
- Sul display del TouchPad, dovresti vedere una finestra di dialogo: seleziona Chiavetta USB (di tanto in tanto questo non funzionerà correttamente - segui le istruzioni sul TouchPad per chiudere tutte le schede / finestre e, se ancora non funziona, riavvia il dispositivo.)
- Aperto Il mio computer, trova HP TouchPad, dove dovrebbe essere elencato come unità e aprilo per visualizzarne il contenuto.
- Clic Nuova cartella e dai un nome alla directory cminstall (tutti i caratteri minuscoli). Apri questo e copia i seguenti file decompressi nella cartella:
gapps-ics-20120317-signed.zip
moboot_0.3.5
update-cm-9-20120329-NIGHTLY-tenderloin-signed.zip
update-cwm_tenderloin-1012.zip
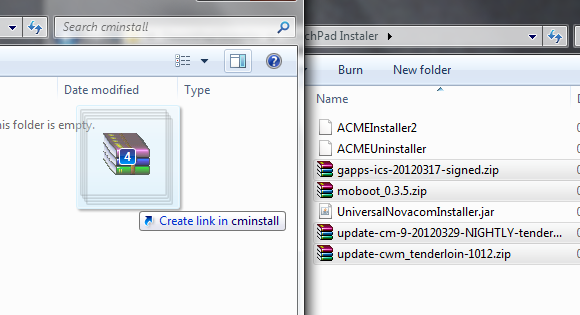
- Al termine, chiudere la finestra di HP TouchPad e utilizzare Espellere comando per staccarlo in modo sicuro dal tuo computer. Non è necessario decomprimere questi file.
Installazione di Android su HP TouchPad
Ora puoi chiudere tutte le finestre che hai aperto sul tuo PC. A questo punto, sebbene HP TouchPad sia stato espulso da Windows, è ancora collegato al computer.
- stampa Inizio e digitare CMD, quindi tocca accedere per visualizzare una finestra del prompt dei comandi nera.
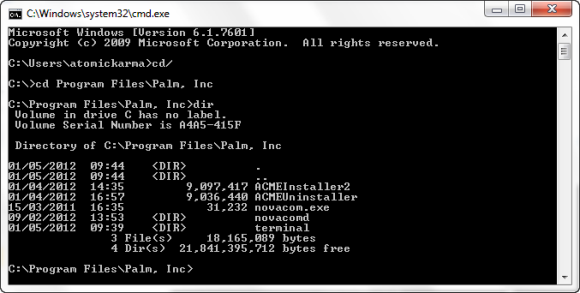
Qui, prima entra CD/ per passare alla radice di C: \ e poi cd Programmi \ Palm, Inc per aprire quella cartella. Quindi inserire dir per elencare il contenuto della directory.
Sul TouchPad, nel frattempo, premi il pulsante di avvio, passa a Impostazioni> Informazioni dispositivo> Opzioni di ripristino e tocca Ricomincia. Mentre il dispositivo si spegne, fai attenzione all'emblema del cerchio che gira e, quando appare, tieni premuto il pulsante di aumento del volume sul lato del TouchPad finché non senti l'avviso audio di connessione / disconnessione di Windows e il simbolo USB non viene visualizzato sullo schermo del tablet: ora sei in modalità di recupero Modalità.
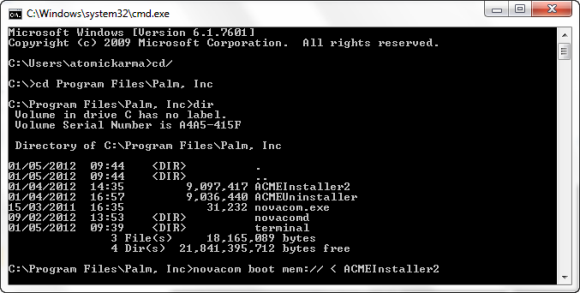
È quindi possibile tornare al prompt dei comandi e immettere:
novacom boot mem: //Nei prossimi minuti vedrai un sacco di testo apparire sullo schermo del TouchPad, insieme a due pinguini di Linux. Tutto ciò che devi fare ora è aspettare; potresti prepararti un caffè in modo da poterti preparare per goderti la fase successiva.
Configurazione di Android su HP TouchPad
Il tablet alla fine ti informerà che si riavvierà e, quando lo farà, visualizzerà una schermata delle opzioni di avvio. La schermata moboot 8.3.5 ti consentirà di scegliere tra le seguenti, navigando nell'elenco usando i pulsanti del volume:
- Avvia webOS
- Avvio CyanogenMod
- Boot ClockworkMod
- Avvia WebOS Recovery
- Reboot
- Spegnimento
CyanogenMod è l'opzione che desideri, quindi seleziona questa e premi il tasto Casa sul TouchPad, che richiede il caricamento di Android Ice Cream Sandwich!
Conclusione
A questo punto, tutto ciò che devi fare è attendere il caricamento di Android e quindi configurare il tuo account. Pochi istanti dopo sarai pronto per iniziare a navigare sul Web con Android 4.0, accedere al mercato e divertirti.
Con i problemi che incontrerai sulla fotocamera, nel frattempo, l'unica opzione è riavviare il dispositivo e utilizzare il menu Moboot per avviare in webOS se è davvero necessario utilizzare quella funzione.
Tutto sommato, si tratta di un'installazione rapida e semplificata di Android su HP TouchPad. Se finora hai evitato di installare Android sul tuo tablet HP, questo è il modo di farlo, con il minimo sforzo.
Hai installato Android Ice Cream Sandwich o qualche altra ROM sul tuo TouchPad? Hai una build preferita che usi? Facci sapere!
Christian Cawley è vicedirettore per la sicurezza, Linux, DIY, programmazione e spiegazione tecnica. Produce anche The Really Useful Podcast e ha una vasta esperienza nel supporto di desktop e software. Un collaboratore della rivista Linux Format, Christian è un armeggiatore di Raspberry Pi, amante di Lego e fan dei giochi retrò.



