Annuncio pubblicitario
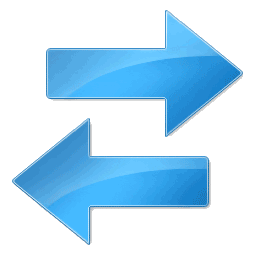 Uno dei maggiori problemi che derivano dal possedere più di un computer è capire come farlo sincronizzare file e cartelle 10 strumenti di sincronizzazione che tutti gli impiegati dovrebbero conoscere Leggi di più tra i computer. Ovviamente puoi fare transizioni manuali con un'unità USB. Questo è un vero dolore, tuttavia, e semplicemente dimenticare una volta può essere frustrante.
Uno dei maggiori problemi che derivano dal possedere più di un computer è capire come farlo sincronizzare file e cartelle 10 strumenti di sincronizzazione che tutti gli impiegati dovrebbero conoscere Leggi di più tra i computer. Ovviamente puoi fare transizioni manuali con un'unità USB. Questo è un vero dolore, tuttavia, e semplicemente dimenticare una volta può essere frustrante.
Immagina di andare al bar locale per modificare alcune foto solo per scoprire, quando arrivi, di averle dimenticate sul tuo drive USB! Un simile scenario mi è successo alcune volte ed è più che un po 'fastidioso.
Esiste tuttavia una soluzione: Windows Sync. Questo programma consente di sincronizzare file e cartelle tra computer tramite una connessione Internet. Microsoft Sync sincronizza letteralmente tutti i file in una cartella, indipendentemente dal tipo di file. E ottieni questo: Microsoft Sync funziona sia per PC che per Mac.
Installazione e impostazioni
Per iniziare dovrai farlo Scarica
lo strumento Microsoft Sync sui due (o più) computer che desideri sincronizzare. Microsoft Sync fa parte della piattaforma Windows Live di Microsoft, quindi sarà necessario disporre di un accesso Live per utilizzare il programma. Se non hai ancora effettuato l'accesso, lo farai devi registrarti.Dopo aver scaricato e installato il programma di sincronizzazione di Windows, noterai che è stata visualizzata una nuova icona nella barra delle applicazioni. L'icona appare come due frecce blu che puntano in direzioni opposte. Ciò indica che la sincronizzazione è in esecuzione. L'interfaccia che utilizzerai con Sync per condividere file e cartelle è in realtà basata sul web, ma prima di accedere al sito Web di sincronizzazione, è necessario modificare un'impostazione che consenta di sincronizzare i file e cartelle. Vai a Altro -> Impostazioni.
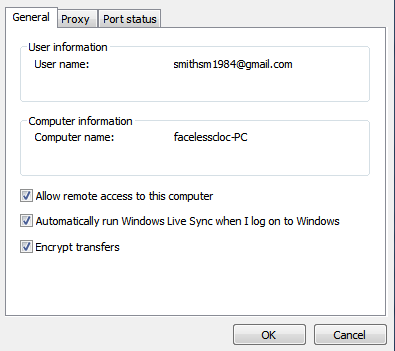
Le tue informazioni di accesso dovrebbero già essere inserite dal processo di installazione, ma se non le vedi o sembrano sbagliate, vai avanti e modificale ora. Inoltre, fai clic sulla casella di controllo accanto a "Consenti accesso remoto al mio computer“. Questa impostazione dovere essere attivato per sincronizzare correttamente file e cartelle.
Sincronizziamolo
Ora che le impostazioni appropriate sono abilitate, possiamo andare avanti e sincronizzare i nostri file e cartelle. Questo viene eseguito utilizzando l'interfaccia Web, quindi vai avanti e avvia il sito Web Windows Sync. Puoi farlo facendo clic sull'icona di sincronizzazione di Windows e quindi facendo clic su Sito web nel menu a discesa.
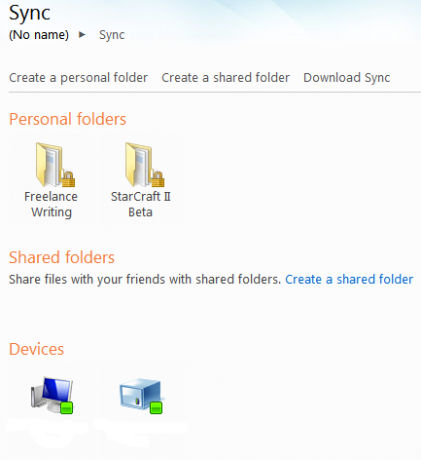
Quando apri l'interfaccia web avrai due opzioni. Uno è creare una cartella personale e l'altro è creare una cartella condivisa. L'opzione Cartella condivisa consente di creare cartelle che possono essere condivise con altri utenti di Windows Live. È un modo pratico per condividere informazioni, ma è anche al di fuori dell'ambito di questo tutorial. Ci concentreremo solo sulle cartelle personali, quindi vai avanti e fai clic Crea una cartella personale.
La schermata successiva ti chiederà su quale computer desideri creare la cartella. Questo non importa davvero. Durante questo processo creerai cartelle di sincronizzazione su entrambi i computer e verranno trasferiti tutti i file in tutte le cartelle su tutti i computer. Suggerisco semplicemente di selezionare il computer che stai attualmente utilizzando.
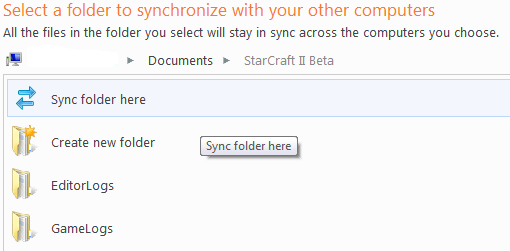
La schermata successiva mostrerà una vista Explorer del computer selezionato. Devi selezionare la cartella in cui sono contenuti o saranno contenuti i contenuti che desideri sincronizzare. Ad esempio, potresti creare una cartella in I miei documenti e chiamalo La mia cartella di sincronizzazione. Dopo aver effettuato l'accesso alla cartella desiderata, fare clic su Sincronizza cartella qui.
Nota che devi essere nella cartella che desideri sincronizzare. Se volevi sincronizzare La mia cartella di sincronizzazione dovresti fare clic su Sincronizza cartella qui opzione dopo aver aperto La mia cartella di sincronizzazione. Se fai clic sull'opzione mentre sei nel tuo I miei documenti cartella intera I miei documenti sarà sincronizzato.
Sincronizzazione con altri computer
Ora vedrai un menu etichettato "Sincronizza con un altro computer“. Il computer su cui hai già selezionato una cartella da sincronizzare verrà visualizzato in grigio. Dall'elenco di altre macchine selezionare la macchina con cui si desidera sincronizzare.
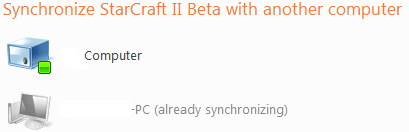
Ciò farà apparire un'altra vista Explorer e, di nuovo, dovrai selezionare una cartella. Ovviamente, sarebbe meglio se entrambe le cartelle su entrambi i computer avessero lo stesso nome. Tuttavia, questo non deve essere il caso. Se vuoi sincronizzare due cartelle con nomi completamente diversi, puoi farlo.
La schermata successiva chiederà se si desidera utilizzare Sincronizzazione automatica o Sincronizzazione su richiesta. La sincronizzazione automatica sincronizzerà sempre i file, mentre la sincronizzazione su richiesta sincronizzerà i file solo quando richiesti. Suggerisco di scegliere la sincronizzazione automatica, in quanto elimina un ulteriore passaggio. Quindi fare clic Finire.
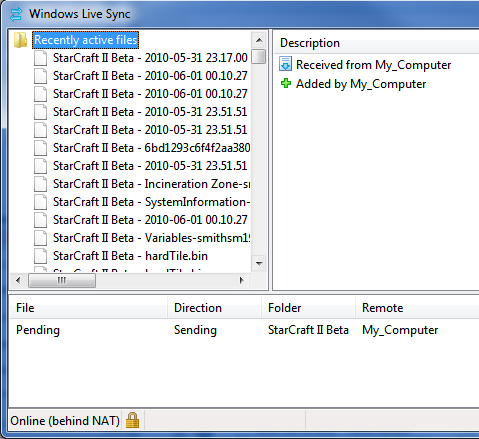
Le cartelle inizieranno ora a sincronizzarsi. Puoi vedere questa attività facendo clic sull'icona di sincronizzazione di Windows e quindi facendo clic su Attività dal menu a discesa. Si aprirà una finestra che mostra i file che vengono attualmente trasferiti e il loro stato. Ora anche la cartella di sincronizzazione che hai creato nel menu a discesa. Puoi accedere alla versione locale della cartella facendo clic su di essa nel menu a discesa.
Tieni sempre i tuoi file a portata di mano
Dopo aver impostato la cartella di sincronizzazione automatica tra due computer, non hai molto altro da fare. I file che vengono inseriti nella cartella su entrambe le macchine verranno automaticamente trasferiti sull'altra macchina. Naturalmente, entrambi i computer devono essere online perché ciò accada, ed entrambi devono anche eseguire Windows Sync. A parte questi requisiti, il processo è completamente a mani libere una volta impostato.
In passato, abbiamo ampiamente trattato l'argomento della sincronizzazione. Dai un'occhiata!
Matthew Smith è uno scrittore freelance che vive a Portland nell'Oregon. Scrive e modifica anche per Digital Trends.