Hai mai desiderato collegare un Ring Video Doorbell a un dispositivo Google Home? Vuoi controllare Ring usando solo la tua voce?
Ti mostreremo come aggiungere il tuo Ring Doorbell a un dispositivo Google Home e spiegheremo cosa è possibile fare una volta che i due sono collegati.
Il campanello Ring funziona con Google Home?
La buona notizia è che un campanello Ring può essere accoppiato con un dispositivo Google Home. Associando i due dispositivi, otterrai la possibilità di controllare alcuni aspetti del dispositivo Ring con l'assistente vocale di Google Home. Tuttavia, poiché questi due dispositivi provengono da produttori concorrenti, tutte le funzionalità di Ring non sono disponibili.
Ciò significa che non sarai in grado di utilizzare un Google Nest Hub per visualizzare video dal tuo dispositivo Ring. Inoltre, i dispositivi Chromecast non trasmettono contenuti Ring a televisori o altri schermi. A parte queste limitazioni, ci sono ancora molti modi per utilizzare Google Home e Ring insieme.
Con un comando vocale, puoi controllare lo stato di salute e la durata della batteria del tuo dispositivo, attivare / disattivare gli avvisi di movimento, determinare l'ultima volta che hai avuto un visitatore e persino registrare un breve video.
Di cosa avrai bisogno
- Un campanello Ring
- Un account Ring
- Un dispositivo Google Home
- Un account Google
- L'app Google Home:Scarica:iOS | Android (Gratuito)
- L'app Assistente Google:Scarica:iOS | Android (Gratuito)
- L'app Ring—Scarica:iOS | Android (Gratuito)
Come installare Ring con Google Home
1. Visita la Ring Page di Google Home Assistant
Il primo passaggio per collegare il tuo dispositivo Ring a Google Home è visitare la sezione del dispositivo Ring del Pagina dei servizi di Google Home Assistant.
Questa è la pagina in cui selezionerai il tuo dispositivo Google Home e lo collegherai al tuo account Ring. Assicurati di avere a portata di mano sia le informazioni del tuo account Google sia le informazioni del tuo account Ring. Avrai bisogno di entrambi per completare il processo.
2. Accedi all'Assistente Google
registrati al tuo account Google. Per quelli con più indirizzi email Google, assicurati che questo account sia lo stesso che utilizzi con il tuo dispositivo Google Home.
3. Seleziona il dispositivo Google Home da utilizzare con Ring
Dopo aver effettuato l'accesso, fai clic su Invia al dispositivo. Ti verrà presentato un menu che ti consentirà di selezionare il tipo di dispositivo Google Home che stai accoppiando con Ring.
Ring funziona con orologi Android 6.0 e versioni successive, TV Android 6.0 e versioni successive, Google Home Assistant, Android Telefoni 5.0, dispositivi iOS 10.0 e versioni successive, alcune cuffie, display intelligenti e alcuni Android 6.0 e versioni successive compresse. I dispositivi che non sono elencati qui non sono supportati da questo processo.
Inoltre, se hai un solo dispositivo che hai registrato per funzionare con Google Home, solo quel tipo sarà nel menu. Se disponi di più dispositivi Google Home, seleziona quello che intendi utilizzare con Ring.
Nota: Durante l'installazione, a volte il file Invia al dispositivo il menu non viene visualizzato dopo aver eseguito l'accesso a Google. Se non vedi questo pulsante, niente panico. Il passaggio successivo in questo processo è lo stesso.
Se hai selezionato il tuo dispositivo con l'estensione Invia al dispositivo menu, riceverai una notifica nell'app Assistente Google sul tuo telefono o tablet. Questa notifica chiederà l'autorizzazione per connettersi a Ring. Selezionare sì e procedere al passaggio successivo.
Immagine 1 di 2
Immagine 2 di 2
Se non vedi il file Invia al dispositivo, dovrai collegare il tuo account Ring utilizzando il tuo browser web. A tale scopo, fare clic sul blu Link testo in alto a destra nella pagina Ring di Google Home Assistant.
In un popup, ti verrà chiesto di verificare che desideri collegare il tuo account Ring al tuo account Google. Selezionare Link continuare.
Relazionato: Come controllare i tuoi dispositivi intelligenti utilizzando l'Assistente Google
5. Accedi al tuo account Ring
Successivamente, ti verrà chiesto di inserire le informazioni del tuo account Ring. Inseriscilo nel tuo telefono, tablet o browser. Le immagini mostrano come sarà il tuo schermo se utilizzi un iPhone. Se scegli di utilizzare un tablet o un browser, le finestre saranno simili.
Immagine 1 di 3
Immagine 2 di 3
Immagine 3 di 3
Dopo aver inserito le informazioni sull'account, potrebbe esserti chiesto di inserire tali informazioni una seconda volta, insieme a un codice di autenticazione a due fattori. Questo codice deve essere inviato tramite testo al numero di telefono registrato con Ring.
Questa misura di sicurezza impedisce l'accesso non autorizzato ai tuoi dispositivi. Inserisci le tue credenziali una seconda volta insieme al codice che hai ricevuto. Quindi tocca registrati.
Al termine, potresti ricevere un'email o un messaggio di testo per verificare che Google Home abbia avuto accesso al tuo account Ring. Sentiti libero di ignorare questa email.
6. Autorizza Google Home ad accedere a Ring
Fare clic sull'arancia Autorizzare pulsante per completare il processo di collegamento.
Per verificare che tutto abbia funzionato, torna alla pagina web di Ring nell'Assistente Google. Ricarica la pagina.
Nell'angolo in alto a destra della pagina, dovresti vedere il testo blu che dice Scollega. Ciò indica che il tuo dispositivo Google Home è stato collegato con successo al tuo account Ring.
Nota: Se desideri rimuovere l'accesso di Google Home al tuo dispositivo Ring per qualsiasi motivo, fai clic su Scollega il testo lo farà. Se sposti o cedi il tuo dispositivo Google, assicurati di farlo in modo che altre persone non possano accedere al tuo Ring.
Relazionato: Usa l'Assistente Google per pianificare la tua giornata
Cosa posso fare con Google Home e Ring?
Anche se potresti non essere in grado di accedere al feed video del tuo Ring Video Doorbell, puoi comunque utilizzare Google Home per raccogliere determinate informazioni sul tuo dispositivo Ring.
Si può dire:
"Ehi Google, parla con Ring per iniziare una nuova registrazione."
Questo comando attiverà il tuo campanello Ring per registrare un breve video. La registrazione si interromperà automaticamente. Questa registrazione verrà salvata nella tua app Ring.
"Ehi Google, chiedi a Ring informazioni sullo stato di salute dei miei dispositivi."
Questo comando è particolarmente utile per coloro che preferiscono utilizzare la batteria interna dell'anello anziché il cablaggio. Utilizzando il comando, l'Assistente Google fornisce informazioni sul livello della batteria del tuo dispositivo Ring.
"Ehi Google, parla con Ring dell'ultima volta che ha suonato il mio campanello."
Questo comando fornirà informazioni sull'attività più recente registrata dal campanello Ring. Se il tuo campanello è impostato per registrare il movimento, includerà anche informazioni sull'evento di movimento più recente, nonché informazioni sulle pressioni fisiche del pulsante Suoneria.
Per maggiori dettagli e un elenco completo dei comandi, visita Pagina dei servizi di Google Home Assistant.
Unire un campanello Ring e Google Home
Sebbene la piena funzionalità di Ring Video Doorbell non sia disponibile, collegarlo a un dispositivo Google Home offre comunque una serie di fantastiche funzionalità.
Seguendo i passaggi di questa guida, sarai in grado di controllare lo stato di salute del tuo dispositivo Ring, inizia registrazione sul tuo dispositivo Ring e ottieni informazioni sull'ultima volta che il tuo campanello Ring ha rilevato un file visitatore.
Il collegamento di questi dispositivi offre un'altra comoda opzione per gestire due potenti componenti della tua casa intelligente. Assicurati solo che la sicurezza dei tuoi dispositivi sia sempre un aspetto importante della pianificazione della casa intelligente.
L'hardware per la casa intelligente fa parte dell'Internet of Things, ma quanto è sicura la tua rete con questi dispositivi collegati?
- Casa intelligente
- Google Home
- Squillare
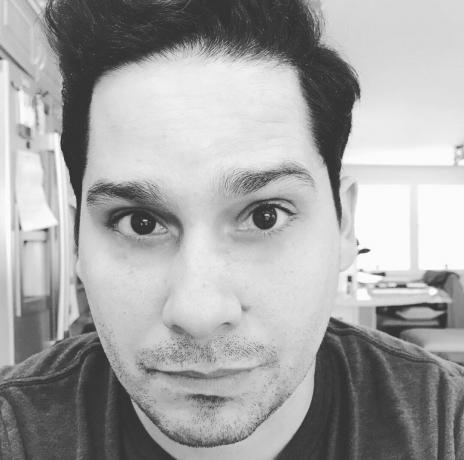
Matt L. Hall copre la tecnologia per MUO. Originario di Austin, Texas, ora risiede a Boston, Massachusetts con sua moglie, due cani e due gatti. Matt ha studiato inglese all'Università del Massachusetts.
Iscriviti alla nostra Newsletter
Iscriviti alla nostra newsletter per suggerimenti tecnici, recensioni, ebook gratuiti e offerte esclusive!
Ancora un passo…!
Conferma il tuo indirizzo e-mail nell'e-mail che ti abbiamo appena inviato.


