Annuncio pubblicitario
Usi Numbers sul tuo Mac per tracciare, registrare, manipolare e analizzare i dati? Che tu lo sappia o no, l'applicazione offre alcuni strumenti integrati per aiutarti a gestire meglio i tuoi dati.
Puoi mettere via la calcolatrice e smettere di passare ore a fare le cose manualmente. Siamo qui per mostrarti come utilizzare le formule e le funzioni in Numbers per semplificare la gestione dei tuoi dati.
Utilizzando l'editor delle formule
Prima di iniziare a inserire formule e funzioni in Numbers, è importante familiarizzare con l'Editor delle formule.
Per farlo facilmente, fai clic su una cella in cui desideri aggiungere una formula o una funzione e digita il Uguale. Questo è tutto ciò che serve per aprire l'editor. Puoi anche fare clic Inserire > Nuova formula dalla barra degli strumenti che aprirà anche il Browser delle funzioni (di cui parleremo più avanti).
È possibile spostare l'Editor delle formule trascinando il lato sinistro e ridimensionandolo trascinando da uno dei bordi con la freccia a doppia faccia.
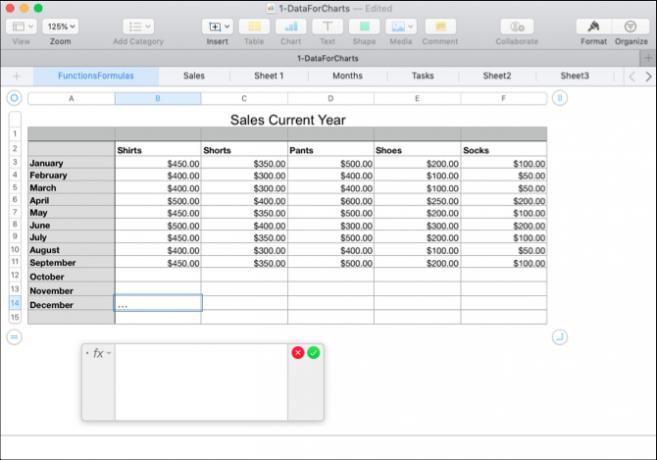
Puoi fare clic su una cella o trascinare un intervallo di celle che desideri nella tua formula e appariranno nell'editor. È inoltre possibile utilizzare operatori aritmetici per aggiungere, sottrarre, moltiplicare e dividere. E, naturalmente, puoi digitare numeri con o senza decimali.

Fare clic su segno di spunta in verde quando finisci con l'editor e vuoi applicare la tua formula. E se cambi idea, fai clic su X in rosso per chiuderlo senza salvare alcuna modifica.
Prima di continuare, dovresti saperlo come eliminare i duplicati in Numbers Come trovare e rimuovere duplicati in numeri su MacHai molti dati nel tuo foglio di calcolo? Usa questi suggerimenti per trovare duplicati e rimuoverli in Numbers per Mac. Leggi di più per assicurarti che i tuoi dati siano accurati.
Formule facili e veloci
Convenientemente Numbers offre alcune formule di base da usare senza doverle inserire manualmente.
Seleziona una cella in cui desideri utilizzare una formula. Clicca il Inserire nella barra degli strumenti e scegli tra somma, media, minimo, massimo, conteggio o prodotto.
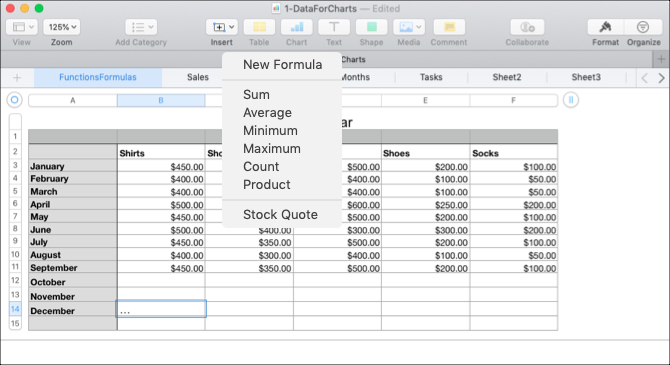
Numbers farà una buona ipotesi in base ai dati nel tuo foglio per quali celle utilizzare e metterli in evidenza per te. E abbastanza spesso, Numbers ha ragione, ma non sempre. Se le celle che vedi evidenziate sono corrette, premi il tuo Ritorno chiave per applicare la formula.
Se le celle evidenziate non sono quelle che desideri utilizzare, fai clic sulla cella contenente la formula per aprire l'Editor delle formule. Quindi, seleziona le celle corrette per farle visualizzare nell'editor. Per finalizzare la formula, fai clic sul segno di spunta per applicarla.
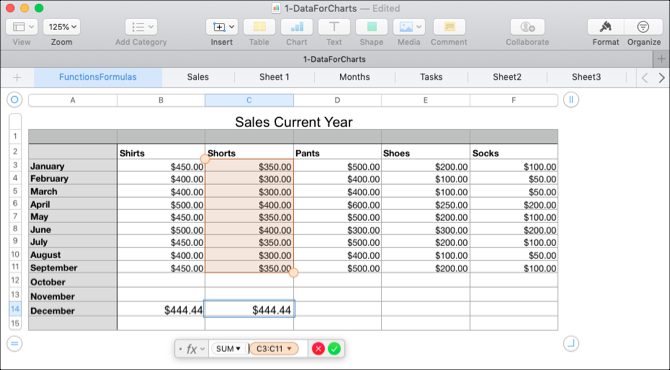
Formule e funzioni più utili
Se le formule o le funzioni di base che abbiamo menzionato finora non sono sufficienti per quello che ti piacerebbe fare, abbiamo altri modi utili per lavorare con i tuoi dati.
Confronta i valori
Puoi utilizzare gli operatori di confronto per vedere se i valori nelle celle sono uguali, maggiori di, minori di o non uguali. I risultati della formula verranno visualizzati come Vero o Falso. Ciò è utile se si desidera confrontare vendite, entrate o spese per mesi o anni.
Per il nostro esempio, vogliamo vedere se le nostre vendite da gennaio di quest'anno sono superiori o uguali all'anno precedente.
- Seleziona la cella in cui desideri visualizzare la formula e apri l'Editor delle formule.
- Fai clic sulla prima cella per la formula.
- Digitare l'operatore di confronto. Per maggiore o uguale a, immettere <=.
- Fai clic sulla seconda cella per la formula.
- Fai clic sul segno di spunta o premi il tuo Ritorno chiave.
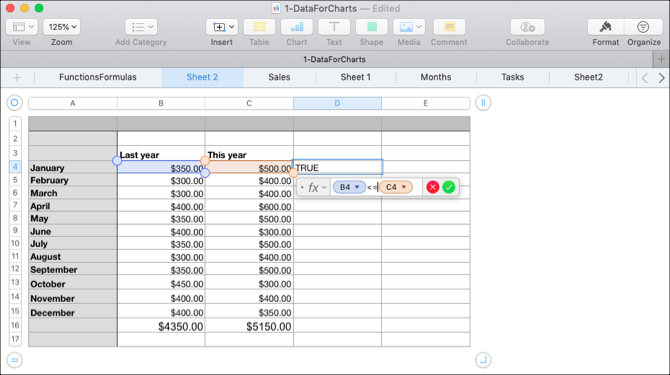
Puoi vedere nel nostro esempio che le nostre vendite per questo gennaio sono in effetti maggiori o uguali all'anno scorso con il risultato "Vero" nella cella della formula.
Dividi testo
Puoi dividere le stringhe di testo se hai più informazioni di quante ne hai bisogno o desideri estrarre dati specifici usando le funzioni Destra e Sinistra. Ciò è utile per estrarre prefissi da numeri di telefono, stati da città o codici postali da stringhe di indirizzi.
Per questo esempio, abbiamo un foglio di calcolo in cui i dati contengono sia una città che un'abbreviazione di stato di due lettere per un cliente, come a Chicago, IL. Vogliamo estrarre lo stato per ogni persona in un campo separato.
- Seleziona la cella in cui desideri visualizzare la formula e apri l'Editor delle formule.
- Aprire il browser delle funzioni facendo clic su Formatopulsante in alto a destra.
- Cerca "Giusto", selezionalo nell'elenco e fai clic su Inserisci funzione.
- Nell'editor delle formule, fai clic su "stringa di origine" e quindi fai clic sulla cella con i dati.
- A destra nell'editor, fai clic su "string-length" e digita il numero 2.
- Fai clic sul segno di spunta per applicare la formula.
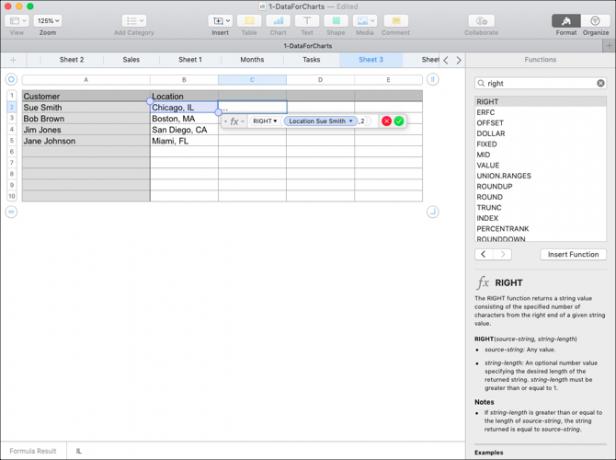
Ciò che questa formula fa è estrarre due caratteri (passaggio 5) dal lato destro della stringa (passaggio 3). Applicando questa formula alla nostra colonna, ora possiamo vedere solo l'abbreviazione dello stato per ciascun cliente.
Rimuovi gli spazi extra
Se i dati nel foglio di calcolo provengono da un database, potrebbero non essere sempre formattati nel modo desiderato. Utilizzando l'esempio di foglio di calcolo per i clienti sopra riportato, puoi avere il nome e il cognome di un cliente con troppi spazi tra di loro. Ciò può causare problemi per le e-mail automatizzate o persino l'unione di posta utilizzando tali nomi.
Con il Trim funzione in numeri, possiamo rimuovere automaticamente quegli spazi extra in un colpo solo.
- Seleziona la cella in cui desideri la formula e apri sia l'Editor delle formule che il Browser delle funzioni.
- Cerca "Trim", selezionalo nell'elenco e fai clic su Inserisci funzione.
- Nell'editor delle formule, fai clic su "stringa di origine" e quindi fai clic sulla cella con i dati.
- Fai clic sul segno di spunta per applicare la formula.
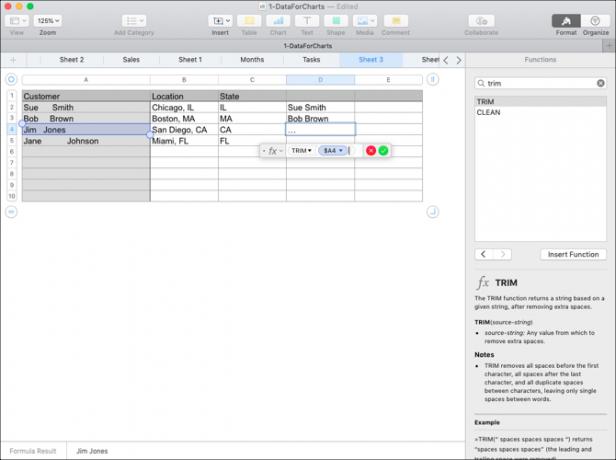
Ora abbiamo un elenco bello e pulito dei nomi dei nostri clienti senza spazi extra per creare il caos con il nostro altro software.
Concatenare i dati
Forse la tua situazione è al contrario di quella sopra. Potresti avere dati in due celle diverse che desideri combinare in una sola. Puoi farlo con numeri e testo usando la funzione Concatena.
Supponiamo che i dati che abbiamo ricevuto abbiano il nome e il cognome di un cliente suddivisi in due celle diverse. Il nostro software di posta elettronica ha bisogno che quei nomi siano uniti.
- Seleziona la cella in cui desideri la formula e apri sia l'Editor delle formule che il Browser delle funzioni.
- Cerca "Concatena", selezionalo nell'elenco e fai clic su Inserisci funzione.
- Fai clic su "stringa", quindi fai clic sulla cella con il nome e inserisci una virgola.
- Aggiungi le virgolette di inizio e fine con uno spazio al centro ("") e inserisci una virgola.
- Fai clic sulla cella contenente il cognome.
- Fai clic sul segno di spunta per applicare la formula.
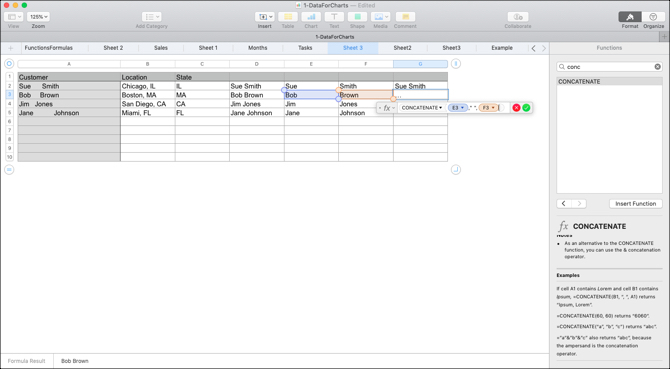
Eccoci! Abbiamo una colonna con il nome e il cognome dei nostri clienti insieme invece di distribuirli su celle diverse.
Converti in testo normale
Un'altra funzione di Numbers che può rivelarsi estremamente utile, specialmente quando si ottengono dati da varie fonti, è la funzione Testo normale. È possibile che nel tuo foglio di calcolo siano presenti testo e numeri formattati in formato RTF. Le istanze possono includere collegamenti selezionabili e nomi in grassetto, corsivo o sottolineato.
Utilizzando la funzione Testo normale, è possibile ridurre i dati in testo semplice e chiaro.
- Seleziona la cella in cui desideri la formula e apri sia l'Editor delle formule che il Browser delle funzioni.
- Cerca "Testo normale", selezionalo nell'elenco e fai clic su Inserisci funzione.
- Fare clic su "stringa di origine" e quindi fare clic sulla cella con i dati.
- Fai clic sul segno di spunta per applicare la formula.

Dovresti quindi vedere i tuoi dati senza il rich text, HTML o altre formattazioni fantasiose.
Copia le tue formule e funzioni
Con gli esempi che ti abbiamo mostrato qui, molto probabilmente vorrai applicare la formula o la funzione a più di una singola cella. Quindi puoi facilmente trascinare per copiare la tua formula nelle celle adiacenti in righe o colonne, a seconda di come sono disposti i tuoi dati.
Seleziona una cella con la formula vuoi copiare. Quando vedi il punto giallo sul bordo della cella, fai clic e trascina nelle celle in cui vuoi copiarlo e rilasciarlo.
Tale formula o funzione non dovrebbe solo essere copiata in quelle celle, ma deve essere immediatamente applicata ai dati corrispondenti.
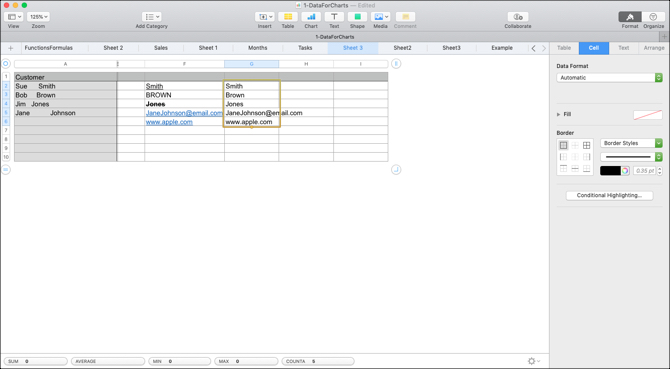
Modi più semplici per analizzare i dati in numeri
Manipolare e analizzare i dati nei fogli di calcolo di Numbers può essere fatto molto più facilmente con formule e funzioni. Per gestire entrambi i numeri e il testo, prova queste formule ed esplora alcune delle altre funzioni integrate che Numbers ha da offrire. Non sai mai quale potrebbe essere di grande aiuto fino a quando non lo provi.
Per ulteriori informazioni su Numbers, dai un'occhiata a come creare grafici interattivi Come creare grafici e diagrammi interattivi su Mac utilizzando i numeriVuoi visualizzare i tuoi dati? Numbers per Mac offre una funzione per la creazione di diagrammi e grafici interattivi ed ecco come usarlo. Leggi di più o usa la formattazione condizionale Come utilizzare la formattazione condizionale in Numbers su MacLa formattazione condizionale fa risaltare i tuoi fogli di calcolo. Ecco come utilizzare la formattazione condizionale in Numbers su Mac. Leggi di più .
Con la sua laurea in Informatica, Sandy ha lavorato per molti anni nel settore IT come Project Manager, Department Manager e PMO Lead. Ha quindi deciso di seguire il suo sogno e ora scrive di tecnologia a tempo pieno.


