Annuncio pubblicitario
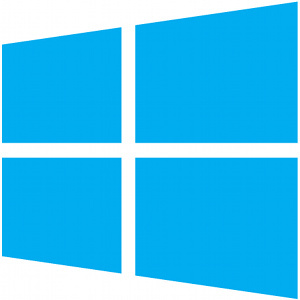 Sono passati circa tre mesi da quando Microsoft ha rilasciato Windows 8 e le persone hanno avuto molto tempo per ascoltare le novità e decidere se desiderano aggiornare. Se hai deciso di impegnarti per l'aggiornamento, devi essere sicuro che il tuo sistema sia in grado di gestire il nuovo software, altrimenti brucia un buco inutile nel tuo portafoglio.
Sono passati circa tre mesi da quando Microsoft ha rilasciato Windows 8 e le persone hanno avuto molto tempo per ascoltare le novità e decidere se desiderano aggiornare. Se hai deciso di impegnarti per l'aggiornamento, devi essere sicuro che il tuo sistema sia in grado di gestire il nuovo software, altrimenti brucia un buco inutile nel tuo portafoglio.
Ora che è scaduto il lasso di tempo per gli aggiornamenti di Windows 8 più economici, è molto importante essere certi che tale aggiornamento andrà nel modo più agevole possibile. Pertanto, per aiutarti, ecco alcuni suggerimenti per determinare se il tuo sistema è in grado di gestire l'aggiornamento e cosa puoi fare per migliorare le prestazioni quando esegui Windows 8.
I requisiti

Ogni software ha elencato i requisiti hardware che il tuo sistema deve soddisfare per poter eseguire tale software. Windows 8 non è diverso, ma i suoi requisiti non sono così alti come le versioni precedenti di Windows. I requisiti per Windows 8 includono:
- Processore da 1 GHz
- 1 GB di RAM per sistemi a 32 bit o 2 GB di RAM per sistemi a 64 bit
- 16 GB di spazio libero per sistemi a 32 bit o 20 GB di spazio libero per sistemi a 64 bit
- Una scheda grafica in grado di eseguire la grafica DirectX 9 con driver WDDM
Naturalmente, al fine di ottenere la migliore esperienza possibile, ci sono alcuni consigli che sono elencati. Tuttavia, Windows 8 dovrebbe funzionare correttamente se non si dispone di uno di questi:
- Un tablet o un monitor che supporta il multi-touch
- Per accedere a Windows Store e scaricare ed eseguire app, è necessaria una connessione Internet attiva e una risoluzione dello schermo di 1024 x 768
- Per "agganciare" le app, è necessaria una risoluzione dello schermo di 1366 x 768.
Se non soddisfi tutti i requisiti elencati, ti suggerirei di aggiornare l'hardware del tuo sistema, se possibile. In caso contrario, probabilmente dovrai cercare un nuovo sistema se desideri comunque eseguire Windows 8. Se si soddisfano i requisiti, tuttavia, è necessario eseguire l'Assistente aggiornamento di Windows 8. Questa utility farà un lavoro extra per controllare non solo l'hardware di base del tuo sistema, ma anche la compatibilità di tutto l'hardware collegato, come webcam, stampanti, joystick e altre periferiche. Se l'assistente di aggiornamento ti dà il via libera, dovresti essere in buona posizione per eseguire un aggiornamento.
Esecuzione dell'aggiornamento
Una volta che hai il supporto di aggiornamento (che si tratti di un disco fisico o dell'assistente di aggiornamento che lo farà scarica l'upgrade per te dopo averti addebitato il costo), è abbastanza indolore completarlo procedura. La procedura guidata di installazione pone una quantità minima di domande e puoi persino eseguire un aggiornamento di "installazione pulita" direttamente dalla tua vecchia Windows, senza dover riavviare il programma di installazione. Ovviamente, una volta completato l'aggiornamento, dovrai riavviare per effettuare una pulizia finale e avviare il nuovo sistema operativo.
Disattiva effetti visivi
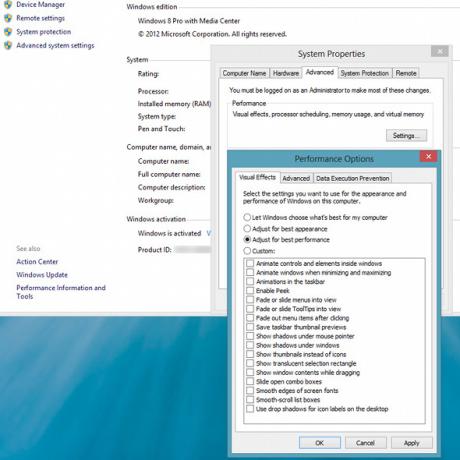
Congratulazioni, ora esegui Windows 8! Se, dopo l'aggiornamento, il tuo sistema risulta lento, puoi modificare alcune impostazioni per aumentare le prestazioni. Una buona quantità delle risorse e dei cicli della CPU necessari a Windows proviene dall'interfaccia grafica su cui lo si fa il tuo lavoro, quindi è una buona idea disattivare tutti gli effetti grafici di fantasia che non sono realmente necessari per rimanere produttivo.
Per disattivare tutto per migliorare le prestazioni del tuo sistema, inizia aprendo il Pannello di controllo. Puoi farlo andando nella schermata Start premendo il pulsante Start sulla tastiera e digitando "pannello di controllo". Premendo Invio si aprirà l'applicazione. Da qui, fai clic su Sistema e sicurezza -> Sistema -> Impostazioni di sistema avanzate. La nuova finestra che appare dovrebbe essere già nella scheda Avanzate. Fai clic sul pulsante Impostazioni nella sezione Prestazioni nella parte superiore della finestra. Dovrebbe apparire una nuova finestra Opzioni prestazioni nella scheda Effetti visivi. Per disattivare tutti gli effetti grafici, selezionare l'opzione "Regola per prestazioni ottimali". Ciò dovrebbe contribuire a ridurre la tensione su CPU, GPU e RAM.
Aumentare il file di paging
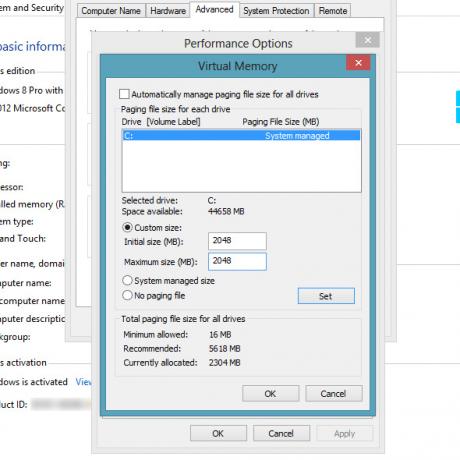
Un altro trucco prestazionale è regolare la dimensione del file di paging sul tuo computer. Il file di paging è un file sul disco rigido che è responsabile della conservazione di tutti i dati che non rientrano nella RAM. In altre parole, è uno spazio sul disco rigido che viene utilizzato come overflow per ogni volta che la RAM è completamente utilizzata. Concettualmente, è simile alla partizione di swap per i sistemi operativi Linux.
Nella stessa finestra Opzioni prestazioni, passa dalla scheda Effetti visivi alla scheda Avanzate. Quindi fare clic sul pulsante Cambia nella sezione Memoria virtuale nella parte inferiore della finestra. Quindi, nella nuova finestra, disattiva "gestisci automaticamente le dimensioni del file di paging per tutte le unità", quindi scegli Dimensioni personalizzate. Le dimensioni che hai inserito dipendono davvero da te, quindi dipendono principalmente da quanta RAM è già installata sul sistema e da quanto spazio libero hai sul tuo disco rigido. Dato che le persone che dovrebbero fare questo trucco in genere hanno circa 1 GB di RAM, suggerirei di impostarlo su almeno 2048 MB. Entrambi i campi devono contenere lo stesso numero, in modo che lo spazio sia sempre riservato al file di paging. Al termine, premi il pulsante Imposta prima di chiudere tutte le finestre aperte.
Pulisci il tuo disco rigido
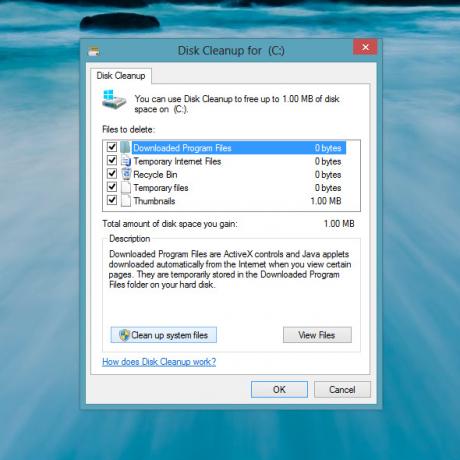
Ultimo ma non meno importante, ti aiuterà anche a liberare spazio sul tuo disco rigido dopo aver eseguito l'aggiornamento. Per aprire l'utilità di pulizia del disco, avviare un'istanza di Esplora risorse facendo clic sull'icona della cartella nella barra delle applicazioni in modalità desktop. Quindi, fai clic sull'unità C: dall'elenco nel pannello di sinistra, quindi fai clic su Gestisci dal menu della barra multifunzione. Infine, fai clic su Pulizia per avviare l'utilità. Lascia che esegua la scansione di tutti i tuoi file per vedere cosa può essere rimosso e quando apre i risultati, fai clic sul pulsante "Pulisci i file di sistema" per cercare davvero tutto. A condizione che sia stato eseguito il backup o lo spostamento di tutti i file che si potrebbe desiderare di mantenere dalla vecchia Windows installazione, l'utilità di pulizia del disco pulirà tutte le tracce dell'aggiornamento, in genere recuperando circa 20 GB o Di Più.
Conclusione
Inoltre, non dovresti più preoccuparti di deframmentare il tuo disco rigido, poiché Windows 8 lo fa abitualmente per impostazione predefinita. Con questi suggerimenti sulla fattibilità di un aggiornamento e su come migliorare le prestazioni sui sistemi che si incontrano a malapena i requisiti, dovresti essere sulla buona strada per un'esperienza Windows 8 decente basata sull'hardware che tu avere. Inoltre, ci sono alcune altre cose che puoi cambiare rendi la tua esperienza con Windows 8 ancora più piacevole 7 Windows 8 Niggles risoltiWindows 8 ha una serie di funzionalità che possono essere fastidiose per gli utenti esperti del tradizionale desktop di Windows. Dall'aggiunta di un menu Start alla disabilitazione del nastro voluminoso, alle piastrelle live rumorose e al blocco non necessario ... Leggi di più .
Stai eseguendo l'aggiornamento a Windows 8? Quali altri consigli potresti offrire? Fateci sapere nei commenti!
Danny è senior presso la University of North Texas e gode di tutti gli aspetti del software open source e di Linux.