Hai appena finito di lavorare su un documento di Microsoft Word. Dopo aver eseguito una rapida scansione prima della stampa, noti che una pagina in più è entrata di nascosto. Nessun grosso problema; cancellalo e basta, giusto? Forse no. Le pagine aggiuntive possono essere sorprendentemente complicate, quindi impariamo come eliminare una pagina in Word.
Se i metodi standard per eliminare una pagina falliscono, cosa puoi fare? Oggi spiegheremo come eliminare una pagina vuota in Word. Quindi, esamineremo alcune soluzioni che puoi provare se non funziona.
Come eliminare una pagina in Word: utilizzare la casella "Vai a"
Supponiamo che tu non voglia trascorrere i prossimi cinque minuti schiacciando il pulsante backspace o cercando di eseguire operazioni con il mouse eccessivamente precise. Puoi usare "Vai a"Funzione di ricerca in Trova e sostituisci per semplificare il processo.
Su Windows
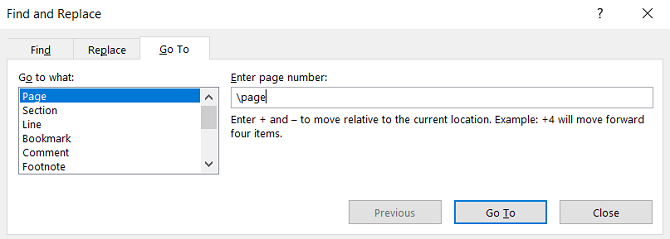
Utilizza queste istruzioni se utilizzi Windows:
- Fare clic in un punto qualsiasi della pagina che si desidera rimuovere
- stampa CTRL + G.
- Apparirà la casella Trova e sostituisci.
- Nel riquadro di sinistra, seleziona Pagina.
- Nel Immettere il numero di pagina tipo di campo \pagina.
- Quando sei pronto, premi accedere.
- La pagina che si desidera eliminare verrà ora selezionata
- premi il Elimina pulsante sulla tastiera.
Su macOS
Le istruzioni per eliminare una pagina di Word su macOS sono simili:
- Fare clic in un punto qualsiasi della pagina che si desidera rimuovere.
- stampa CTRL + Opzione + G.
- Selezionare Pagina nel Trova e sostituisci scatola.
- genere \pagina nel Immettere il numero di pagina scatola.
- stampa accedere.
- stampa Elimina.
Poiché entrambi i metodi si basano sulla funzione Vai a di Word, puoi anche utilizzare un file + o – per passare direttamente alla pagina in questione.
Ad esempio, se la pagina che desideri eliminare è di 12 pagine sopra quella che stai attualmente guardando, digita -12 nel accedere la casella del numero di pagina ti porterà lì. Ciò ti evita di scorrere più pagine di documenti lunghi per trovare quello che desideri rimuovere.
Usa il riquadro di spostamento per eliminare una pagina in Word
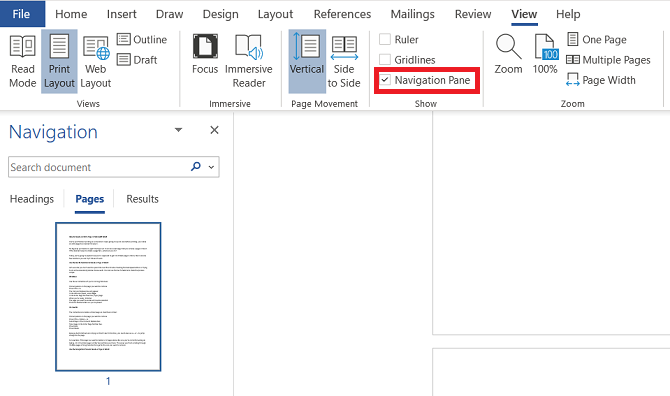
È facile creare accidentalmente una pagina vuota in Word, ad esempio premendo il pulsante Pagina giù il pulsante ti porterà immediatamente giù di una pagina.
Se il documento ha molte pagine vuote e il dito che scorre si stanca, è necessario passare al file Pannello di navigazione. Per attivarlo, vai a Visualizza> Mostra e spunta la casella accanto a Pannello di navigazione opzione.
Un nuovo pannello apparirà sulla sinistra dello schermo. Per impostazione predefinita, mostrerà tutte le intestazioni di pagina presenti nel documento. Tuttavia, se fai clic sul file pagine scheda, tu e scorri le anteprime delle pagine.
Fare clic su una miniatura ti porterà alla pagina all'interno del documento. Da lì, puoi eliminarlo secondo necessità.
Rimuovere una pagina in Word: risoluzione dei problemi
Non è raro vedere utenti lamentarsi di non poter eliminare una pagina in Word. Il problema appare particolarmente comune quando la pagina vuota appare alla fine di un documento, ma potrebbe accadere ovunque.
Come puoi rimediare?
1. Margini del documento
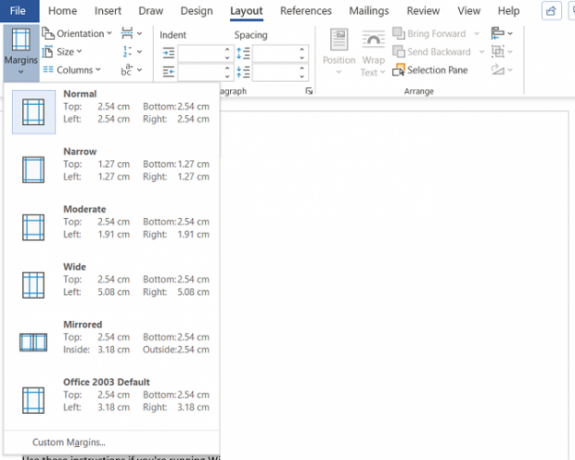
Un margine di pagina eccessivamente grande potrebbe impedirti di eliminare una pagina aggiuntiva in Word. Ancora una volta, è il tipo di problema che potresti non notare nemmeno se hai catturato un pulsante del menu, errore mio.
Per controllare, vai a Layout> Margini e scegli una delle opzioni predefinite o inserisci una selezione personalizzata.
2. Segni di paragrafo
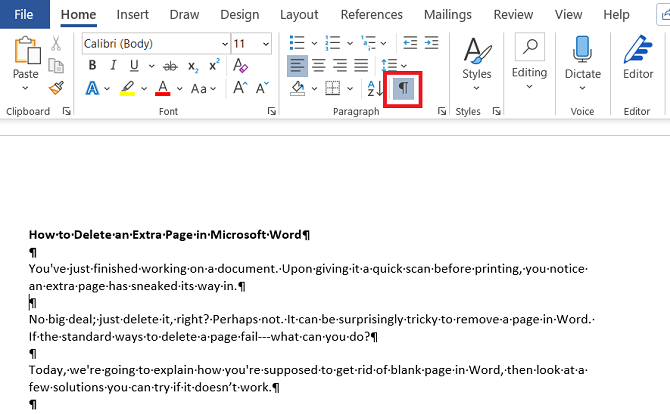
Se attivi i segni di formattazione in Word, sarai in grado di vedere cosa sta succedendo al tuo documento.
Per abilitarli, vai a Home> Paragrafo e fare clic sul file Mostra segno di paragrafo icona. In alternativa, premere CTRL + *.
Una volta abilitato, scansiona la pagina vuota per i segni di paragrafo. Se ne vedi, cancellali. I segni di paragrafo sono funzionalità nascoste in Word 10 funzionalità nascoste di Microsoft Word che ti semplificheranno la vitaMicrosoft Word non sarebbe lo strumento che è senza le sue funzionalità produttive. Qui ci sono diverse funzionalità che possono aiutarti ogni giorno. Leggi di più ea volte devi rivelarli per risolvere eventuali problemi nel tuo documento.
3. Interruzioni di pagina
Se la tua pagina vuota si trova nel mezzo di un documento piuttosto che alla fine, quasi certamente la colpa è di un'interruzione di pagina errata.
L'attivazione dei segni di paragrafo nel metodo descritto sopra ti consentirà anche di vedere le interruzioni di pagina. Rimuovi le interruzioni di pagina 2 modi per rimuovere un'interruzione di pagina in Microsoft WordLe interruzioni di pagina fanno parte di documenti di Word ben progettati. Vediamo come crearli e anche rimuoverli rapidamente con due metodi. Leggi di più e aiuterà anche a sbarazzarsi della pagina vuota in Word.
4. tabelle
Una stranezza del modo in cui funziona Microsoft Word significa che se il documento termina con una tabella, Word inserirà automaticamente un segno di paragrafo dopo di essa. Se la tabella si trova anche in fondo a una pagina, ciò può forzare la creazione di una pagina aggiuntiva.
È impossibile eliminare il voto finale, ma esiste una soluzione alternativa che significa che non è necessario regolare le dimensioni della tabella stessa. Basta evidenziare il segno di paragrafo e modificare la dimensione del carattere su 1.
Se il segno è ancora presente, evidenziarlo con il cursore, fare clic con il pulsante destro del mouse e selezionare Paragrafo nel menu contestuale. Clicca sul Rientri e spaziatura scheda e cambia tutta la spaziatura a zero.
E se in qualche modo la pagina è ancora lì, puoi provare a nascondere completamente il paragrafo. Vai a Home> Carattere fare clic sulla piccola freccia nell'angolo inferiore destro per aprire il menu a comparsa. Individua il file effetti sezione nella scheda Caratteri e contrassegnare la casella di controllo accanto a Nascosto.
5. Interruzioni di sezione
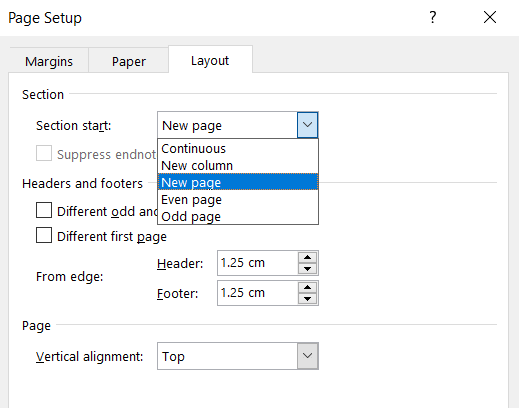
Le interruzioni di sezione sono essenziali per indicare l'inizio e la fine di sezioni di diversa formattazione all'interno dello stesso documento.
Pertanto, se un'interruzione di sezione causa una pagina vuota, procedere con cautela. Non vuoi necessariamente eliminarlo completamente, poiché ciò potrebbe causare gravi problemi di formattazione altrove.
L'approccio corretto consiste nell'impostare l'interruzione di sezione su Continuo. Per apportare la modifica, fai clic subito dopo l'interruzione che desideri modificare, quindi vai a Layout> Imposta pagina sulla barra multifunzione e avviare il menu a comparsa.
Nella scheda layout, modifica il file Inizio sezione opzione per Continuo.
6. Impostazioni stampante
Se ricevi pagine vuote quando stampi un documento, ma non ne vedi nessuna sullo schermo, probabilmente la colpa è delle impostazioni della stampante.
Coprire ogni stampante va oltre lo scopo di questo articolo, ma dovresti andare dalla tua stampante Preferenze pagina e cerca il file Separatore opzione di pagina.
Ulteriori informazioni su Microsoft Word
Se hai imparato qualcosa di nuovo da questo articolo, adorerai alcuni dei nostri altri approfondimenti su Microsoft Word e Office 365.
Per iniziare, perché non scoprire come aggiungere e formattare note di chiusura e note a piè di pagina Come aggiungere e formattare note a piè di pagina e note di chiusura in Microsoft WordMicrosoft Word semplifica l'aggiunta di note a piè di pagina o di chiusura al documento e la flessibilità per personalizzarle. Vediamo come. Leggi di più ?
Divulgazione di affiliazione: Acquistando i prodotti che consigliamo, contribuisci a mantenere vivo il sito. Leggi di più.
Dan è entrato a far parte di MakeUseOf nel 2014 ed è direttore dei partenariati da luglio 2020. Contattalo per domande su contenuti sponsorizzati, accordi di affiliazione, promozioni e qualsiasi altra forma di partnership. Puoi anche trovarlo vagare per lo show floor al CES di Las Vegas ogni anno, salutalo se ci vai. Prima della sua carriera di scrittore, era un...

