La creatività consiste nel mescolare due o più elementi in qualcosa di meraviglioso. Imparare a combinare le foto usando Photoshop è un'abilità di base. La curva di apprendimento più ripida inizia davvero dopo, quando devi creare effetti accattivanti dal semplice mix di immagini.
Adobe Photoshop è un potente software, quindi ci sono molti modi per modificare le foto utilizzando Photoshop. Cominciamo con i metodi più semplici per portare due foto sulla tela e combinarle in una nuova foto in meno di cinque minuti.
I tre metodi sono:
- Crea un layout composito.
- Unisci una foto con un'altra.
- Combina una parte specifica di una foto.
1. Trascina e combina le foto in un layout composito
Devi aver visto quei fantasiosi layout di pagine di riviste con immagini disposte magnificamente. È il metodo più semplice per combinare le foto in Photoshop.
- Avvia Photoshop. Inizia con una nuova immagine. Scegliere File> Nuovo.
- Passa attraverso i tipi di documento come Web o Stampa nella finestra di dialogo. Puoi utilizzare le misure di larghezza e altezza della foto di base. Impostare il
sfondo per Trasparente dal menu a discesa. Clic ok.
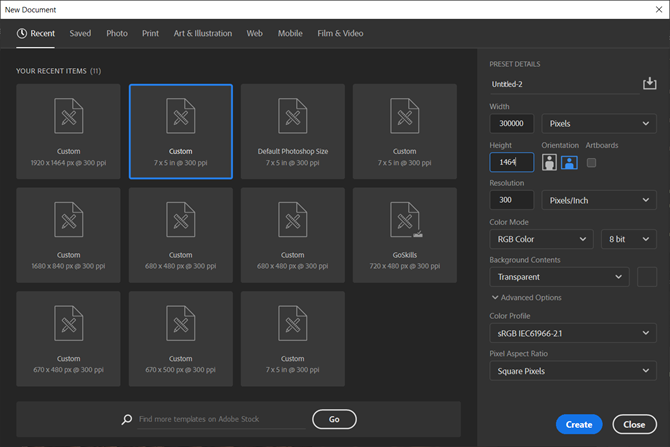
- Porta la prima foto dal tuo computer nel documento e poi posizionala come preferisci.
- stampa Ctrl + T per le maniglie di trasformazione libera. Fare clic e trascinare le maniglie attorno ai bordi per ridimensionare l'immagine se non si adatta al documento. stampa accedere per eseguire il commit della trasformazione o fare clic sul segno di spunta sulla barra degli strumenti.
- Aggiungi l'altra tua immagine al documento trascinandola. Ogni immagine si trova sul proprio livello. Se il pannello dei livelli non è visibile, vai a Finestra> Livelli.
- Trascina e rilascia i livelli con il pannello dei livelli per spostare le immagini una sopra o sotto l'altra. Utilizzare il Mossa strumento (scorciatoia: tasto V) per riposizionare le immagini come desideri.
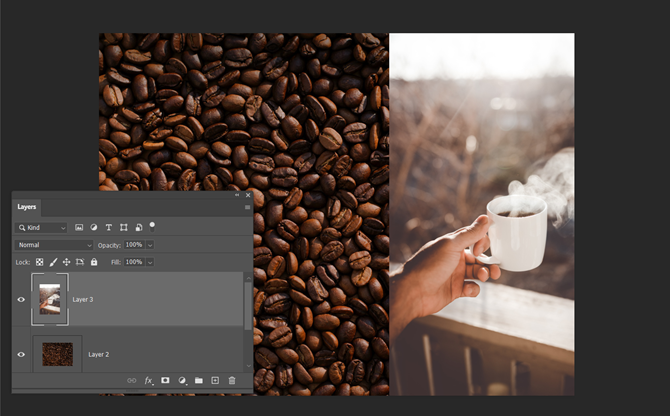
- Ora, perfeziona il tuo design in modo che appaia esattamente giusto. Per ridimensionare le immagini e fare in modo che i loro bordi si tocchino (senza distorcerle troppo), puoi sempre usare il Ctrl + T (Windows) o Comando + T (Mac OS) per le maniglie di trasformazione libera.
Il layout finale dipenderà dal numero di immagini che desideri combinare. Prova diversi modi per ordinarli finché non sei soddisfatto del look. Puoi anche inquadrare meglio il tuo composito aggiungendo bellissimi bordi alle tue foto Come aggiungere bordi alle foto: 10 metodi faciliHai bisogno di un modo per aggiungere bordi alle foto? Qui ci sono diverse app e metodi che lo rendono facile, non importa cosa. Leggi di più .
2. Combina foto con modalità di fusione
Le modalità di fusione cambiano il modo in cui un livello interagisce con il livello sottostante. Questo ti offre molte opzioni per combinare due foto in composizioni creative.
Esistono diversi modi per utilizzarli in modo creativo, ma ecco una semplice procedura dettagliata per aggiungere elementi di una foto a un'altra.
- Inizia con due foto ciascuna nel proprio livello. L'immagine principale dovrebbe essere il livello inferiore. L'immagine (le dune di sabbia) che vuoi combinare dovrebbe essere in alto.
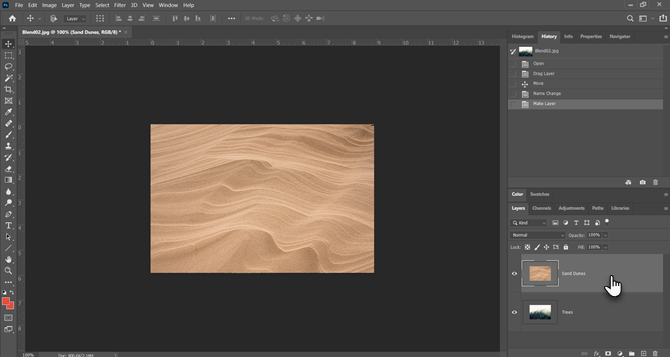
- Nel pannello Livelli, seleziona il livello superiore. Utilizza il menu a discesa in alto a sinistra del pannello Livelli per modificare la modalità di fusione.
- La modalità di fusione predefinita è Normale il che significa che i due strati non si stanno fondendo. Una volta modificata la modalità di fusione, i colori del livello superiore interagiranno con i colori del livello sottostante.
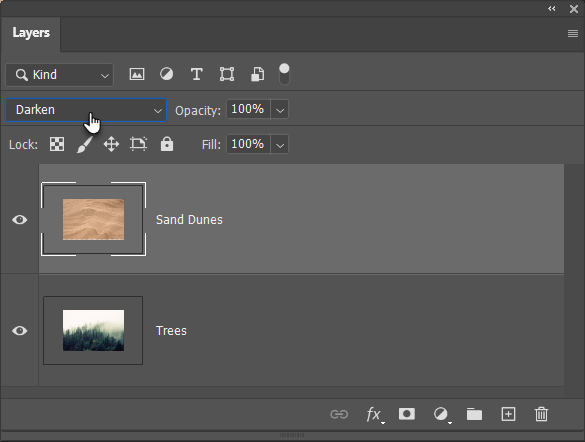
L'immagine finale utilizza l'estensione Scurire modalità qui. La parte dell'immagine in alto (le dune di sabbia) che è più scura dello strato inferiore è ora visibile. La parte più chiara degli alberi non appare. Il Alleggerire la modalità di fusione fa il contrario.
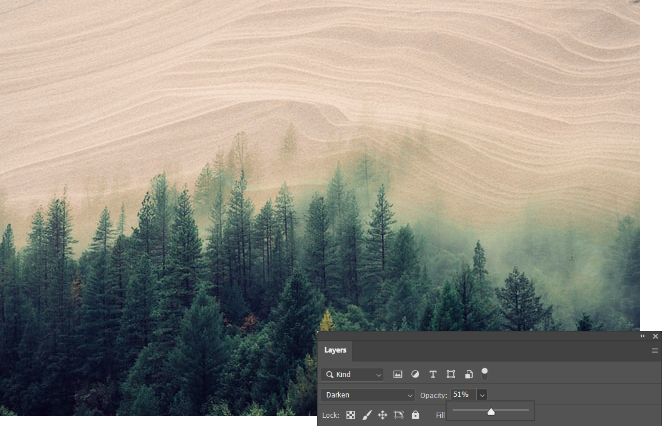
Scorri le altre modalità di fusione per trovare quella che si adatta meglio alle tue immagini. Moltiplicare, Schermo, e copertura sono tre metodi di fusione comuni. Puoi anche usare il file Opacità cursore per mettere a punto la trama dell'immagine.
Mancia: Vuoi scorrere rapidamente le modalità di fusione? Per prima cosa, premi la lettera V per selezionare il file Mossa attrezzo. Quindi, tieni premuto il pulsante Cambio e usa il segno più (+) e meno (–) per salire o scendere nell'elenco. È un modo più rapido per confrontare visivamente le modalità di fusione.
Può essere un po 'scoraggiante per i principianti. Così, saperne di più sui metodi di fusione Come utilizzare il metodo di fusione in PhotoshopLa modalità di fusione di Photoshop può essere scoraggiante. Ecco le basi della modalità di fusione in Adobe Photoshop per iniziare. Leggi di più e continua a sperimentare per capire come funziona visivamente.
3. Combina qualsiasi parte di una foto con una maschera di livello
Una maschera di livello ti aiuta a combinare due foto quando desideri unire parte di una foto in un'altra foto.
- Porta le due immagini che desideri combinare in Photoshop e posizionale come due livelli. L'immagine principale (la mano) dovrebbe essere in basso e l'immagine che vuoi unire (la lampadina) dovrebbe essere in alto.

Puoi anche portare la seconda immagine da File> Inserisci incorporato per aggiungerlo come oggetto avanzato (come usare gli oggetti avanzati in Photoshop). Ma cerchiamo di mantenerlo semplice per questo tutorial. - Vai al Livelli pannello e selezionare il livello superiore.
- Clicca il Aggiungi maschera di livello icona (il rettangolo con il cerchio nero). La maschera di livello si collega al livello superiore e appare come una miniatura bianca accanto ad esso. La parte bianca della maschera rivela tutto ciò che è sotto di essa sul livello collegato. La parte nera nasconde tutto il resto. È necessario utilizzare queste proprietà in bianco e nero per nascondere e combinare parti del livello superiore con il livello sottostante.
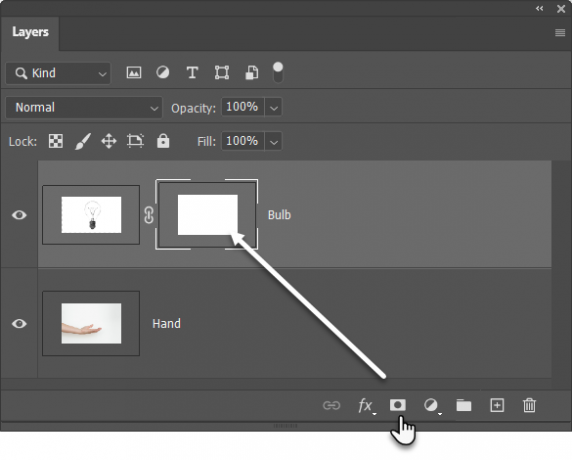
- Seleziona il Spazzola strumento dai pannelli Strumenti. Colpire D sulla tastiera per impostare i colori predefiniti come Bianco e nero nel pannello Strumenti. In Windows, premi il pulsante Alt + tasto destro del mouse quindi trascina a sinistra oa destra per diminuire o aumentare la dimensione del pennello. Trascina verso l'alto o verso il basso per diminuire o aumentare la durezza del pennello.
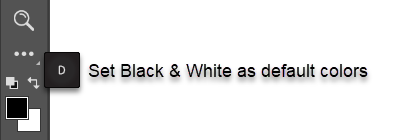
- Fare clic sulla miniatura della maschera per mantenerla selezionata. Scegliere nero come il colore del pennello e inizia a dipingere sulla maschera sull'immagine per creare le aree che desideri nascondere. In questo caso, stiamo nascondendo tutto tranne la lampadina. Puoi invertire il colore in bianca e ritocca le aree che desideri tenere nascoste.
- stampa Ctrl + T per Trasformazione libera. Usa le maniglie d'angolo per ridimensionare l'immagine del bulbo proporzionalmente alla mano.

La maschera di livello controlla la trasparenza o la quantità di luce che lascerà passare. A differenza del cursore Opacità che si applica all'intera immagine, la maschera di livello è più selettiva con l'interazione in bianco e nero come vediamo sopra.
Questa è una semplice illustrazione delle maschere di livello in quanto esistono modi migliori per selezionare e mascherare un soggetto in Photoshop.
Unisci le foto in ampi panorami
Se ti piace la fotografia di paesaggio, i panorami sono il modo migliore per acquisire più proprietà visive. Se non stai mettendo in valigia una reflex digitale o un obiettivo grandangolare, non disperare, perché puoi fare molto anche con un obiettivo semplice.
Basta scattare più foto e combinarle con la funzione Photomerge di Photoshop. Ovviamente Photomerge non è l'unico strumento che può cucirli per te. Allora perché non provarli strumenti gratuiti per creare un panorama da più foto 6 strumenti gratuiti per creare splendide foto panoramicheVuoi creare una straordinaria foto panoramica da più foto? Puoi utilizzare uno di questi strumenti per creare facilmente un panorama. Leggi di più .
Divulgazione di affiliazione: Acquistando i prodotti che consigliamo, contribuisci a mantenere vivo il sito. Leggi di più.
Saikat Basu è il vicedirettore per Internet, Windows e la produttività. Dopo aver rimosso lo sporco di un MBA e una carriera di marketing di dieci anni, ora è appassionato di aiutare gli altri a migliorare le loro capacità di narrazione. Cerca la virgola di Oxford mancante e odia i cattivi screenshot. Ma le idee di Fotografia, Photoshop e Produttività calmano la sua anima.
