Un PDF e un documento di Microsoft Word potrebbero essere usati per cose simili. Ma i due formati di file sono abbastanza diversi. Pertanto, potresti voler inserire un PDF in Word per fare riferimento a una sezione del PDF o combinare il contenuto in un singolo file.
Ti mostreremo tutti i modi per aggiungere un PDF in un documento di Word. Ciò include il copia-incolla del testo dal PDF in Word, l'utilizzo di schermate e l'inserimento del PDF direttamente nel documento Word.
1. Come inserire un PDF in Word come schermata
Se il tuo PDF contiene qualcosa come un'immagine o un'equazione matematica che vuoi inserire nel tuo documento Word, fare uno screenshot è una buona opzione. Con questo metodo, puoi estrarre l'immagine dal PDF Come estrarre immagini da un PDF e utilizzarle ovunqueI file PDF possono essere contenitori per immagini incorporate. Ti mostriamo come estrarre immagini da un file PDF e salvarle sul desktop. Leggi di più e metterlo in Word.
Per fare ciò, apri il tuo PDF. Su Windows, premere Tasto Windows + Maiusc + S.
Su Mac, premi Maiusc + Comando + 4.
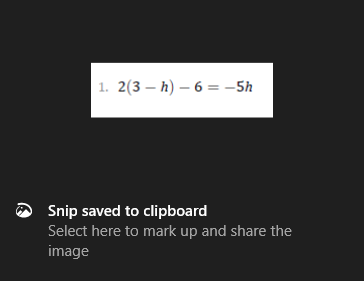
Clic sinistro e trascinare intorno all'area che si desidera copiare. Ciò salverà quindi un'immagine di ciò negli Appunti.
Nel tuo documento di Word, tasto destro dove vuoi che appaia questa immagine e, sotto Incolla opzioni, seleziona il Icona immagine.
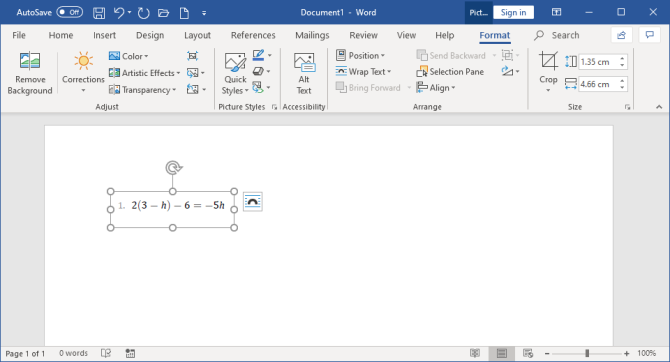
Con l'immagine evidenziata, puoi fare clic su Formato scheda nella barra multifunzione per regolare le sue proprietà, come la sua posizione, se avvolge il testo attorno ad essa e così via.
L'aspetto negativo di questo metodo è che l'immagine è statica e non è possibile modificare facilmente qualsiasi testo che appare al suo interno. Ecco perché questo metodo è il migliore per le sezioni di un PDF che non contengono testo.
Come convertire l'intero PDF in un'immagine
Il metodo sopra è buono se vuoi catturare una sezione o un paio di pagine da un PDF. Tuttavia, è ingombrante se il PDF si estende su molte pagine.
Pertanto, un metodo migliore in quella istanza è convertire il PDF in un'immagine. Il modo più semplice per farlo gratuitamente è utilizzando il servizio online PDF a immagine.
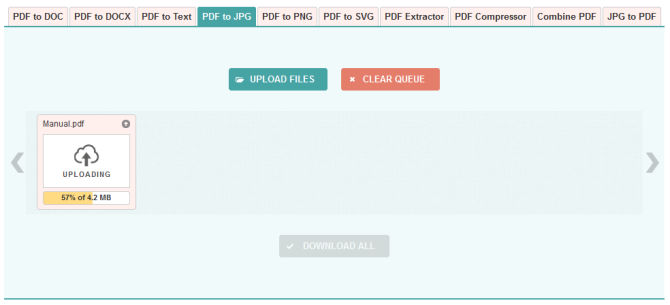
Sul sito, fare clic su Caricare files, individua il PDF sul tuo computer e fai clic Aperto. Attendi il completamento del caricamento e della conversione, quindi fai clic su Scarica tutto.
Questo scaricherà un file ZIP. Estrai e vedrai che ogni pagina del tuo PDF è ora un'immagine JPG.
Su Word, dalla barra multifunzione, fare clic su Inserisci> Immagini. Trova ed evidenzia i JPG, quindi fai clic su Inserire.
2. Come copiare e incollare testo da un PDF in Word
Se il tuo PDF è semplice e consiste principalmente di testo, un ottimo modo per spostarlo in un documento Word è con il classico metodo copia e incolla.

Per iniziare, apri il tuo PDF. Clic sinistro e trascinare per evidenziare il testo che si desidera copiare. Tasto destro su un'area evidenziata (se non fai clic con precisione in un'area evidenziata, rimuoverà l'evidenziazione) e fai clic copia.
Vai al tuo documento Word, tasto destro dove vuoi che appaia il testo. Sotto Incolla opzioni, fai clic sulla scelta desiderata (usa Mantieni formattazione sorgente se non sei sicuro).
Prenditi del tempo per leggere il testo copiato. Sebbene il metodo copia e incolla funzioni bene su testo semplice, non sempre ha successo al cento per cento se il PDF ha una formattazione avanzata. In particolare, verifica la presenza di interruzioni di riga e caratteri mancanti.
Come inserire l'intero PDF come testo
Se desideri che l'intero PDF sia inserito come testo nel documento Word, anziché solo uno snippet, esiste un metodo migliore rispetto a copia e incolla.
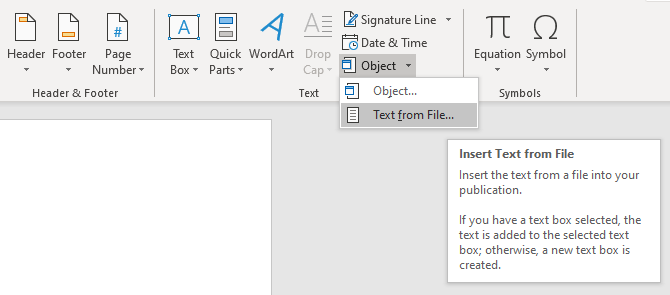
Apri Word e fai clic Inserire sul nastro. All'interno del Testo fare clic sulla sezione freccia a discesa accanto a Oggetto e clicca Testo da file ...
Trova e seleziona il PDF, quindi fai clic su Inserire. Apparirà un messaggio per avvertire che ciò potrebbe richiedere del tempo e che una certa formattazione potrebbe andare persa. Clic ok procedere.
Al termine, l'intero PDF verrà visualizzato come testo nel documento di Word. Come bonus aggiuntivo, questo metodo generalmente mantiene la formattazione molto meglio del metodo copia e incolla.
3. Come inserire un PDF in Word come oggetto
Puoi inserire il tuo PDF in Word come oggetto. Ciò significa che puoi accedere facilmente al PDF dal tuo documento Word. Inoltre, a seconda delle opzioni selezionate, il PDF può essere aggiornato automaticamente.
Per fare ciò, apri Word e vai su Inserire scheda nella barra multifunzione. All'interno del Testo sezione, fare clic su Oggetto.
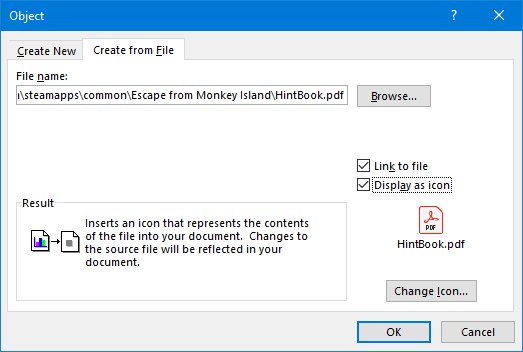
Nella finestra che si apre, passa a Crea da file scheda. Clic Navigare…, trova e seleziona il tuo PDF, quindi fai clic su Inserire.
A questo punto, puoi semplicemente fare clic ok. Ciò inserirà un'acquisizione statica della prima pagina del PDF nel documento di Word. Se fai doppio clic su questa acquisizione, si aprirà il PDF.
In alternativa, puoi spuntare Link al file. Mentre questo inserisce ancora solo la prima pagina del PDF, eventuali modifiche che si verificano su quel PDF verranno automaticamente riflesse nel documento di Word.
Se non vuoi che appaia la prima pagina, spunta Visualizza come icona. Per impostazione predefinita, questo mostrerà l'icona Adobe PDF e il nome del tuo PDF. Puoi cliccare Cambia icona… se si desidera visualizzare un'icona diversa.
4. Come convertire un PDF in un documento Word
Se vuoi convertire l'intero PDF in un documento Word, puoi farlo dall'interno di Word stesso.
In Word, vai a File> Apri e quindi selezionare il PDF. Apparirà un messaggio che ti avverte che mentre il documento Word risultante sarà ottimizzato per permetterti di modificare il testo, potrebbe non apparire esattamente come il PDF originale. Clic ok procedere.
Il processo potrebbe richiedere del tempo se si tratta di un PDF di grandi dimensioni, quindi sii paziente. Una volta completato, puoi quindi utilizzare il documento di Word come faresti con qualsiasi altro.
Se ciò non fornisce i risultati desiderati, dai un'occhiata a questi altri modi per convertire un PDF in Word gratuitamente Come convertire PDF in Word gratuitamenteI convertitori da PDF a Word sono una decina una dozzina. Abbiamo compilato i 5 migliori che puoi ottenere gratuitamente, per un utilizzo offline sicuro e on-line. Leggi di più .
Suggerimenti e trucchi per Microsoft Word
Questi sono tutti i modi per inserire un PDF in un documento di Word. Scegli il metodo più adatto alla tua situazione, sia che tu voglia semplicemente copiare e incollare le risposte matematiche o importare un intero documento di testo.
Microsoft Word è un potente e potente elaboratore di testi con cui puoi fare molto. Per altri trucchi, dai un'occhiata a questi utili consigli di Microsoft Word che devi conoscere 4 utili suggerimenti e trucchi per Microsoft Word che dovresti conoscereSfruttate tutte le potenti funzionalità di Word? In caso contrario, questi utili suggerimenti e trucchi per Microsoft Word fanno al caso tuo. Leggi di più .
Divulgazione degli affiliati: Acquistando i prodotti che consigliamo, contribuisci a mantenere vivo il sito. Leggi di più.
Joe è nato con una tastiera in mano e ha subito iniziato a scrivere di tecnologia. Ha una laurea in economia ed è uno scrittore freelance a tempo pieno che si diverte a rendere la tecnologia semplice per tutti.

