Quando si lavora in remoto, potrebbe essere necessario fornire una presentazione Keynote su Zoom, Skype o altre app di videoconferenza. All'inizio questo è scoraggiante, specialmente se non sei esperto di tecnologia, ma ci sono due semplici metodi che puoi usare per farlo.
Keynote Live è l'opzione migliore, che ti consente di condividere le tue diapositive di presentazione con chiunque online. Se ciò non è disponibile, puoi invece condividere lo schermo del tuo Mac su Zoom o Skype. Spiegheremo ciascuno di questi metodi in modo più dettagliato di seguito.
Condividi la tua presentazione online con Keynote Live
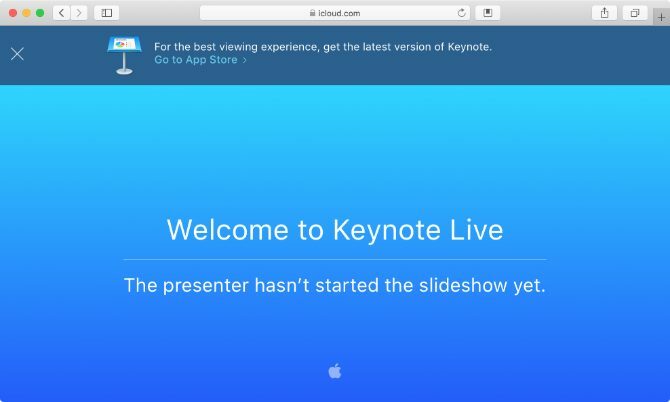
Keynote Live è uno strumento che ti consente di condividere la tua presentazione online con un massimo di 100 persone contemporaneamente. I membri invitati possono sintonizzarsi per guardare la tua presentazione da qualsiasi dispositivo: iPhone, iPad, Mac, PC Windows o altri dispositivi mobili. Tutto quello che devono fare è fare clic sul collegamento che li invii e aprirlo in Keynote o in un browser web.
Utilizzando Keynote Live, puoi visualizzare il display Presenter per tenere d'occhio la diapositiva corrente, la diapositiva successiva e le note del presentatore mentre mostra solo la diapositiva corrente alle persone che guardano.
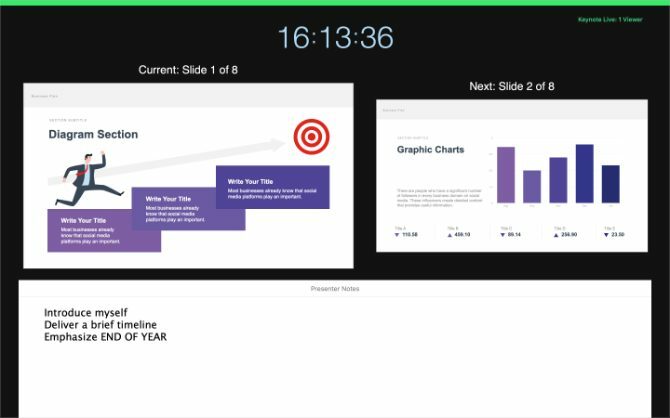
Sfortunatamente, Keynote Live non ti consente di condividere l'audio con il tuo pubblico. Il modo migliore per utilizzarlo è avviare una chiamata di gruppo utilizzando Zoom, Skype o altre app di videoconferenza, quindi indirizzare tutti a visualizzare la presentazione in una finestra separata.
In questo modo, le persone possono ancora ascoltarti durante la chiamata in conferenza mentre visualizzano le diapositive in Keynote Live.
Ecco come utilizzare Keynote Live in tre semplici passaggi.
Passo 1. Invita le persone alla tua presentazione dal vivo di Keynote
Apri la tua presentazione in nota fondamentale e assicurati che le diapositive siano pronte per l'uso. Quindi fare clic su Keynote Live pulsante nella barra degli strumenti; sembra un laptop con due onde che ne escono.
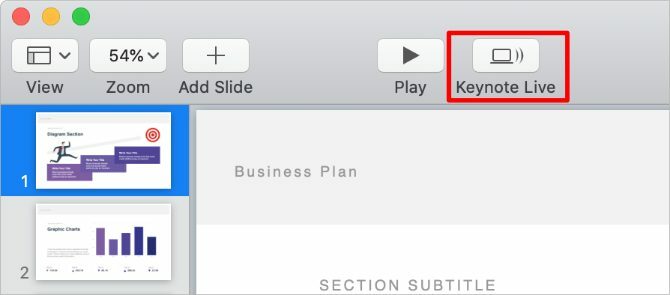
Nella finestra popup visualizzata, fai clic su Invita spettatori e invia un link ai tuoi contatti tramite Mail, Messaggi o AirDrop. In alternativa, scegli di Copia link dal menu a discesa e incollalo nella chat nella tua chiamata Zoom o Skype.
Se necessario, aggiungi una password alla presentazione per mantenerla privata. Clic Più opzioni e abilitare il Richiedi password scatola per farlo. Assicurati di fornire la password a tutti coloro che ne hanno bisogno, accanto al link di invito.
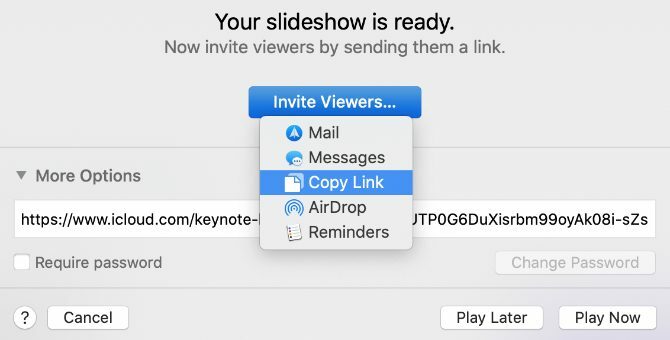
Dopo aver condiviso il collegamento per la presentazione di Keynote, fai clic su Gioca più tardi così puoi aspettare che tutti si preparino prima di iniziare la presentazione. Ciò ti dà il tempo di iniziare la chiamata in conferenza, invitare più membri o apportare eventuali modifiche finali alle diapositive.
Passo 2. Avvia una chiamata in conferenza tramite Zoom o Skype
Poiché Keynote Live non ti consente di condividere l'audio, devi comunque avviare una chiamata in Zoom, Skype o qualsiasi altra app per conferenze affinché le persone possano ascoltarti. Assicurati che tutti siano presenti alla tua chiamata in conferenza prima di indirizzarli a Keynote Live per guardare la presentazione.
Chiedi alle persone di fare clic sul collegamento nell'invito che hai inviato loro o di copiare un nuovo collegamento nella finestra di chat per Zoom o Skype. Per copiare un nuovo collegamento, fare clic su Keynote Live pulsante in Keynote, quindi fare clic su Invita visualizzatori> Copia collegamento.
Prima di iniziare la presentazione, potresti voler spegnere la videocamera nell'app di videoconferenza. In questo modo, le persone non possono guardarti mentre ti presenti, spingendoli invece a passare alla finestra di Keynote Live.
Passaggio 3. Inizia a presentare in Keynote Live
Quando ritorni al nota fondamentale app, dovresti notare il Giocare il pulsante è diventato verde. Il numero accanto al pulsante indica quante persone stanno aspettando l'inizio della presentazione di Keynote Live.
Per iniziare la presentazione, fai clic su Giocare pulsante e scegliere di Gioca su Keynote Live.
Keynote impiega un momento per caricare la presentazione. Durante questo periodo, carica le diapositive sul cloud per ridurre i ritardi per chi guarda.
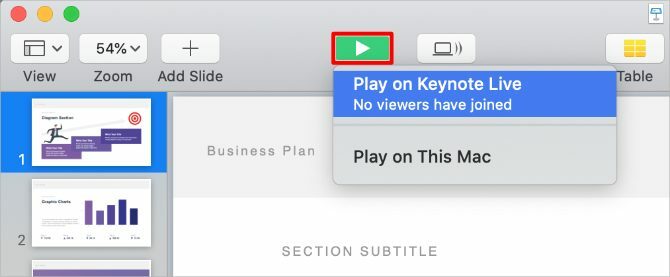
Quando inizia la presentazione, premere il tasto X per passare dalla visualizzazione Presenter alla visualizzazione Pubblico. In Display Presenter, puoi visualizzare la diapositiva corrente, la diapositiva successiva, le Note del presentatore e il numero di visualizzatori. Chiunque visualizzi la tua presentazione vede solo la diapositiva corrente.
Utilizzare il Sinistra e Destra frecce per navigare tra le diapositive o premere Esc uscire.
Dopo aver terminato la presentazione, fai clic su Keynote Live pulsante e Disattiva Keynote Live. Quindi termina la chiamata nell'app di videoconferenza.
Condividi la schermata Keynote usando Zoom o Skype
Se Keynote Live non è disponibile per l'uso, puoi comunque consegnare la presentazione di Keynote entro condividere il tuo schermo su Skype Come condividere lo schermo su Skype per Windows e MobileScopri come condividere il tuo schermo su Skype per Windows e dispositivi mobili. Tratteremo anche Skype for Business. È semplice e veloce! Leggi di più o Zoom. Questo metodo non è elegante come Keynote Live, ma è un'opzione migliore se non vuoi usare Keynote in modalità presentazione a schermo intero.
A seconda delle opzioni nell'app di videoconferenza, puoi scegliere di condividere una parte dello schermo, una finestra dell'app specifica o l'intero schermo del computer.
È meglio condividere una parte dello schermo, il che significa che puoi comunque visualizzare la diapositiva successiva e le Note del presentatore. Lo zoom ti consente di farlo, ma Skype no. Invece, devi condividere l'intera finestra di Keynote per consegnare una presentazione tramite Skype.
Come condividere una parte dello schermo usando Zoom
Apri la presentazione di Keynote e vai a Keynote> Preferenze nella barra dei menu.
Dal Presentazione scheda, abilita l'opzione a Consenti a Mission Control, Dashboard e altri di usare lo schermo. Ciò ti consente di passare da un'app all'altra dopo aver avviato la presentazione.
Adesso vai a Riproduci> Prova presentazione dalla barra dei menu. stampa X per abilitare Display Presenter, che mostra la diapositiva corrente, la diapositiva successiva e le Note del presentatore.
Con Keynote pronto, apri Ingrandisci e inizia la tua videoconferenza.
Clic Condividi schermo nella parte inferiore della finestra Zoom, quindi vai a Avanzate> Porzione di schermo. Clic Condividere per iniziare a condividere una parte dello schermo.
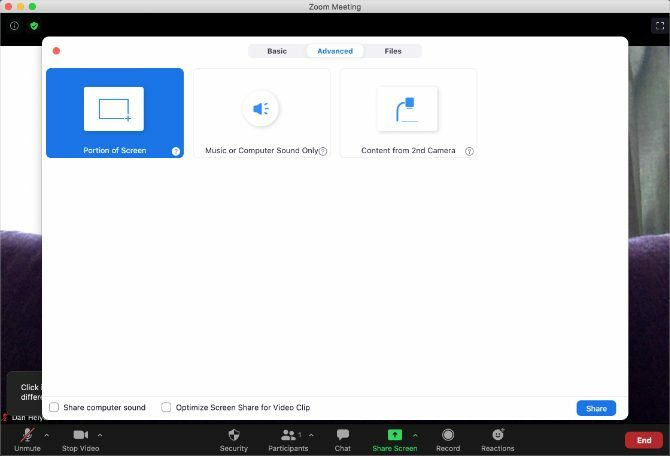
Se richiesto, aprire il Preferenze di Sistema sul tuo Mac e via Sicurezza e privacy> Privacy.
Nella barra laterale, fai clic su Registrazione dello schermo, quindi abilita l'opzione per consentire Ingrandisci per registrare il tuo schermo. Potrebbe essere necessario riavviare Zoom e ricominciare a condividere lo schermo.
Quando inizi a condividere lo schermo, torna a nota fondamentale e ridimensiona la casella di condivisione in modo che corrisponda alla tua Diapositiva corrente. Questo è ciò che le persone vedranno nella tua videochiamata. Fai clic su uno spazio vuoto in nota fondamentale, quindi utilizzare il Sinistra e Destra frecce per navigare attraverso la presentazione.
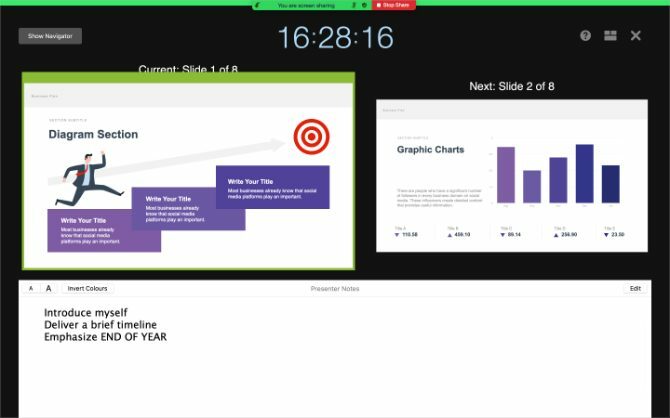
Al termine, fai clic su Stop Share nella parte superiore dello schermo e termina la chiamata Zoom.
Come condividere la finestra del tuo Keynote usando Skype
Skype e Keynote non funzionano particolarmente bene insieme. Sebbene Skype ti permetta di condividere la finestra di Keynote durante una videochiamata, questo smette di funzionare nel momento in cui accedi alla modalità di presentazione a schermo intero.
Invece, puoi solo condividere la schermata di Keynote dalla vista di modifica. Questo significa tuo Transizioni e animazioni di Keynote 10 suggerimenti e trucchi per fantastiche presentazioni di Keynote su MacSe usi Keynote su Mac, devi conoscere questi suggerimenti e trucchi essenziali per far risaltare le tue presentazioni Keynote. Leggi di più non funzionerà. Significa anche che altre persone saranno in grado di vedere le tue Note del presentatore a meno che tu non le legga in un'app separata.
Se hai intenzione di farlo, ti suggeriamo di nascondere il Formato finestra facendo clic sull'icona del pennello per ridurre al minimo l'ingombro sullo schermo. Dovresti anche regolare il livello di zoom per fare in modo che le diapositive Keynote riempiano il più possibile la finestra.
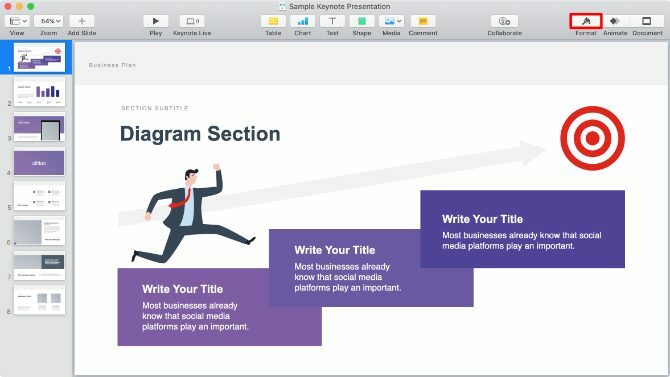
Ora avvia la tua chiamata Skype e fai clic sui due quadrati sovrapposti per condividere lo schermo.
Apri il Condividi schermo menu a discesa e scegliere di Condividi finestra dell'applicazione, quindi selezionare nota fondamentale dall'elenco delle app disponibili.
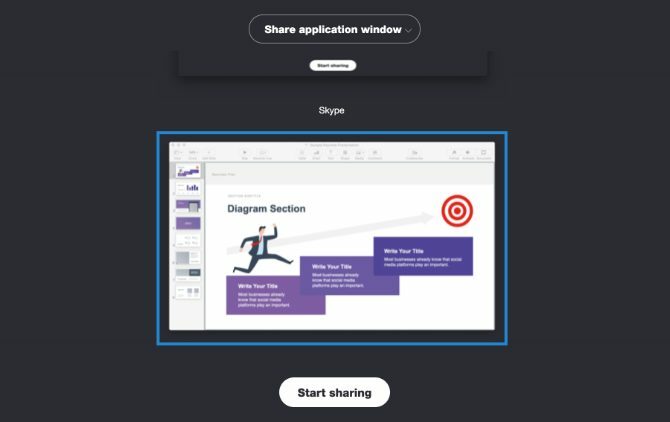
Se richiesto, aprire il Preferenze di Sistema sul tuo Mac e via Sicurezza e privacy> Privacy.
Nella barra laterale, fai clic su Registrazione dello schermo, quindi abilita l'opzione per consentire Skype per registrare il tuo schermo. Potrebbe essere necessario riavviare Skype e ricominciare a condividere lo schermo.
Non accedere alla modalità di presentazione in Keynote. Utilizzare la barra di navigazione o il Su e Giù invece le frecce per passare da una diapositiva all'altra. Se avvii la presentazione completa, le persone nella tua chiamata non saranno in grado di vederla.
Altri strumenti per la presentazione online
Keynote è un'app eccellente per creare presentazioni eleganti con il minimo sforzo. Ma non è l'opzione migliore per le presentazioni online. Sebbene sia possibile condividere le diapositive su Keynote Live, le opzioni di condivisione dello schermo nell'app stessa sono piuttosto limitate.
Fortunatamente, ce ne sono molti altri app di presentazione online 5 strumenti per dare una presentazione online da qualsiasi luogoFare una presentazione online può essere complicato senza il software giusto. Questi strumenti di presentazione online lo rendono facile! Leggi di più puoi usare per intensificare il tuo gioco. Ognuna di queste app offre strumenti migliori per offrire una presentazione su Zoom, Skype e altre app di videoconferenza rispetto a quelle che trovi in Keynote.
Divulgazione degli affiliati: Acquistando i prodotti che consigliamo, contribuisci a mantenere vivo il sito. Leggi di più.
Dan scrive tutorial e guide per la risoluzione dei problemi per aiutare le persone a sfruttare al meglio la propria tecnologia. Prima di diventare uno scrittore, ha conseguito una laurea in Tecnologia del suono, ha supervisionato le riparazioni presso un Apple Store e ha persino insegnato inglese in una scuola elementare in Cina.

