PowerToys è una raccolta di utility gratuite per utenti esperti di Windows 10. Ha lo scopo di semplificare l'esperienza di Windows per una maggiore produttività. PowerToys è stato inizialmente lanciato per Windows 95, quindi Windows XP e ora è tornato come progetto open source per Windows 10.
PowerToys ti consente di rinominare file di grandi dimensioni, ridimensionare in batch immagini, applicazioni di avvio rapido e altro ancora. Ti mostreremo come scaricare PowerToys e come utilizzare gli strumenti che offre.
Cosa sono i PowerToy?
I PowerToys sono una serie di strumenti gratuiti progettati per migliorare la funzionalità del sistema operativo Windows.
PowerToys per Windows 95 è stata la prima versione e includeva 15 componenti come:
- CDAutoPlay per utilizzare AutoPlay su CD non audio
- Menu del desktop per aprire gli elementi del desktop da un menu della barra delle applicazioni
- Ris. Veloce per cambiare rapidamente la risoluzione dello schermo
La seconda versione di PowerToys era per Windows XP. Invece di essere disponibili in un singolo pacchetto, si trattava di download separati. Vari componenti sono stati interrotti nel corso della loro vita, ma in totale c'erano 20 componenti come:
- Selettore attività di sostituzione Alt-Tab per mostrare la finestra live precedente quando si passa con Alt-Tab
- Calcolatore di potenza per espressioni avanzate e complesse
- Webcam Timershot per scattare foto da webcam a intervalli specifici
I sistemi operativi successivi come Windows Vista, Windows 7 e Windows 8 non hanno ricevuto il supporto ufficiale per PowerToys.
A settembre 2019, Microsoft ha rilasciato al pubblico la prima versione di PowerToys per Windows 10. Queste utility sono disponibili in un unico pacchetto. Sebbene progettati per utenti esperti, possono essere utilizzati da chiunque grazie alla semplice interfaccia.
Le utility incluse in PowerToys per Windows 10 sono:
- FancyZones
- Anteprima di Esplora file
- Image Resizer
- Gestore tastiera
- PowerRename
- PowerToys Run
- Guida alle scorciatoie
Esploreremo ciascuno di questi in dettaglio di seguito.
Come ottenere PowerToys per Windows 10
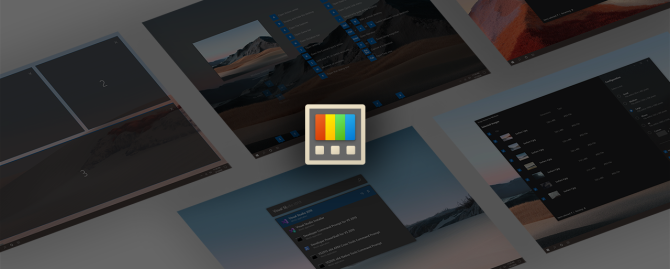
PowerToys per Windows 10 è un progetto open source. Pertanto, le informazioni sul progetto sono disponibili sul Pagina GitHub di PowerToys.
Per scaricare PowerToys, vai su Pagina delle versioni di GitHub. Questo elenca tutte le iterazioni del progetto mentre viene continuamente aggiornato.
La voce in alto sarà la più recente e avrà un tag "Ultima versione". Guarda l'elenco di Risorse per quella voce e vedrai un file chiamato PowerToysSetup-0.18.2-x64.msi o simili.
Scarica ed esegui questo file per installare PowerToys per il tuo sistema. PowerToys richiede anche .NET Core 3.1 Desktop Runtime per funzionare, ma questo è incluso nel programma di installazione.
Cosa sono i PowerToys di Windows 10 e come usarli
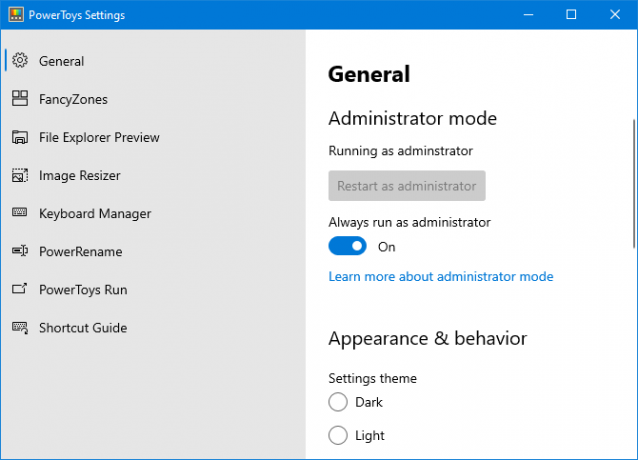
Dopo aver scaricato PowerToys, avviarlo dal menu Start. Per visualizzare le sue impostazioni, trova l'icona nella barra delle applicazioni e doppio click esso. L'interfaccia delle impostazioni è molto facile da usare e si presenta come il resto di Windows 10.
Al primo avvio, è necessario attivare / disattivare Esegui sempre come amministratore su, quindi fare clic su Riavvia come amministratore.
Inoltre, attiva / disattiva Scarica gli aggiornamenti automaticamente (tranne che per le connessioni misurate) in posizione ON in modo da non dover scaricare manualmente nuove versioni da GitHub.
Per impostazione predefinita, tutti gli strumenti sono abilitati. Puoi utilizzare il menu a sinistra per modificare le impostazioni di ogni strumento e disabilitare quelle che non ti servono.
1. FancyZones
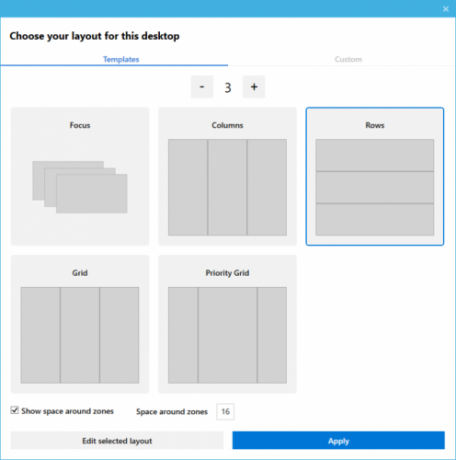
In Windows 10, se fai clic e trascini una finestra sul lato o sull'angolo dello schermo, verrà ridimensionata in base a un layout di griglia di base.
Con FancyZones, puoi creare layout avanzati per il ridimensionamento di molte finestre.
Vai alla sezione FancyZones in PowerToys e fai clic Avvia Zones Editor. Qui puoi scegliere il layout della finestra da alcune impostazioni predefinite o fare clic su costume scheda per creare il tuo.
Quindi, quando si trascina una finestra, tenere premuto Cambio per visualizzare le zone e trascinare la finestra in una sezione per ridimensionarla automaticamente.
Puoi modificare molte impostazioni per FancyZones in PowerToys, inclusa la rimozione del requisito di tenere premuto Shift, quindi familiarizza con loro per sfruttare appieno questa utilità.
2. Anteprima di Esplora file
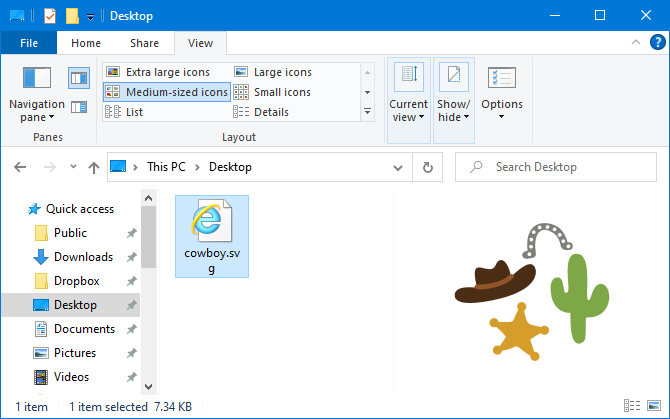
Esplora file ha un riquadro di anteprima in modo da poter visualizzare i contenuti di alcuni tipi di file, come documenti e fogli di calcolo, senza aprirli.
Se non lo vedi quando fai clic su un file, vai a Visualizza scheda su Esplora file e fare clic su Riquadro di anteprima per abilitarlo.
Con l'anteprima di Esplora file in PowerToys, questa funzionalità è ora estesa ai file di immagine SVG e ai documenti Markdown.
3. Image Resizer

Puoi ridimensionare in batch le immagini su Mace ora puoi fare lo stesso su Windows 10.
Basta aprire File Explorer e selezionare le immagini che si desidera ridimensionare, tasto destroe fare clic Ridimensiona le immagini.
Questo apre una finestra in cui è possibile selezionare la nuova dimensione dell'immagine, insieme a opzioni come il ridimensionamento dell'originale (piuttosto che la creazione di copie) e ignorando l'orientamento delle immagini. Quando sei pronto, fai clic su Ridimensiona.
Nelle impostazioni di PowerToys, è possibile modificare le dimensioni predefinite predefinite e aggiungerne di proprie. È inoltre possibile modificare le impostazioni di codifica e il nome delle immagini appena ridimensionate.
4. Gestore tastiera
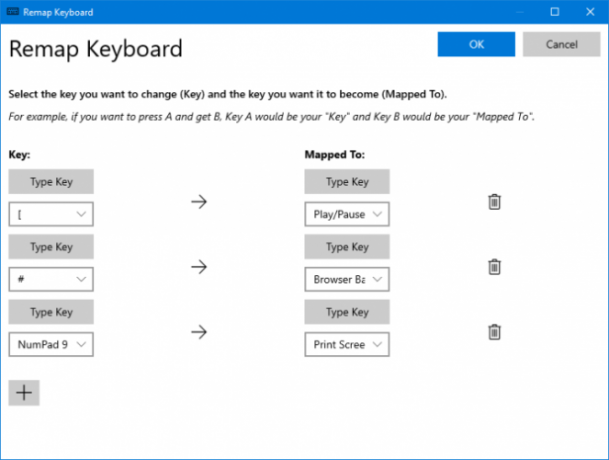
Con Keyboard Manager, puoi creare le tue scorciatoie da tastiera o rimappare quelle esistenti. Questo è gestito nelle impostazioni di PowerToys, all'interno di Gestore tastiera sezione.
Ad esempio, è possibile utilizzare tasti non comuni per controllare la riproduzione multimediale o la navigazione del browser. In alternativa, potresti fare qualcosa come cambiare il collegamento Ctrl + C (che normalmente copia il testo) da incollare invece.
Ci sono due sezioni: Rimappa tastiera per rimappare una singola chiave in un'altra chiave e Rimappa scorciatoie per rimappare un collegamento in un altro collegamento.
Clic Rimappa una chiave o Rimappa una scorciatoia. Clicca il icona più per aggiungere una rimappatura. Il lato sinistro è il tasto o il collegamento esistente, mentre il diritto è ciò a cui si desidera rimappare. Utilizzare il icona cestino per rimuovere qualsiasi rimappatura. Al termine, fai clic su ok.
5. PowerRename
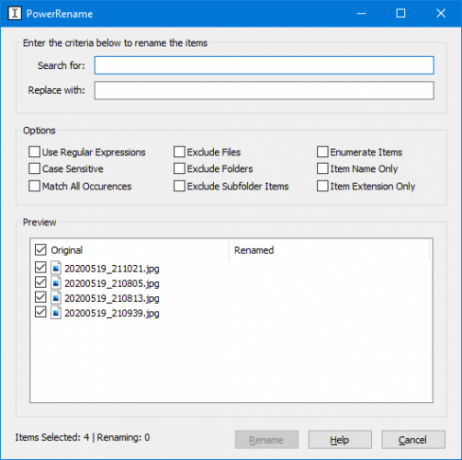
Può essere difficile per l'utente medio rinominare file e cartelle in blocco in Windows 10 senza usare PowerShell. Con l'utilità PowerRename, ora è un gioco da ragazzi.
In Esplora file, selezionare i file o le cartelle che si desidera rinominare. Tasto destro e clicca PowerRename.
Si apre una finestra in cui è possibile scegliere a quale termine Cercare e cosa fare Sostituirlo con. Ci sono anche opzioni utili come rinominare la distinzione tra maiuscole e minuscole, escludere le cartelle, solo l'estensione degli elementi e altro.
6. PowerToys Run
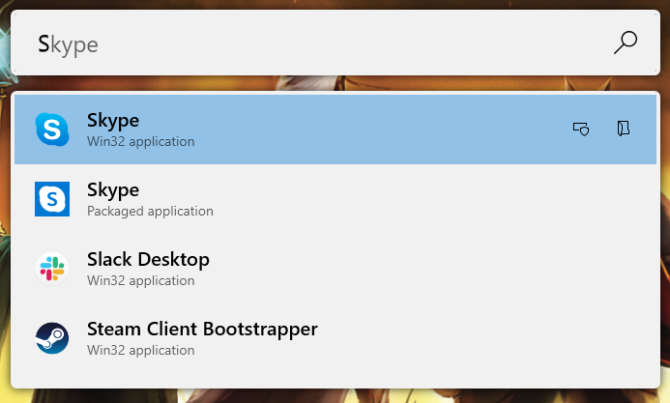
PowerToys Run è uno strumento di ricerca per l'avvio rapido di applicazioni, file e cartelle. Puoi anche usarlo per passare a cose che hai aperto.
Per impostazione predefinita, premere Alt + Spazio per aprirlo (puoi personalizzarlo nelle impostazioni di PowerToys). Quindi inizia a digitare per trovare qualcosa sul tuo computer. Utilizzare il Su e Giù i tasti per spostarsi tra i risultati e accedere lanciare.
Se lo desideri, usa le icone accanto a ciascun risultato per Avvia come amministratore o Apri la cartella contenente.
7. Guida alle scorciatoie
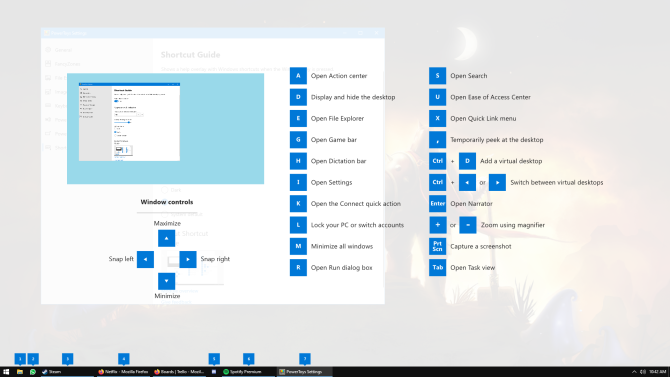
Windows 10 è pieno di utili scorciatoie Scorciatoie da tastiera di Windows 101: The Ultimate GuideLe scorciatoie da tastiera possono farti risparmiare ore di tempo. Padroneggia le scorciatoie da tastiera universali di Windows, i trucchi della tastiera per programmi specifici e alcuni altri suggerimenti per accelerare il tuo lavoro. Leggi di più . Con la Guida di scelta rapida, è possibile tenere premuto il tasto Tasto Windows per far apparire uno schermo per ricordarti di alcuni.
Nelle impostazioni di PowerToys, è possibile modificare la durata della stampante (900ms per impostazione predefinita) e l'opacità dello schermo e la combinazione di colori.
Diventa un master di Windows 10
PowerToys è ancora in fase di sviluppo attivo, pertanto gli strumenti esistenti potrebbero cambiare e aggiungere nuove utilità nel tempo. Alcuni di essi potrebbero persino diventare parte del sistema operativo Windows 10 predefinito.
Se vuoi essere l'ultimo utente di Windows 10, ecco un sacco di suggerimenti ed esercitazioni per padroneggiare Windows 10 Massima padronanza del PC Windows: oltre 70 suggerimenti, trucchi ed esercitazioni per tuttiEcco i nostri migliori articoli che ti insegneranno tutto ciò che devi sapere per diventare un maestro di PC Windows. Leggi di più .
Divulgazione degli affiliati: Acquistando i prodotti che consigliamo, contribuisci a mantenere vivo il sito. Leggi di più.
Joe è nato con una tastiera in mano e ha subito iniziato a scrivere di tecnologia. Ha una laurea in economia ed è uno scrittore freelance a tempo pieno che si diverte a rendere la tecnologia semplice per tutti.
