Cerchi di formattare un'unità rimovibile e visualizzi un errore "Impossibile completare il formato" di Windows? Probabilmente ti sentirai bloccato, poiché questo ti lascia con un dispositivo inutilizzabile.
Se vedi questo errore di formato con un'unità flash USB, una scheda SD o simile, ti mostreremo cosa fare quando Windows non è in grado di formattare un'unità.
Primo: come formattare un'unità in Windows
Per essere sicuri di iniziare dalla stessa pagina, esaminiamo rapidamente come formattare un'unità rimovibile in Windows 10 Come formattare un'unità USB e perché sarebbe necessarioFormattare un'unità USB è semplice. La nostra guida spiega i modi più semplici e veloci per formattare un'unità USB su un computer Windows. Leggi di più . Ricorda che questo processo distruggerà tutto ciò che è attualmente sul disco!
Apri una finestra di Esplora file e cerca Questo PC per vedere tutte le unità collegate al tuo computer. In quella pagina, trova l'unità rimovibile, fai clic destro su di essa e scegli Formato.
Questo farà apparire il menu di base del formato Windows. Se non sei sicuro di quali opzioni scegliere, leggi la guida sopra per suggerimenti o premi Ripristina impostazioni predefinite del dispositivo per utilizzare il dispositivo fornito. Clic Inizio per formattare l'unità.
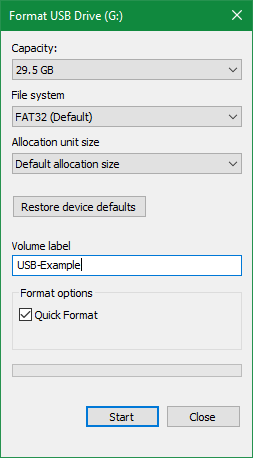
Se lo provi più volte e continui a ricevere il messaggio "Impossibile completare il formato", continua con la risoluzione dei problemi.
1. Prova a formattare tramite Gestione disco
Per le esigenze avanzate del disco, Windows fornisce lo strumento Gestione disco, che ha più opzioni di Questo PC. Pertanto, dovrebbe essere la tua prima fermata quando un formato standard non funziona.
stampa Vinci + X oppure fai clic con il pulsante destro del mouse sul pulsante Start per aprire un elenco di collegamenti, quindi fai clic su Gestione del disco per accedervi. Vedrai un elenco di volumi collegati al tuo computer in alto, così come una rappresentazione visiva di essi in basso.
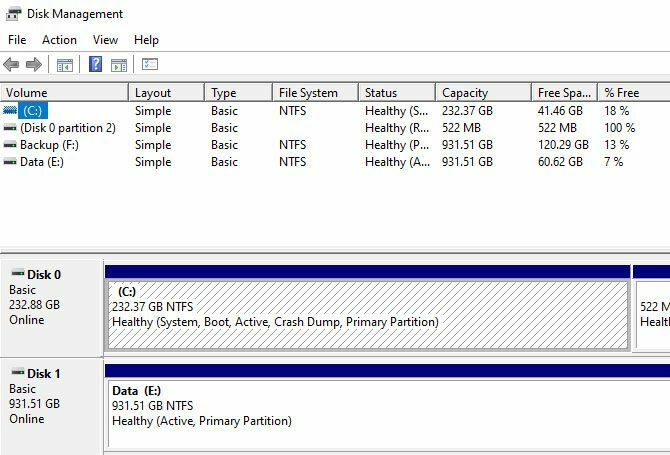
Se tu vedi CRUDO accanto alle dimensioni dell'unità in basso (e sotto File System nel pannello superiore), ciò significa che Windows non riconosce il file system dell'unità. In alcuni casi, questo dimostra che l'unità è formattata con un file system macOS o Linux che Windows non può utilizzare.
Fai clic con il pulsante destro del mouse sull'unità USB (assicurati di selezionare quella giusta) e scegli Formato. Vedrai un'interfaccia simile a quella che hai usato in precedenza. Scegli a Etichetta di volume, specificare la File system (FAT32 è il migliore per i dispositivi più piccoli o quelli che prevedi di utilizzare su più piattaforme) e lascia il Dimensione dell'unità di allocazione come Predefinito.
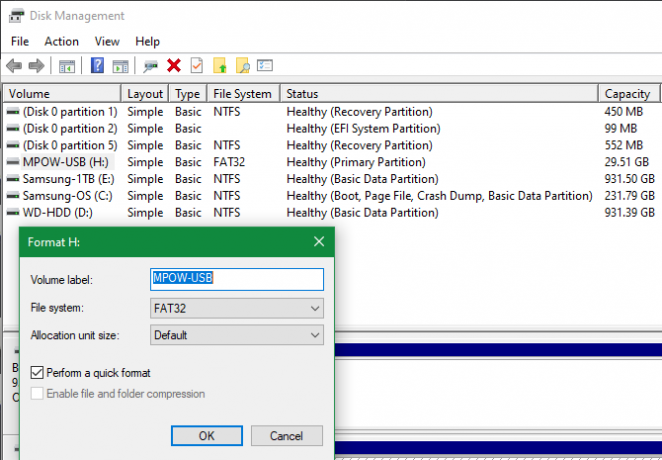
Se te ne vai Esegui un formato rapido selezionato, Windows non controlla il disco per settori danneggiati. Tratteremo questo argomento in una fase successiva della risoluzione dei problemi, ma puoi sentirti libero di deselezionarlo ora e vedere se Windows rileva problemi. Tieni presente che il completamento del processo richiede molto più tempo.
Elimina e ricrea il volume
Se questo non dovesse funzionare, puoi invece provare a Elimina volume opzione nel menu di scelta rapida dell'unità. L'eliminazione del volume cancellerà tutto ciò che Windows ha assegnato al disco, lasciando solo spazio non allocato.
Quindi dovrai quindi farlo crea un nuovo volume facendo clic con il tasto destro, scegliendo Nuovo volume semplicee seguire i passaggi (che sono simili agli altri metodi di formattazione).
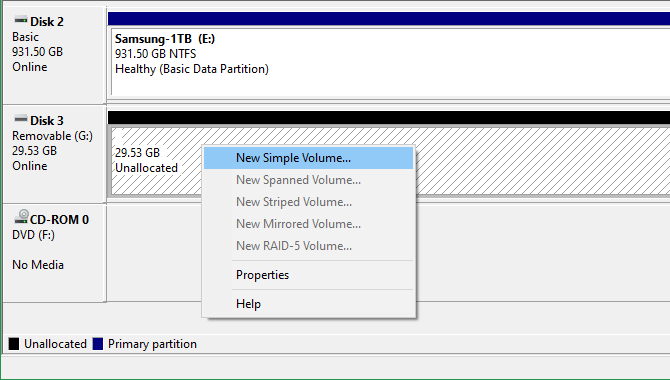
2. Rimuovere la protezione da scrittura sull'unità
La protezione da scrittura, come suggerisce il nome, impedisce a qualsiasi sistema di aggiungere nuovi dati a un'unità. Il motivo più comune di ciò è un interruttore fisico sull'unità stessa, in particolare con le schede SD. Guarda il tuo disco e assicurati che non ci siano cursori o interruttori in bloccato o sola lettura posizione.

Dopo aver verificato questo, dovresti anche rimuovere la protezione da scrittura del software sul disco rigido Come formattare un pendrive USB protetto da scritturaÈ venuto su un'unità flash USB protetta da scrittura? Ecco come formattare il tuo pendrive protetto da scrittura e ricominciare a usarlo. Leggi di più . Per fare ciò, premere Win + R per aprire la finestra di dialogo Esegui ed entrare diskpart. Conferma il prompt UAC che appare, quindi vedrai un'interfaccia del prompt dei comandi.
A questo, inserisci elenca il disco e colpire accedere. Vedrai un elenco di dischi e dovresti essere in grado di identificare l'unità rimovibile in base alle sue dimensioni. accedere seleziona il disco X per apportare modifiche al dispositivo giusto.
Quando vedi la conferma di aver selezionato il disco giusto, inserisci disco degli attributi per vedere informazioni al riguardo. Se tu vedi sì accanto a Stato di sola lettura corrente, quindi il disco ha protezione da scrittura.
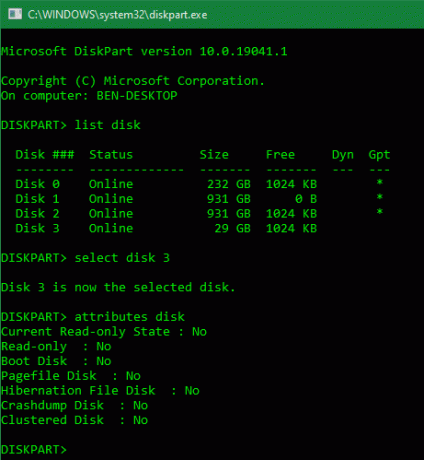
Per rimuoverlo, inserisci attribuisce il disco a sola lettura. Windows visualizza quindi un messaggio che gli attributi sono stati rimossi correttamente; Inserisci il Uscita comando per uscire dalla finestra.
Ora che non esiste alcuna protezione da scrittura, prova di nuovo a formattare il disco.
3. Utilizzare il formattatore della scheda di memoria SD
Se non riesci a formattare una scheda SD in Windows, la soluzione potrebbe essere quella di utilizzare un'utilità specifica anziché lo strumento Windows. La SD Association consiglia di utilizzare il suo Formattatore scheda di memoria SD invece di ciò che fornisce il tuo sistema operativo. Dagli un download se hai problemi specifici con una scheda SD.
Lo strumento è semplice e sembra simile alle opzioni che hai provato sopra. Assicurati di aver selezionato la carta giusta nel menu a discesa in alto. Uso Sovrascrivi formato per cancellare i contenuti attuali della carta per ottenere i migliori risultati e dargli un nome in Etichetta di volume campo.
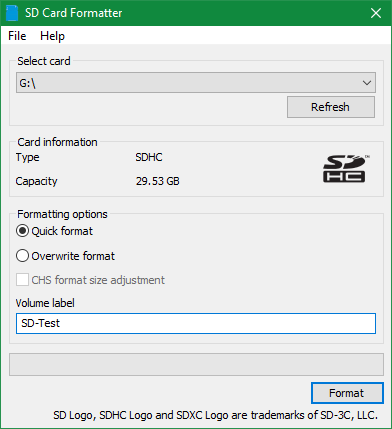
4. Scansione dell'unità per errori
A volte, ti imbatterai in errori di formattazione perché l'unità ha settori danneggiati o problemi simili. A questo punto, vale la pena controllare l'unità per vedere se qualcosa non va.
Per fare questo, apri Questo PC ancora. Fare clic con il tasto destro del mouse sull'unità rimovibile e scegliere Proprietà. Nel menu risultante, passare a Utensili scheda e fare clic su Dai un'occhiata pulsante sotto Controllo errori. Scegliere Ripara unità per eseguire una scansione sull'unità, quindi attendere il completamento e riprovare.
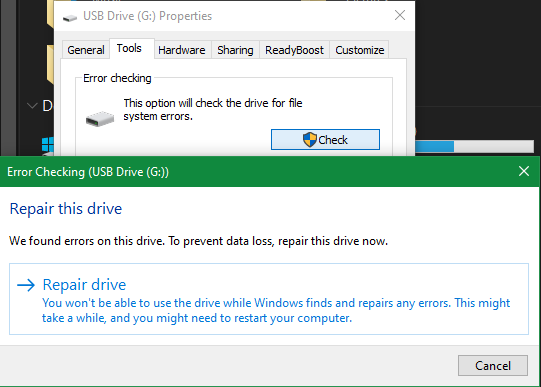
Se ritieni che il tuo dispositivo sia danneggiato, scoprilo come recuperare i dati da un'unità danneggiata Come recuperare i dati da una scheda di memoria o un'unità USB corrottaLa scheda SD o l'unità flash USB danneggiata ha archiviato file o backup importanti che è necessario ripristinare? Ti mostreremo come recuperare i dati da una memory stick morta. Leggi di più .
5. Utilizzare uno strumento di formattazione di terze parti
Se non riesci ancora a formattare il disco, uno strumento di terze parti potrebbe risolvere il tuo problema. Spesso, tali strumenti utilizzano metodi di formattazione diversi rispetto a Windows e possono aggirare i problemi che Windows ha con il disco.
Check-out i nostri gestori di partizioni Windows gratuiti preferiti Il miglior gestore di partizioni di Windows gratuito per le tue esigenzeI gestori delle partizioni sono una parte essenziale della manutenzione del PC. Tieni installato almeno un gestore delle partizioni di Windows! Consigliamo questi sei strumenti gratuiti. Leggi di più per diverse app che possono farlo.
6. Cerca malware
Anche se molto probabilmente non è la causa del tuo problema, vale la pena eseguire una scansione per malware se non riesci ancora a formattare un'unità. Alcuni malware possono interferire con il normale funzionamento del file system, comprese le unità di formattazione.
Si consiglia di eseguire una scansione con la versione gratuita di Malwarebytes e vedere se questo trova infezioni. Quindi prova di nuovo il formato.
7. Prova la formattazione su un altro sistema operativo
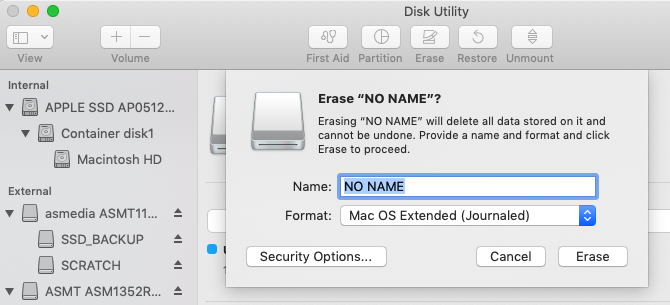
Prima di arrendersi sul disco, c'è un altro modo per provare a isolare il problema. Se hai accesso a una macchina che esegue macOS o Linux, prova a utilizzare quei sistemi operativi per formattare l'unità esterna.
Sebbene sia necessario riformattare nuovamente l'unità per l'utilizzo con Windows, aiuta a capire se il problema riguarda l'hardware o Windows. Se il disco rigido si adatta su un Mac, c'è qualche tipo di problema con Windows.
Vedere come formattare le unità USB su macOS Quale file system Mac è il migliore per un'unità esterna?Formattazione di un disco rigido da utilizzare con il tuo Mac? Ecco le opzioni del tuo file system macOS e come scegliere quella migliore per te. Leggi di più per istruzioni su questo.
Non riesci ancora a formattare? È ora di sostituire l'unità
Se hai superato tutti i passaggi precedenti e ricevi ancora un errore di formato, è probabile che l'unità sia morta. Sfortunatamente, le unità flash e le schede SD hanno un numero finito di usi; unità economiche o vecchie sono più suscettibili di cedere. Questo è anche il caso se l'unità ha subito danni fisici.
Si spera che tu abbia eseguito il backup dei dati importanti sull'unità. La buona notizia è che puoi acquistare un'unità flash veloce 5 dei flash drive USB 3.0 più veloci e miglioriQuali sono le unità flash USB 3.0 più veloci che puoi acquistare? Ecco cinque dei migliori, che vanno da $ 20 a $ 200. Leggi di più in sostituzione di non molti soldi.
Divulgazione degli affiliati: Acquistando i prodotti che consigliamo, contribuisci a mantenere vivo il sito. Leggi di più.
Ben è un vicedirettore e il Post Manager sponsorizzato di MakeUseOf. Ha conseguito un B.S. in Computer Information Systems presso il Grove City College, dove si è laureato con lode e con lode in specializzazione. Gli piace aiutare gli altri ed è appassionato di videogiochi come mezzo.


