Sapevi che Windows ha molte modalità extra che abilitano funzionalità extra, ti aiutano a risolvere i problemi o a migliorare le prestazioni per determinate attività? Alcuni di questi sono nascosti, mentre potresti aver sentito parlare degli altri ma non li hai mai provati tu stesso.
Diamo un'occhiata ad alcune delle modalità nascoste in Windows, tra cui ciò che offrono e come accedervi.
1. Modalità Dio
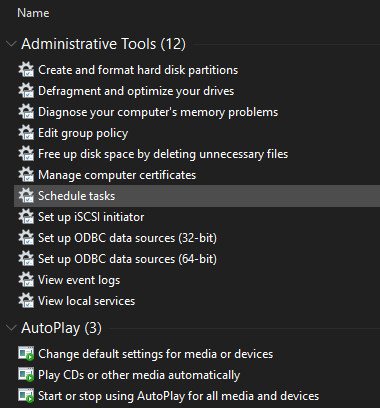
God Mode ha un nome imponente, ma non è una vera "modalità" quanto una raccolta di scorciatoie. Raggruppa tutte le opzioni del Pannello di controllo, nonché diversi comandi che non sono facilmente accessibili sul Pannello di controllo, in un elenco.
È facile da configurare. Basta fare clic con il pulsante destro del mouse sul desktop (o in qualsiasi altro luogo desiderato) e scegliere Nuova> cartella. Quando ti viene richiesto di dargli un nome, inserisci questo:
GodMode. {ED7BA470-8E54-465E-825C-99712043E01C}Se vuoi, puoi cambiare il Modalità Dio testo ad un altro nome di tua scelta. Una volta colpito
accedere per salvare il nome, l'icona della cartella cambierà in icona del Pannello di controllo.Anche se probabilmente non lo utilizzerai sempre, è bello avere così tanti comandi disponibili in un unico posto.
2. Modalità sicura
Probabilmente hai sentito parlare della Modalità provvisoria se hai dovuto eseguire una risoluzione dei problemi di Windows. Questa modalità carica Windows con solo i driver e i programmi necessari per l'avvio e nient'altro. In questo modo, è possibile escludere un driver di terze parti o un'impostazione errata che causa il problema.
Segui il nostro guida all'avvio in modalità provvisoria su Windows 10 Come eseguire l'avvio in modalità provvisoria su Windows 10Di fronte a problemi di avvio di Windows? La modalità provvisoria è una funzionalità integrata di risoluzione dei problemi di Windows 10 che dovresti provare prima. Leggi di più per sapere come funziona.
3. Modalità di gioco
Windows 10 ha più funzionalità di gioco rispetto a qualsiasi versione precedente. In effetti, c'è un intero pannello nell'app Impostazioni dedicato alle funzionalità di gioco. Uno di questi è la Modalità gioco, che ottimizza il tuo sistema per migliorare le prestazioni nei giochi.
Per trovarlo, vai a Impostazioni> Gioco> Modalità gioco. È solo un semplice interruttore intitolato Modalità di gioco; capovolgilo e Windows "ottimizzerà il tuo PC per giocare".
La pagina di supporto di Microsoft afferma che ciò impedisce a Windows Update di installare driver e di avvisarti del riavvio. Inoltre "aiuta a raggiungere un frame rate più stabile a seconda del gioco e del sistema specifici", il che è piuttosto vago. Noi abbiamo metti alla prova la modalità di gioco La modalità di gioco di Windows 10 può migliorare le prestazioni? L'abbiamo testato!Windows 10 può aumentare le prestazioni dei tuoi giochi? Microsoft promette di aumentare le velocità di gioco e aumentare l'FPS con la sua nuova modalità di gioco. Abbiamo testato quanto funziona. Leggi di più se sei interessato a saperne di più.
4. Modalità risparmio batteria
Se hai un laptop, probabilmente hai provato l'ansia di scaricare la batteria in un momento critico. Per aiutare a prevenire tali situazioni, Windows 10 ha una modalità progettata per conservare la batteria.
Ciò disabilita le attività che richiedono molta energia, come la sincronizzazione delle e-mail e l'aggiornamento delle app in background. La funzione riduce anche la luminosità, che è un modo importante per risparmiare la batteria.
Per modificare le opzioni di Risparmio batteria, vai a Impostazioni> Sistema> Batteria. Controlla il Attiva automaticamente il risparmio batteria se la batteria scende al di sotto e imposta una percentuale. Se lo desideri, puoi anche abilitare Stato del risparmio batteria fino alla prossima carica per accenderlo immediatamente.
Per attivare più rapidamente il risparmio batteria in futuro, premere Vinci + A per aprire il Centro operativo e utilizzare il relativo collegamento nel gruppo di icone nella parte inferiore dello schermo.
Noi abbiamo esaminato la modalità Risparmio batteria in modo più dettagliato È possibile prolungare la durata della batteria con Risparmio batteria di Windows 10?Lavorare con Windows 10 e vuoi conservare la durata della batteria del tuo laptop? Controlla Risparmio batteria per assicurarti di ottenere il massimo da ogni carica. Leggi di più se sei curioso di sapere come funziona.
5. Modalità scura
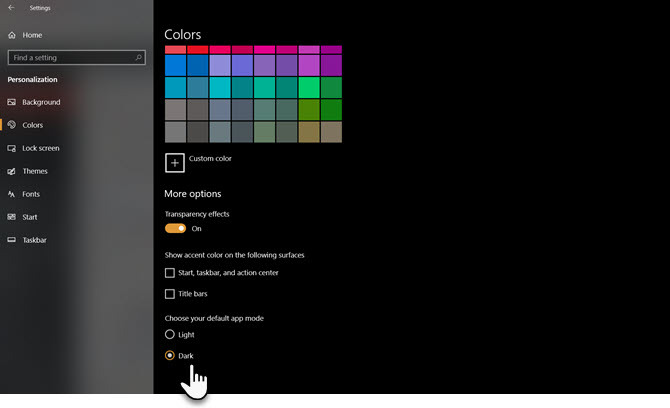
La maggior parte dei sistemi operativi ora ha una modalità nativa scura e Windows 10 non fa eccezione. L'attivazione rende scure la maggior parte delle app Store predefinite, così come gli elementi di Windows come l'app Impostazioni e Esplora file.
Per usare la modalità oscura, vai a Impostazioni> Personalizzazione> Colori e seleziona Buio sotto Scegli il tuo colore. Se lo desideri, puoi anche selezionare costume per impostare diverse modalità per gli elementi e le app di Windows.
Se questo non è abbastanza per te, dai un'occhiata i migliori temi scuri di Windows 10 I migliori temi di Windows 10 per i tuoi occhiWindows 10 ha il suo tema scuro ora. Ma prova anche queste altre personalizzazioni di temi scuri di Windows e previene l'affaticamento degli occhi. Leggi di più .
6. Modalità di compatibilità
Windows in genere funziona bene con la retrocompatibilità, ma soprattutto i vecchi software che non sono mai stati aggiornati per le versioni moderne di Windows potrebbero non funzionare correttamente. Ecco perché il sistema operativo include una modalità di compatibilità, che può aiutare i vecchi programmi eseguiti con le attuali versioni di Windows Come eseguire vecchi giochi e software su Windows 10I vecchi giochi e software per PC possono avere difficoltà su Windows 10. Prova questi suggerimenti per far funzionare i tuoi vecchi giochi e programmi Windows su Windows 10. Leggi di più , anche se non sono supportati ufficialmente.
Questo è in circolazione da qualche tempo, anche in Windows 10. Per utilizzare la Modalità compatibilità, devi fare clic con il pulsante destro del mouse sul file eseguibile di un programma e scegliere Proprietà. Da lì, vai al Compatibilità scheda e puoi eseguirlo in una modalità progettata per le versioni precedenti di Windows. Questa sezione consente anche di attivare / disattivare altre opzioni di compatibilità, come forzare una bassa risoluzione.

7. Modalità aereo
Un'altra modalità semplice ma utile, la modalità aereo funziona come sul tuo smartphone. L'attivazione di questa modalità interrompe tutte le comunicazioni wireless, pertanto il tuo computer non utilizzerà Wi-Fi, Bluetooth, dati cellulari e simili.
Mentre questo ha ovviamente senso mentre un laptop o tablet Windows su un aereo, è utile anche come opzione di risparmio della batteria. Se lavori offline e desideri prolungare la durata della batteria del tuo dispositivo, l'attivazione della modalità aereo può aiutarti.
Lo troverai sotto Impostazioni> Rete e Internet> Modalità aereo, ma è più comodo utilizzare il pannello nel Centro operativo. stampa Vinci + A oppure fai clic sull'icona nella parte inferiore destra della barra delle applicazioni per mostrarla.
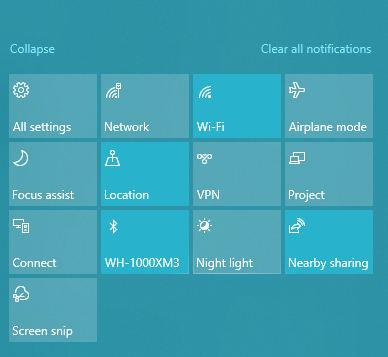
8. Modalità tablet
Se usi Windows 10 su un tablet o un laptop, dovresti conoscere la modalità tablet. Ciò semplifica l'utilizzo dell'interfaccia su un dispositivo touchscreen quando non si dispone di mouse e tastiera collegati. Ad esempio, tutte le app si aprono a schermo intero e alcuni elementi hanno più imbottiture per adattarsi all'uso delle dita per selezionarle.
Per modificare le sue opzioni, visitare Impostazioni> Sistema> Modalità tablet. Qui puoi scegliere quale modalità utilizzare all'avvio, se Windows deve cambiare modalità senza chiedertelo e alcune opzioni della barra delle applicazioni che influiscono sulla modalità tablet.
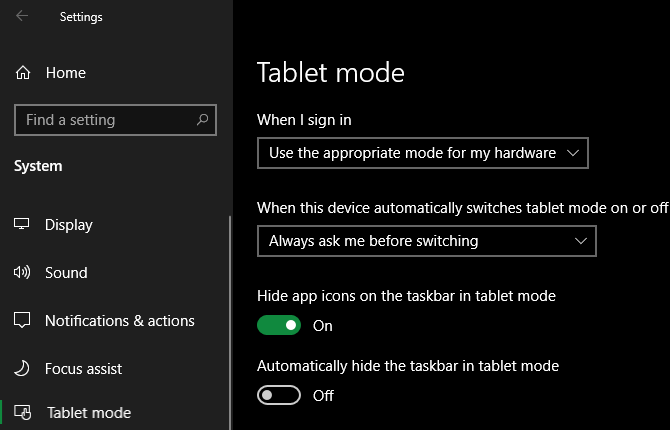
9. Modalità messa a fuoco
Mentre questa funzione è chiamata Focus Assist e non modalità Focus, la includiamo perché funziona come una modalità unica. Focus Assist ti consente di sopprimere le notifiche per evitare distrazioni mentre lavori.
Per configurarlo, vai a Impostazioni> Sistema> Assistenza alla messa a fuoco. Qui puoi scegliere via, Solo priorità, o Solo allarmi. Clic Personalizza il tuo elenco di priorità per scegliere ciò che mostra in quella modalità.
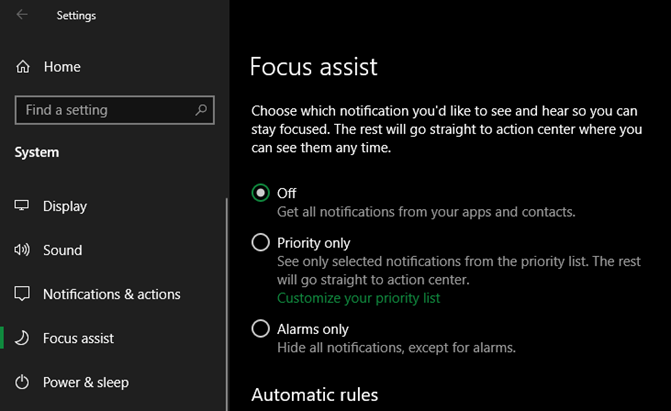
Di seguito, puoi cambiare quando Focus Assist si attiva automaticamente. Questi includono in determinati periodi, quando si duplica il display (come per una presentazione) o quando si gioca.
Vedi il nostro guida alla Focus Assist di Windows 10 Come utilizzare Windows Focus Assist (precedentemente silenzioso)Stanco delle notifiche di Windows che ti distraggono? Focus Assist può aiutarti a domare quelle notifiche in modo semplice. Leggi di più per ulteriore aiuto.
10. Modalità S.
Ecco una modalità che probabilmente non vuoi usare, ma che potresti aver riscontrato. Alcuni computer Windows sono dotati di Windows 10 in modalità S, che è più bloccata rispetto a un'installazione standard di Windows. La modalità S consente solo l'installazione di app da Microsoft Store e ti impedisce di utilizzare tutti i browser tranne Microsoft Edge.
Perché è così restrittivo, è probabile che tu non voglia usarlo. Se per caso hai acquistato un PC dotato della modalità S, per fortuna è facile andarsene.
Vai a Impostazioni> Aggiornamento e sicurezza> Attivazione. Clicca il Andare al negozio link sotto il Passa a Windows 10 Home / Pro sezione.
Questo aprirà una pagina di Microsoft Store intitolata Uscita dalla modalità S.. Clic Ottenere e confermare la scelta di uscire dalla modalità S. Questo è un processo a senso unico, quindi non puoi tornare alla modalità S in un secondo momento.
Prova tutte le modalità di Windows per ulteriori funzionalità
Sebbene questa non sia una raccolta esaustiva di modalità offerte in Windows, ti dà un'idea di ciò che è disponibile. Tieni a mente queste modalità e, si spera, torneranno utili al momento giusto.
Per saperne di più come questo, dai un'occhiata le migliori nuove funzionalità nell'ultima versione di Windows 10 Le migliori nuove funzionalità di Windows 10 nell'aggiornamento di maggio 2019Ecco tutte le migliori nuove funzionalità negli ultimi aggiornamenti di Windows 10. Leggi di più .
Divulgazione degli affiliati: Acquistando i prodotti che consigliamo, contribuisci a mantenere vivo il sito. Leggi di più.
Ben è un vicedirettore e il Post Manager sponsorizzato di MakeUseOf. Ha conseguito un B.S. in Computer Information Systems presso il Grove City College, dove si è laureato con lode e con lode in specializzazione. Gli piace aiutare gli altri ed è appassionato di videogiochi come mezzo.


