Sei stato invitato a una riunione di Microsoft Teams, ma l'area di lavoro è un disastro. Forse lavori a casa o il tuo solito ufficio è semplicemente inadatto. Forse sono in corso lavori di ristrutturazione o ristrutturazione.
Ad ogni modo, non vuoi che nessuno veda il casino. Che cosa si può fare?
La soluzione è impostare uno sfondo che nasconda tutto ciò che si nasconde dietro di te durante una videochiamata. Potrebbe essere qualsiasi cosa, dallo scenario all'aperto alla foto di un ufficio. Ecco come puoi impostare uno sfondo personalizzato in Microsoft Teams.
Perché usare Microsoft Teams?
Con l'esplosione del lavoro a domicilio a seguito della pandemia di COVID-19, Microsoft Teams è uno degli strumenti di collaborazione più completi disponibili.
Con messaggistica, gestione del team e condivisione di documenti, Teams è gratuito per chiunque. Tuttavia, otterrai i migliori risultati utilizzando i dettagli di accesso dell'azienda, quindi parla con il tuo datore di lavoro.
Come Zoom, Microsoft Teams ha registrato un notevole aumento nell'uso nel 2020. Sorprendentemente, non presenta un'opzione facile per cambiare lo sfondo della tua videochiamata.
Fortunatamente, cambiare uno sfondo in Microsoft Teams non è poi così difficile. Devi solo essere pratico con il file manager di Windows o macOS.
Hai bisogno di un nuovo background?
Prima di procedere, prenditi un momento. Stai per iniziare a sfogliare i file e le cartelle nascoste del tuo computer. Se questa prospettiva ti riguarda, potrebbe essere più intelligente semplicemente riordinare o persino spostarsi in una nuova posizione.
Team Microsoft è disponibile su Windows, macOS, iPhone e Android. Pertanto, non dovrebbe essere troppo difficile passare a un dispositivo mobile e rispondere alla chiamata nel tuo giardino. Al lavoro? Perché non partecipare alla videochiamata da una scrivania inutilizzata o anche nella tua auto parcheggiata?
Se non puoi fare a meno di un nuovo background in Microsoft Teams, continua a leggere.
Potresti solo sfocare lo sfondo
Se non desideri trovare un nuovo sfondo, puoi invece utilizzare l'effetto sfocatura. Questa è una soluzione più semplice per trovare uno sfondo, un'attività che può rapidamente richiedere molto tempo.
Per utilizzare la funzione di sfocatura in Squadre, avviare una chiamata, quindi fare clic sul pulsante con i puntini di sospensione sulla barra degli strumenti della chiamata.
Clic Mostra effetti di sfondo quindi selezionare il sfocatura opzione. Uso Applica e attiva il video per confermare, quindi proseguire con la chiamata.
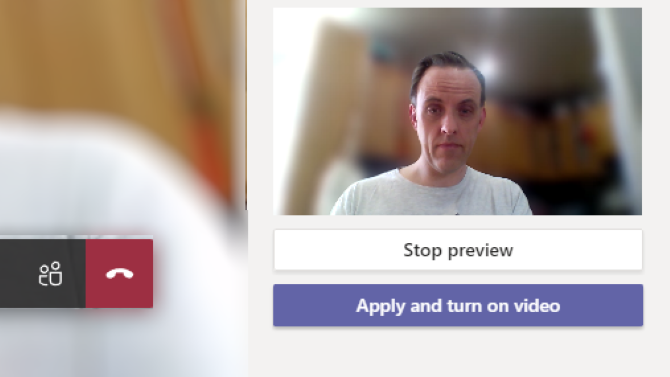
Questa è una soluzione rapida e semplice che consente di risparmiare un sacco di problemi con i percorsi di copia, incolla e strani file.
Come scegliere uno sfondo fotografico adatto
Avrai bisogno di un'immagine a portata di mano prima di impostarla come nuovo sfondo, quindi prenditi un momento per sceglierne una. Potrebbe essere un logo aziendale o una foto di colleghi di lavoro. Forse la foto è uno scatto di qualche esercizio di team building.
Può essere un motivo o anche solo un singolo colore.
Nella maggior parte dei casi, avrai bisogno di un'immagine che ti circonda 1MB in misura. Ciò dovrebbe garantire che la qualità dell'immagine sia sufficientemente elevata da non sembrare bloccata. In termini di risoluzione, cerca le immagini almeno 1080px di larghezza.
Un'immagine di bassa qualità e a blocchi può distrarre i tuoi colleghi, quindi tieni lo sfondo il più piacevole possibile.
Salvare le immagini in una cartella con nome appropriato nell'unità personale e lasciarla aperta.
Come impostare uno sfondo per le videochiamate Microsoft Teams
Gli utenti di Windows e macOS Microsoft Teams possono entrambi impostare uno sfondo personalizzato per le videochiamate.
Su PC Windows:
- stampa WIN + R per aprire la casella Esegui
- accedere % appdata% \ Microsoft \ Squadre \ Sfondi \ Uploads
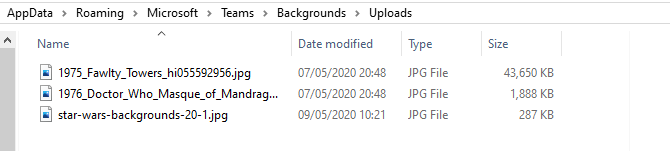
- Clic ok
- Incolla le immagini dalla posizione di origine in questa cartella
- In una videochiamata Teams, fai clic sul pulsante con i puntini di sospensione e seleziona Mostra effetti di sfondo

- Vedrai una selezione di immagini preinstallate inclusa l'opzione sfocatura
- Passare alla fine dell'elenco per selezionare l'immagine quindi Anteprima esso
- Quando sei soddisfatto dei risultati semplicemente Applica e attiva il video per trasmettere il tuo feed con il nuovo sfondo
Se usi macOS segui questi passaggi:
- Nel browser Finder a /users/
/ Libreria / Supporto applicazioni / Microsoft / Team / Sfondi / Caricamenti - Incolla l'immagine o le immagini di sfondo scelte nella cartella
- Durante una videochiamata, fai clic sul pulsante con i puntini di sospensione e Mostra effetti di sfondo
- Seleziona l'immagine, quindi Anteprima
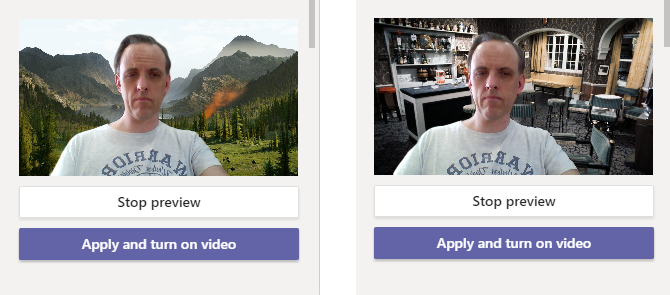
- Clic Applica e attiva il video per aggiungere lo sfondo alla chiamata
Ormai dovresti trasmettere ai tuoi colleghi una bellissima scena di sole, un paesaggio di Minecraft, qualunque cosa tu voglia!
Dove puoi trovare gli sfondi di Microsoft Teams
Lo sfondo che scegli dipenderà dal tipo di immagine che desideri condividere con i tuoi colleghi. A corto di idee? Fortunatamente, ci sono molti posti in cui puoi trovare immagini da utilizzare come Microsoft Teams come sfondi.
Sfondi di Star Wars
Hai bisogno di ricordare ai tuoi colleghi il tuo potere galattico? Cosa c'è di meglio di una raccolta di sfondi di Star Wars per le videochiamate? Ciò include la rovinata Death Star di The Rise of Skywalker, i pianeti Jakku, Hoth e Tatooine e, naturalmente, il Millennium Falcon.
Scarica:Sfondi di Star Wars
Sfondi Marvel
Combinando le immagini MCU e Marvel Comics, questa è una bella collezione se vuoi posare come membro di SHIELD o essere un Vendicatore.
Scarica:Sfondi Marvel Comics
Sfondi della BBC

La BBC ha rilasciato una raccolta di sfondi "set vuoti" da una serie di programmi TV che durano oltre 50 anni. Questi includevano sitcom come Fawlty Towers (nella foto) (altro Le sitcom britanniche sono su Netflix), Doctor Who, Pride and Prejudice e molti altri.
Si noti che questi file di immagine sono in formato ad alta risoluzione, con alcuni fino a 50 MB.
Scarica:Set di sfondi vuoti dalla BBC
Sfondi di Harry Potter
Per qualcosa di un po 'più magico, queste immagini di Hogwarts, Platform 9 ¾ e delle case popolari sono perfette.
Scarica:Sfondi di Harry Potter
Diventa serio: usa sfondi professionali
Se preferisci mantenere seri i videochiamate di Microsoft Teams, applica semplicemente background più professionali. Hai una vasta scelta qui. Ad esempio, siti come Pexels e Pixabay fornire immagini professionali gratuite.
Nel frattempo, la tua organizzazione probabilmente ha una raccolta di immagini aziendali adatte per gli sfondi delle videochiamate. Il dipartimento di pubbliche relazioni può probabilmente fornirli se non sono disponibili sul sito Web o sull'intranet aziendale.
Condividi i dintorni ideali nelle chiamate di Microsoft Teams
Ormai dovresti essere pronto a scartare il tuo disordinato spazio di lavoro, almeno virtualmente. Con gli sfondi personalizzati di Microsoft Teams, puoi declinare senza sforzo l'ambiente circostante. E attira anche l'attenzione nelle tue videochiamate poiché puoi utilizzare qualsiasi tipo di foto con una risoluzione adeguata.
Assicurati di salvarlo nella cartella giusta. E se non hai tempo per trovare una nuova immagine di sfondo, non farti prendere dal panico: sfoca semplicemente lo sfondo in modo che nessuno possa vedere quanto sia ingombra la tua vita.
Nuovo su Microsoft Teams? Affrontalo rapidamente con il nostro Scorciatoie da tastiera di Microsoft Teams Foglio informativo sulle scorciatoie da tastiera di Microsoft TeamsLavori in remoto da un'area di lavoro di Microsoft Teams ogni giorno? Naviga meglio nel tuo ufficio virtuale con queste scorciatoie da tastiera per web e desktop. Leggi di più cheat sheet.
Vice redattore per la sicurezza, Linux, DIY, programmazione e spiegazione tecnica. Produce anche The Really Useful Podcast e ha una vasta esperienza nel supporto di desktop e software. Un collaboratore della rivista Linux Format, Christian è un armeggiatore di Raspberry Pi, amante di Lego e fan dei giochi retrò.


