Annuncio pubblicitario
 Il tuo vecchio laptop Apple sta iniziando a lottare? Il tempo di avvio è così lungo che puoi effettivamente uscire e comprare un caffè? In tal caso, forse è il momento di pensare di aggiornare l'unità di sistema principale a un SSD a basso costo e sbarazzarsi di quella vecchia unità DVD inutile. Se è un Macbook più vecchio, non preoccuparti. Questo tutorial sarà perfetto per te.
Il tuo vecchio laptop Apple sta iniziando a lottare? Il tempo di avvio è così lungo che puoi effettivamente uscire e comprare un caffè? In tal caso, forse è il momento di pensare di aggiornare l'unità di sistema principale a un SSD a basso costo e sbarazzarsi di quella vecchia unità DVD inutile. Se è un Macbook più vecchio, non preoccuparti. Questo tutorial sarà perfetto per te.
Abbiamo spiegato prima come funzionano gli SSD Come funzionano le unità a stato solido?In questo articolo, imparerai esattamente cosa sono gli SSD, come effettivamente funzionano e funzionano gli SSD, perché gli SSD sono così utili e l'unico aspetto negativo degli SSD. Leggi di più . Fondamentalmente sono memoria a stato solido, senza parti mobili e prestazioni significativamente migliori. I programmi verranno lanciati molto più velocemente, il tempo di avvio verrà ridotto drasticamente e sembrerà una nuova macchina. Soprattutto, non sacrificherai lo spazio di archiviazione, poiché porremo la tua vecchia unità dove si trovava l'unità DVD.
Panoramica
Oggi apriremo il laptop, rimuovendo l'unità DVD e sostituendola con un caddy del disco rigido. Sposteremo quindi il disco rigido corrente su quello e posizioneremo l'SSD nella posizione del disco rigido principale. Ciò si tradurrà in tempi di avvio e avvio di applicazioni eccezionali e chi ha bisogno di un'unità DVD in questi giorni?
Avrai bisogno
- Set di cacciaviti in miniatura.
- Cacciavite Torx T6 - anche se puoi cavartela con una testa piatta in miniatura (l'ho fatto).
- Una piccola spatola di plastica per sollevare i cavi a nastro.
- Cinturino da polso antistatico o molti radiatori a contatto.
- Un SSD - 60 GB + va bene, il mio era a circa $ 100 da Amazon, il più economico che avevano.
- Un kit di convertitore da DVD a disco rigido: Optibay è l'opzione migliore a $ 49, ma sono andato con un modello generico ancora più economico di eBay che ha richiesto una piccola modifica per adattarsi correttamente (Lo dettagliamo più avanti). La scelta definitiva è l'adattatore HardWrk, completo di strumenti e un carrello esterno per l'unità DVD che rimuoverai.
Quando acquisti un carrello DVD, assicurati di averne uno che converta un SATA guidare al PATA interfaccia utilizzata per l'unità DVD nei vecchi Mac. I modelli di Macbook più recenti hanno una connessione SATA per entrambi, quindi controlla prima il tuo modello esatto.
Demolire
Oggi lavoro con un Macbook Pro della fine del 2006: è un design in alluminio non unibody. Tuttavia, questo può essere fatto anche su altri modelli di Macbook. Se stai utilizzando un modello diverso, consulta le guide sulla rimozione del disco rigido e del DVD su iFixit.com.
Inizia rimuovendo la batteria tramite le due clip. Quindi rimuovere le 3 viti che fissano la piastra di memoria in posizione, ed estrarla dalla piastra. Puoi anche rimuovere la memoria, ma non è necessario.
Svitare la parte inferiore della custodia. Ci sono 4 viti Phillips sul retro, 2 Torx accanto alla memoria e 2 Phillips sulla parete interna del vano batterie.

Suggerimento: posiziono tutte le viti rimosse su una sorta di mini diagramma su dove dovrebbero tornare indietro - ci sono lunghezze e filettature variabili, quindi è importante non mescolarle. Usa un pezzo di carta per disegnare effettivamente il contorno del tuo Macbook e distinguere le funzionalità se ti aiuta.
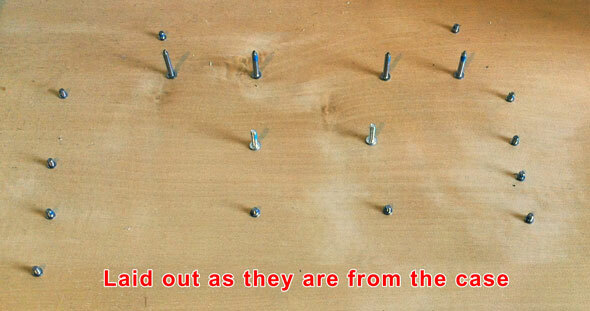
Quindi rimuovere le viti sul bordo della custodia; ce ne sono 4 sui lati sinistro e destro e due sul cardine posteriore.
Capovolgere la macchina e sollevare con cautela aprire lo schermo. Sollevando dalla parte posteriore, ora dovresti essere in grado di rimuovere l'intera sezione della tastiera. Presta molta attenzione al cavo a nastro collegato alla scheda madre sottostante. Non sollevare così tanto che si stacca o finirai con un fermaporta. La parte anteriore può essere difficile da rimuovere - "oscillare" potrebbe essere necessario. Quando puoi, stacca con cura il cavo a nastro dalla scheda madre usando una spatola di plastica.

Rimozione dell'unità DVD e del disco rigido
Ci sono 4 viti che fissano il DVD in posizione: un T6 in alto a sinistra (vicino al cavo), 2 piccole viti Phillips nella parte anteriore e un'altra sul retro.

Suggerirei anche di rimuovere il disco rigido esistente a questo punto, in modo da poter adattare l'SSD alla posizione dell'unità principale e l'unità esistente al carrello aggiuntivo che stiamo adattando ora. Tuttavia, ciò non è strettamente necessario: il tuo SSD funzionerà nel nuovo carrello, ma potrebbe non essere la migliore prestazione possibile.
Nelle foto seguenti, non l'ho fatto. È stato solo dopo aver rimesso tutto a posto che ho capito che l'interfaccia per il caddy dell'unità DVD (PATA) potrebbe essere più lenta dell'interfaccia SATA effettiva che si esaurisce l'unità principale. Pertanto, l'ho riaperto e ho cambiato tutto.
Per rimuovere l'unità esistente, rimuovere innanzitutto il sensore di temperatura e i cavi a nastro che si trovano in cima. Un coltello o una spatola saranno essenziali qui - assicurati solo di non strappare nulla.
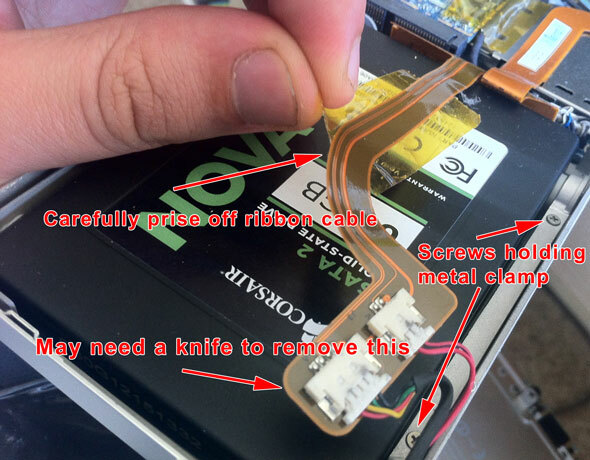
Ci sono solo due viti sul lato sinistro che fissano l'unità in posizione, queste tengono un morsetto metallico. Svitare ed estrarre il paraurti, quindi tirare e sollevare verso destra per estrarre l'unità: non dimenticare di rimuovere anche il cavo dati con attenzione. Noterai che l'unità ha viti in gomma per ridurre vibrazioni e danni da scossa. Sebbene il tuo nuovo SSD non vibri effettivamente, devi migrarli per un adattamento sicuro (non c'è altro modo per proteggere l'unità).
Invertire il processo per adattarsi al nuovo SSD; inserire il cavo dati, inserirlo, fissarlo e fissarlo con nastro adesivo sui sensori e sul cavo piatto.
Modifica del Caddy Drive generico
Se non hai acquistato lo stesso carrello economico generico di me, puoi saltare questo passaggio.
Così com'è, il carrello è leggermente troppo grande per adattarsi. Per rimediare, rimuovere le piastre di metallo su entrambi i lati, quindi svitare la cornice di plastica nera spessa 1 mm nella parte anteriore. Arriverà in modo pulito e potrai rimettere insieme il carrello.

Prima di provare a posizionare la tua vecchia unità nel carrello, dovrai sganciare il distanziatore in plastica nera. Rimuovere questo, quindi posizionare l'unità e farlo scorrere fino a quando non viene effettuata la connessione, quindi sostituire il distanziatore.
Riparazioni dell'unità
All'esterno dell'unità DVD che hai rimosso sono presenti 3 piastre di metallo attraverso le quali è stata fissata alla custodia del Macbook. Anche se questi non sono strettamente necessari. Puoi semplicemente "far sedere" il carrello nella custodia senza essere sicuro, ma ti consiglio di rimuoverli e fissarli sul carrello.

Sfortunatamente, sia le viti fornite con il carrello che le viti originali che contenevano le piastre sull'unità DVD non si adattavano. Ho fatto irruzione nella mia scatola delle parti per afferrare alcune piccole viti Apple, quindi ho fissato correttamente il carrello nello spazio in cui si trovava l'unità DVD. Se hai acquistato i kit adeguati, probabilmente non sarà necessario rovistare tra le viti.
Terminando
Chiudi la custodia nell'ordine inverso rispetto a quando l'hai aperta. Sostituire il nastro della scheda madre e fissare la tastiera indietro, inserendo prima la parte anteriore. Chiudere il coperchio, sostituire le viti laterali, capovolgere e sostituire le viti posteriori. Risolto il problema con la piastra di memoria, reinserire la batteria e il gioco è fatto.
Accendi il Macbook e le cose dovrebbero avviarsi come sempre: riconoscerà e leggerà la tua installazione del sistema operativo esistente che non si trova nel carrello dell'unità DVD. Il tuo SSD non sarà ancora formattato.
Una volta avviato, ti consigliamo di abilitare TRIM sull'SSD, poiché Apple non lo abilita per impostazione predefinita per le unità non approvate da Apple. TRIM consente prestazioni migliori ottimizzando il processo di eliminazione dei file e fa una differenza significativa. Puoi farlo usando il gratuito Abilitazione TRIM utilità. Basta eseguirlo, abilitare TRIM e riavviare.
Il prossimo passo è formattare la nuova unità; aprire Utilità disco, seleziona l'unità e formattala con una partizione e il solito file system journal (i valori predefiniti). Basta cambiare il nome.
Copia dei dati
Poiché la mia installazione era già inferiore a 70 GB, una rapida pulizia dei download mi ha permesso di ottenere inferiore a 60 GB e basta duplicare una copia di avvio dell'intera unità sull'unità SSD usando la versione di prova versione di SuperDuper. Se questo non è il tuo caso, ti suggerisco di spostare temporaneamente i file di dati su un'unità esterna, quindi di copiarli e poi di nuovo sulla tua nuova unità di dati una volta ottenuto l'avvio di OSX dall'unità SSD. In alternativa, installare una nuova copia di OSX (utilizzando un'installazione USB o un'unità DVD esterna). Probabilmente c'è una montagna di servizi che in realtà non ti servono e le pulizie di primavera sono sempre fantastiche.
Quando sei sicuro di eseguire l'avvio dalla nuova unità, puoi procedere e formattare il tuo vecchio disco. A dire il vero, tenere premuto il tasto ALT all'avvio - dovrebbe mostrare due possibili sistemi da cui eseguire l'avvio. Seleziona l'unità che hai chiamato il tuo SSD e avvia da quella. Se tutto va bene, non hai più bisogno della vecchia unità di sistema, quindi formatta e utilizza per i dati.
Sommario
Questa procedura non è per i deboli di cuore. Neanche questa è la prima volta che lo apro: avevo già aggiornato l'azionamento principale al modello da 500 GB anni fa. Questa volta, ho rovinato tutto e non è stato possibile accenderlo. Il problema: avevo dimenticato di ricollegare (o accidentalmente estratto) il cavo a nastro della scheda madre. Fortunatamente non è stato fatto alcun danno al cavo, ma c'erano molte viti e molto lavoro per riaprirlo. La migliore regola empirica prima di tentare di apportare modifiche gravi su un laptop (o qualsiasi altro gadget) è se non puoi permetterti di romperlo, non farlo.
C'è anche il problema di formattazione: non iniziare a eliminare alcun dato fino a quando non hai un backup esterno completo da qualche parte; e non dimenticare una volta che tutto funziona di nuovo per impostare un vero tripla soluzione di backup L'ultima soluzione di backup triplo per il tuo Mac [Mac OSX]Come sviluppatore qui su MakeUseOf e come qualcuno che guadagna tutto il suo reddito lavorando online, è giusto dire che il mio computer e i miei dati sono piuttosto importanti. Sono impostati perfettamente per la produttività con ... Leggi di più (in effetti, è possibile utilizzare l'unità interna di riserva come backup di avvio giornaliero per ogni evenienza).
Detto questo, se stai pensando di sostituire il tuo Macbook solo perché è rallentato, questo aggiornamento SSD potrebbe davvero aiutare. Il caddy di unità extra ci consente di contenere i costi al minimo, solo bisogno del SSD più piccolo per l'avvio, mentre i dati possono essere trasferiti sull'unità di riserva.
Problemi o domande? Mettiti in contatto nei commenti e farò del mio meglio per rispondere, anche se ovviamente non posso accettare la responsabilità se sei riuscito a interrompere qualcosa nel processo. Stai attento, gente!
James ha una laurea in intelligenza artificiale ed è certificato CompTIA A + e Network +. È lo sviluppatore principale di MakeUseOf e trascorre il suo tempo libero giocando a paintball e giochi da tavolo VR. Costruisce PC da quando era un bambino.


