Annuncio pubblicitario
L'avvento di Internet superveloce ha portato con sé grandi quantità di file da scaricare. Abbiamo riscontrato una pazzia simile nei file durante la fotografia divenne sempre più digitalizzato 7 consigli di fotografia chiave per principianti assolutiQuesti suggerimenti fotografici ti aiuteranno a scattare foto migliori, sia che tu sia un principiante o che tu abbia già un po 'di pratica. Leggi di più . All'improvviso, è stato necessario disporre di un disco rigido da 1 TB per memorizzare le parti dei ricordi amati, con un altro memorizzare le loro colonne sonore di accompagnamento Come utilizzare al meglio i 15 GB di spazio di archiviazione gratuito su OneDriveOneDrive ti offre una buona dose di cloud storage gratuitamente. Diamo un'occhiata a cosa puoi farci. Leggi di più .
Ogni tanto, vorrai rinominare tutti i file di immagine. Altre volte, lo vorrai elimina tutti i file musicali 4 fantastici strumenti per gestire la tua vasta collezione di MP3La gestione della biblioteca musicale può essere un'esperienza del tutto frustrante, soprattutto se hai anni di musica non organizzata in attesa di essere smistati ed etichettati correttamente. La cattiva gestione della biblioteca musicale tornerà e ti morderà più tardi ... Leggi di più . Ti mostreremo come farlo, oltre ad alcune altre cose utili relative ai file.
Rinomina batch
Ci sono alcuni modi in cui possiamo rinominare in batch Immergi le dita dei piedi nella programmazione di file batch per WindowsPerché ti lasci annoiare con compiti semplici e ripetitivi? Se non puoi delegare, innovare! Con Windows puoi creare semplici piccoli programmi, chiamati file batch, che si occuperanno di questi compiti noiosi. Leggi di più file usando Windows. Può essere eseguito utilizzando Esplora file, il Prompt dei comandi o PowerShell e ciascuno di essi è utile per diverse attività.
Esplora file
Esplora file (precedentemente noto come Esplora risorse) 10 caratteristiche poco conosciute di Esplora file di WindowsNon lasciarti ingannare da Esplora file di Windows con il suo aspetto semplice. È in grado di apportare molte più azioni e modifiche di quante ne dia! Lascia che ti mostriamo un mucchio di loro. Leggi di più offre una delle opzioni di ridenominazione più semplici, ma offre anche la minore flessibilità in ciò a cui possiamo rinominare. Per iniziare, prendi tutto file che si desidera rinominare Come rinominare più file in Windows in modo sempliceEcco un modo rapido e semplice per rinominare rapidamente i file in Windows: perfetto per correggere nomi di file brutti. Leggi di più e posizionali nella stessa cartella. Puoi premere CTRL + A per selezionare tutti i file. Ordina loro come vorresti che seguissero la ridenominazione. Seleziona tutti i file che vuoi rinominare, fai clic con il tasto destro e seleziona Rinominare. Dopo aver inserito il nome del nuovo file, premere accedere prenderà il nome di base ("pirateday" nella prima immagine) e aggiungerà un numero a ciascun file seguente.

Come puoi vedere, fa il lavoro, ma non offre molta flessibilità.
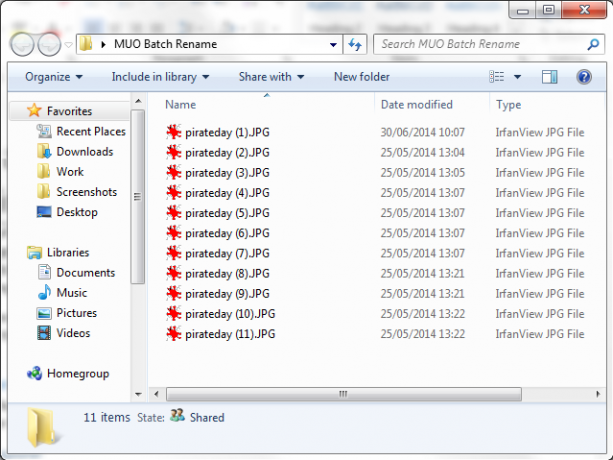
Prompt dei comandi
Per un po 'più di flessibilità, possiamo usare il Prompt dei comandi rinominare comando. Il ren il comando ci consente di rinominare più file contemporaneamente, accetta i caratteri jolly “*” e “?” e ci consente di modificare le estensioni dei file mentre procediamo. La riga di comando offre molte più opzioni per la ridenominazione rispetto a Esplora file.
Raccogli i file che desideri rinominare. Nella stessa cartella, Maiusc + clic destro e seleziona Apri qui la finestra di comando. Questo apre un Prompt dei comandi con diritti di amministratore, focalizzato sulla tua cartella. Per rinominare un singolo file, usiamo questo comando:
ren nomefile.jpg nuovofilefile.jpg
Per rinominare più file, è necessario aggiungere al comando utilizzando i caratteri jolly. Ad esempio, se si dispone di un numero di file nominati in ordine, ad esempio document01.txt, document02.txt, document03.txt, possiamo usare questo comando per modificare il numero:
ren document... txt document3? .txt
Il comando modificherà le cifre in ciascun nome file nella cartella. Possiamo anche rimuovere piccole parti del nome file usando un altro comando leggermente diverso. Se disponi di una serie di documenti denominati "jan-budget.xlsx", "feb-budget.xlsx", "mar-budget.xlsx" e così via, possiamo rimuovere la parte –budget.
ren??? - budget.xlsx... xlsx
Finalmente per questa sezione, possiamo rinominare il tipo di file stesso usando il comando batch rename. Ad esempio, se hai un numero di file .txt e desideri rinominarli tutti in .rtf, puoi usare questo comando:
ren * .txt * .rtf
Il * il carattere jolly indica i nomi dei file, consentendo di convertire ogni tipo di file secondo necessità.
PowerShell
Il Windows PowerShell offre la massima flessibilità Prompt dei comandi vs. Windows PowerShell: qual è la differenza?Gli utenti Windows possono cavarsela senza usare il Prompt dei comandi o PowerShell. Ma con Windows 10 e nuove funzionalità dietro l'angolo, forse è giunto il momento di imparare. Leggi di più per rinominare i file in batch ed è lo strumento di ridenominazione più potente incorporato in Windows. Apri il Menu iniziale e cerca Windows PowerShell. Seleziona la prima opzione Una volta aperto, dovrai farlo Usa il CD comando per accedere alla directory contenente i file che si desidera rinominare, in questo modo:

Ora possiamo rinominare parti dei nomi dei file. Ad esempio, se vogliamo cambiare il carattere di sottolineatura di ciascun file in un trattino, possiamo usare questo comando:
Dir | Rename-Item –NewName {$ _. Name –replace "_", "-"}
Funziona particolarmente bene con i file di immagine estratti da una fotocamera digitale. Puoi provare questo comando per cambiare il nome:
Dir | Rename-Item –NewName {$ _. Name –replace "DSC", "pirateday"}
Dove DSC fa parte del nome file originale.
Poiché PowerShell è uno degli strumenti più potenti a nostra disposizione, possiamo usarlo per rinominare i file in un'intera directory. Se si dispone di una cartella contenente più file con una determinata stringa, ad esempio "cartella di lavoro corrente", un comando PowerShell può modificare ciascun nome file nella directory. Dovrai accedere alla cartella contenente i tuoi file utilizzando il CD comando, quindi è possibile eseguire questo comando:
Get-ChildItem -Filter "* current *" -Recurse | Rename-Item -NewName {$ _. Name -replace 'current', 'old'}
Ciò cambierà ogni nome di file contenente "corrente" in "vecchio" e il comando verrà applicato a ciascun file applicabile.
Se hai bisogno di ulteriore aiuto, puoi sempre esaminare gli esempi integrati di PowerShell usando questo comando:
get-help Rename-Item –examples
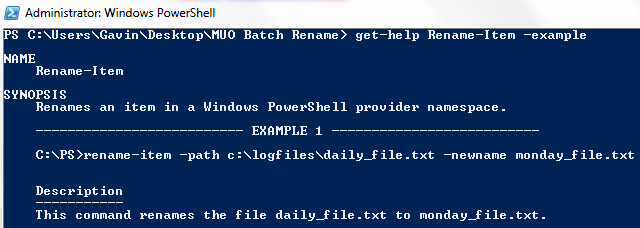
Infine, è un altro utile parametro di PowerShell -Cosa succede se. Il parametro –WhatIf consente di specificare il comando in cui eseguire Solo rapporto modalità, il che significa che puoi valutare le modifiche che il comando farà prima di colpire ok. Ad esempio, uno dei nostri precedenti comandi dovrebbe apparire così:
Get-ChildItem -Filter "* current *" -Recurse | Rename-Item -NewName {$ _. Name -replace 'current', 'old'} –WhatIf
Strumenti di ridenominazione di terze parti
Se l'opzione Esplora file non è abbastanza potente, ma non vuoi giocare con i comandi a volte complicati, ci sono alcuni utili strumenti di ridenominazione disponibili.
Il Utilità di ridenominazione in blocco è uno di questi. L'interfaccia utente leggermente frenetica è una visualizzazione visiva della vasta gamma di opzioni disponibili per gli utenti della riga di comando. Ma se prendi il tuo tempo, scoprirai rapidamente quali opzioni attivare. È possibile utilizzare lo strumento di ridenominazione in blocco per modificare i nomi dei file, aggiungere o rimuovere numeri e lettere, scambiare estensioni e rinominare i file in base ai dati EXIF o ID3.

Viene fornito con una documentazione di aiuto piuttosto completa e puoi anche cercare una serie di tutorial.
Un altro strumento eccellente è AdvancedRenamere ha un'interfaccia utente molto più pulita da esplorare. È possibile selezionare tra una serie di "metodi" e guardare il potenziale risultato prima di impegnarsi in una modifica. I metodi possono essere ampiamente configurati, quindi lo strumento può essere semplice o completo come richiesto, inoltre i tuoi file possono essere copiati o spostati in una nuova posizione, seguendo la loro ridenominazione batch.

Elimina batch
Ora, la maggior parte delle persone non deve eliminare regolarmente 500.000 file distribuiti su 45.000 cartelle, ma sono sicuro che tutti abbiamo avuto il momento in cui la tua raccolta musicale non è più all'altezza. Eliminare qualcosa di più di qualche file Come eliminare un file in uso da un altro programmaWindows dice che il tuo file è in uso perché è aperto in un altro programma? Ti mostriamo come forzare rinominare, eliminare o spostare il file. Leggi di più l'utilizzo di Esplora file può diventare un processo lungo poiché Windows opta per enumerare ciascun file prima di inviarlo a compressione.
Possiamo attingere a un paio di strumenti per l'eliminazione batch di file Come installare e disinstallare i programmi Windows in bloccoUn programma di installazione o disinstallazione di massa può farti risparmiare un sacco di tempo. Ricordi l'ultima volta che hai configurato un nuovo computer? Ti insegneremo come svolgere questi compiti in un lampo. Leggi di più . Per alcune attività, l'utilizzo del Prompt dei comandi è un metodo semplice ed efficace. Per altri, useremo un file batch .bat. Sono inoltre disponibili numerose applicazioni di terze parti.
Prompt dei comandi
Possiamo usare due potenti comandi: DEL e rmdir. Si spera che DEL si spieghi da sé, mentre rmdir è la sintassi per la rimozione di una directory. È possibile aggiungere ulteriori parametri al comando per un maggiore controllo sui file in una determinata directory.
stampa Win + R, genere cmde premere accedere. Per eliminare una singola cartella, possiamo usare questo comando:
del C: \ inserisci \ il tuo \ percorso \ qui / f / s
Il comando di base individua la cartella specificata, mentre il /S Il parametro eliminerà tutti i file contenuti nelle sottocartelle di directory e il / f Il parametro ignora qualsiasi impostazione di sola lettura. Tuttavia, questo comando lascia dietro le strutture dei file, il che può essere un po 'irritante. In questo caso, possiamo accoppiare del comando con rmdir, così:
del / f / s / q C: \ inserisci \ tuo \ percorso \ qui> nul
rmdir / s / q C: \ inserisci \ il tuo \ percorso \ qui
Abbiamo aggiunto anche un altro paio di parametri. / q seleziona "modalità silenziosa", il che significa che non ti verrà chiesto Sì / No prima che i tuoi file vengano bruciati. nul è un file speciale che elimina tutti i dati scritti su di esso, il che significa che il processo di enumerazione in qualche modo dispendioso in termini di tempo non viene scritto in un file. Si noti che questo lo farà elimina definitivamente i tuoi file.
File batch
I file batch sono essenzialmente script che è possibile eseguire per eseguire determinate attività sul proprio sistema. Se sai come costruire una serie di comandi, puoi costruire lunghi script automatizzando le attività Better Than Batch: un'esercitazione per l'hosting di script di Windows Leggi di più e processi per risparmiare tempo. In questo caso, utilizzeremo alcuni comandi di base per eseguire lo script di un'eliminazione batch.
Per questo esempio, eliminerò la cartella MUO Batch Rename creata per gli esempi precedenti. Fai clic con il tasto destro del mouse sul desktop e creane uno nuovo Documento di testo. Nominalo BatchDeletee aprilo.
Dovremo selezionare la cartella corretta usando il CD comando. Se non si è sicuri del percorso corretto per la cartella, è sempre possibile fare clic con il pulsante destro del mouse, selezionare Proprietà e visualizzare la posizione lì. In alternativa, è possibile selezionare la cartella e fare clic sulla casella dell'indirizzo per visualizzare il percorso diretto della cartella. In entrambi i casi, assicurati di avere la cartella corretta, perché sarà presto cancellato dal tuo sistema.
Ora che conosciamo il percorso, possiamo creare il file batch. Usa questi comandi:
cd C: \ inserisci \ il tuo \ percorso \ qui
del * / S / Q
rmdir / S / Q "C: \ inserisci \ tuo \ percorso \ qui"
Tu puoi ora Salva, e Uscita. Individua il file BatchDelete.txt e premi F2. Questa volta, cambieremo l'estensione del file. Modificare .testo per .bate premere accedere quando si incontra un avviso. Congratulazioni, hai appena creato il tuo primo file batch!
NB: Dovrai aggiornare il percorso del file batch ogni volta che hai una sessione di eliminazione collettiva. In alternativa, è possibile disporre di una singola cartella di eliminazione, scaricare tutti i file e rieseguire il file batch. Tuttavia, a seconda del numero e delle dimensioni dei file che stai eliminando, il loro trasferimento potrebbe essere (è probabile che sia!) più tempo 6 modi per copiare i file più velocemente in Windows 10Ti chiedi come copiare i file più velocemente? Ecco i modi migliori per velocizzare i trasferimenti di file in Windows. Leggi di più .
Eliminazione di file fastidiosi
Windows può incorrere in alcuni problemi con i nomi dei file Come aprire tipi di file strani in WindowsI computer conoscono migliaia di diversi formati di file. A volte, sia tu che Windows siete all'oscuro di come aprire uno strano file. Ecco come puoi capire come aprire quei file. Leggi di più , risultando in file non cancellabili. In alcuni casi, il file originale potrebbe essere stato danneggiato e finisce con una ridicola sequenza di caratteri anziché qualcosa che hai già scelto. Potresti esserti imbattuto anche in questo messaggio di errore:
Impossibile eliminare [nome file]: il nome file specificato non è valido o troppo lungo.
Specificare un nome file diverso
Un errore del percorso di destinazione può essere rapidamente risolto utilizzando quasi tutti gli strumenti di archiviazione, come WinZip o 7-Zip. Apri la cartella contenente il file offensivo. Crea un nuovo archivio nella stessa cartella, quindi sposta di livello nella struttura della directory usando la piccola freccia. Ad esempio, questa è la freccia in 7-Zip:
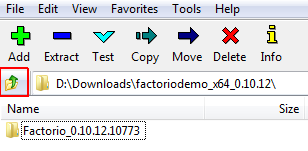
Una volta fatto ciò, dovresti essere in grado di rinominare il file normalmente dall'interno del software di archiviazione, quindi eliminarlo al termine. Guarda questo video se ti sei perso un po ':
Possiamo anche usare il Prompt dei comandi per eliminare i file che riscontrano questo errore, anche se dipende da cartella contenente avere il diritto sentiero lunghezza. In caso contrario, si finisce con un numero completamente nuovo. Sfoglia la directory, Maiusc + clic destro e seleziona Apri qui la finestra di comando. Adesso usa dir / X per visualizzare un elenco dei nomi di file abbreviati per quella cartella. Dovresti quindi, usando la stessa finestra di comando, essere in grado di eliminare i file usando il loro nome file abbreviato, in questo modo:

- L'ho usato dir / x per mostrare i nomi di file abbreviati
- Ho usato il del comando per eliminare il file utilizzando il nome file abbreviato
- L'ho usato dir / x per verificare che il file sia stato eliminato
Rinominare o eliminare?
Sia che tu stia rinominando, eliminando o rinominando per eliminare, spero che abbiamo fatto luce su come affrontare i tuoi problemi. Siate certi, come nella maggior parte dei computer, è probabile che, se si stanno strappando i capelli, qualcun altro lo è già calvo, e potrebbero aver appena pubblicato un post sul forum da qualche parte (i loro problemi con i file, cioè non i loro calvizie!).
Abbiamo aiutato? Quali sono i tuoi metodi di eliminazione batch preferiti? Eventuali suggerimenti extra sulla ridenominazione dei file? Facci sapere di seguito!
Gavin è Senior Writer per MUO. È anche redattore e responsabile SEO del sito gemello focalizzato sulla crittografia di MakeUseOf, Blocks Decoded. Ha una BA (Hons) Contemporary Writing with Digital Art Practices saccheggiata dalle colline del Devon, oltre a oltre un decennio di esperienza professionale nella scrittura. Gli piace abbondanti quantità di tè.