Annuncio pubblicitario
Quando hai installato Windows, hai gestito consapevolmente lo spazio di archiviazione sul tuo disco rigido? Windows è lento perché sta esaurendo lo spazio? O hai troppo poco spazio per i backup La guida definitiva al backup dei dati di Windows 10Abbiamo riassunto tutte le opzioni di backup, ripristino, ripristino e riparazione che abbiamo trovato su Windows 10. Usa i nostri semplici consigli e non disperare mai più per i dati persi! Leggi di più , mentre la partizione di sistema ha molti GB da risparmiare? Potrebbe essere il momento di riorganizzare lo spazio libero sul disco rigido.
Sia che tu stia provando a installare un sistema operativo aggiuntivo, gestendo più dispositivi di archiviazione o espandendo lo spazio di archiviazione, continua a leggere per demistificare la gestione dell'archiviazione in Windows 10.
Partizioni e volumi: una panoramica
La differenza tra partizioni e volumi può essere fonte di confusione. Ma la terminologia è importante, quindi chiariamola.
Qualsiasi dato dispositivo di archiviazione Liberare spazio su disco automaticamente con il senso di archiviazione di Windows 10Quando stai esaurendo lo spazio su disco, cosa fai? Windows 10 ha una funzione chiamata Storage Sense che può aiutarti a liberare quei porci dello spazio. Ti mostriamo come configurarlo. Leggi di più , ad esempio il disco rigido del computer, contiene un singolo blocco di spazio libero non allocato. Prima di poter utilizzare questo spazio, ad es. per installare Windows, dobbiamo creare una o più partizioni. partizioni sono porzioni segmentate di spazio di archiviazione (definizione completa di una partizione). Tipicamente, volumi sono partizioni formattate con un singolo file system (definizione completa di un volume).
I file system sono modi per organizzare i dati Che cos'è un file system e come puoi scoprire cosa funziona sui tuoi dischiChe cos'è un file system e perché sono importanti? Scopri le differenze tra FAT32, NTFS, HPS +, EXT e altro. Leggi di più in modi distinti (definizione completa di un file system). Con Windows, in genere vedrai unità formattate con NTFS (New Technology File System). Su unità rimovibili, troverai comunemente FAT32 (File Allocation System) o exFAT. I computer Mac funzionano meglio con HFS + (Hierarchic File System). Il file system Linux predefinito si chiama ext4 (Extended File System).
Se nel tuo PC sono presenti due partizioni separate (sulla stessa o due unità diverse) ed entrambe formattate con un file system, entrambe verranno etichettate con lettere diverse. In genere, avrai un C: e il D: guidare. Queste due unità sono volumi.
Per i nostri scopi, è sufficiente dire che è possibile creare un volume da una partizione e integrare più partizioni non utilizzate in un singolo volume. L'installazione di un sistema operativo, ad esempio, in genere crea alcune partizioni: una partizione accessibile primaria e una partizione di ripristino secondaria che avvia le cose (come le riparazioni all'avvio).
Gestione delle partizioni
Ora diamo un'occhiata a come puoi ridurre, unire e cancellare le partizioni in Windows 10. Ciò ti consentirà di aggiungere o sottrarre spazio dalle tue partizioni.
deframmentazione
Prima di manipolare le partizioni, è necessario deframmentare il disco rigido. Questo raccoglierà tutti i tuoi dati in un unico pezzo di spazio, che può contribuire a velocità di visione più elevate 5 semplici abitudini per impedire al computer di funzionare lentamenteSolo tre cose nella vita sono certe: morte, tasse e computer lenti dopo ore di navigazione in Internet. Lascia che ti mostriamo le abitudini per mantenere il tuo computer Windows veloce come nuovo. Leggi di più .
Disclaimer: Sebbene la deframmentazione del disco rigido sia consigliata per questo processo, non è necessaria. Deframmentazione degli SSD 3 Suggerimenti per mantenere le prestazioni e prolungare la vita del tuo SSDPer anni, i dischi rigidi standard sono stati il fattore di limitazione della velocità nella reattività complessiva del sistema. Mentre le dimensioni del disco rigido, la capacità della RAM e la velocità della CPU sono cresciute quasi in modo esponenziale, la velocità di rotazione di un disco rigido, ... Leggi di più (unità a stato solido), a differenza degli HDD (unità disco rigido), possono danneggiare la vita dell'unità, quindi tienilo a mente prima di procedere.
Per deframmentare il disco rigido, premere Windows + S, genere defrage selezionare Deframmenta e ottimizza le unità dai risultati. Qui puoi ottimizzare o deframmentare le tue unità. Nota che Windows può essere impostato per farlo automaticamente.
Dopo aver analizzato e deframmentato il disco rigido, noterai che i dati visualizzati nel tuo software vengono raccolti in una sezione.
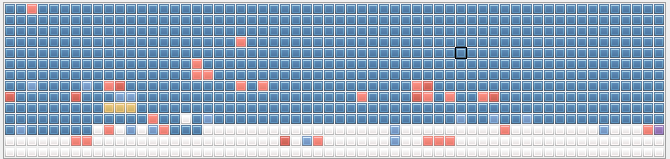
Lo spazio rimanente è quello che verranno utilizzati dagli strumenti di gestione del partizionamento per creare nuove partizioni. Se i tuoi dati sono sparsi sull'unità, non sarai in grado di gestire lo spazio di archiviazione poiché viene contato con la partizione originale.
Gestione del disco
Per aprire il programma Gestione disco di Windows 10, premi Windows + S, genere partizionee selezionare il Crea e formatta la partizione del disco rigido opzione. Nella finestra seguente, vedrai sia le partizioni che i volumi disposti in blocchi distinti in base ai diversi dischi rigidi.
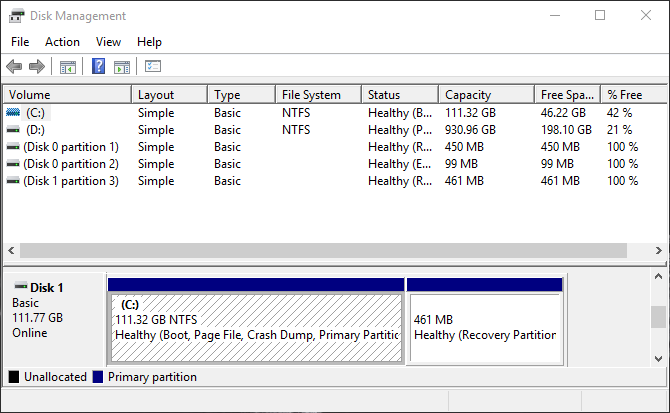
Noterai che le categorie sopra mostrano una serie di parametri, in particolare Capacità e Spazio libero. Non puoi ridurre o separare un pezzo di spazio di archiviazione più grande dello spazio libero del tuo disco rigido Acquistare un nuovo disco rigido: 7 cose che devi sapereL'acquisto di un disco rigido è facile se conosci alcuni suggerimenti di base. Ecco una guida per comprendere le più importanti funzionalità del disco rigido. Leggi di più . Anche in questo caso, potresti non essere in grado di separare lo spazio libero esatto della tua memoria perché alcuni dei dati potrebbero essere sparsi.
Quindi, agire di conseguenza quando si procede con la gestione del disco. Cerca di non scherzare con il separato Disco partizioni, poiché sono pensate per fornire il ripristino per i sistemi operativi installati.
Riduci un volume
Se si dispone di spazio libero sull'unità, è possibile ridurre un volume per creare una partizione separata. Fare clic con il tasto destro su a volume e seleziona Riduci volume. Questo analizzerà il tuo spazio libero rimanente e ti chiederà di inserire la quantità di spazio che desideri contrarsi (ovvero separato) il volume di.
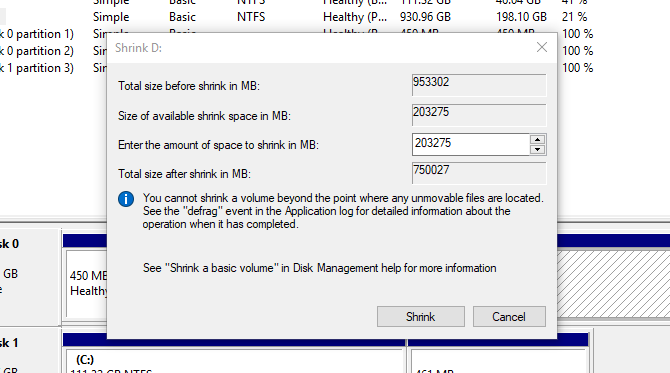
Una volta ridotto il volume, ora dovresti essere in grado di vedere uno spazio nero etichettato Non allocata nella finestra Gestione disco.
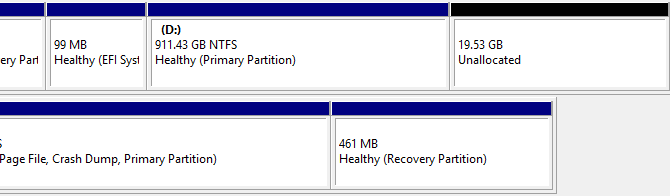
Questo è tutto! Hai ridotto con successo una partizione.
Crea un volume separato
Ora che abbiamo un po 'di spazio non allocato, possiamo creare un volume separato. Fai clic destro sul tuo Non allocata spazio e selezionare Nuovo volume semplice. Seguire la procedura guidata, assegnare la lettera dell'unità e formattare questo volume in NTFS o FAT32.

Ora puoi usare questo E: allo stesso modo in cui si farebbe un disco rigido o un'unità flash separata. Per modificare la lettera di unità di questa unità, fare semplicemente clic con il pulsante destro del mouse sullo spazio, selezionare Cambia lettera e percorsi dell'unitàe segui la procedura guidata. Per eliminare, fare clic con il tasto destro del mouse su Volume e seleziona Elimina volume. Il volume tornerà quindi allo spazio non allocato.
Formatta un volume
A volte, potresti voler formattare un volume con un file system diverso, in modo da poterlo utilizzare su vari sistemi operativi. Per fare ciò, fare clic con il tasto destro su a volume e seleziona Formato. Nella finestra seguente, scegli il tipo di file che desideri incorporare nel tuo volume.
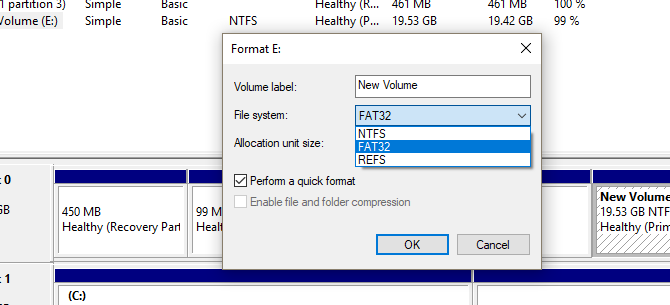
Avrai tre diverse opzioni per formattazione di un volume Come formattare un nuovo disco rigido interno o unità a stato solidoSe si dispone di un nuovo HDD o SSD, è necessario formattarlo. Tramite la formattazione è possibile cancellare vecchi dati, malware, bloatware e modificare il file system. Segui la nostra procedura dettagliata. Leggi di più :
- NTFS: Il file system di fatto per Windows, puoi scrivere e visualizzare tutti i file che desideri tramite Windows in questo formato di file. Tuttavia, non è possibile scrivere su questo formato di file utilizzando una distribuzione Mac OS.
- FAT32: Il file system di fatto per le unità USB, FAT32 ti permetterà di scrivere dati da qualsiasi sistema operativo su questo tipo di file. Tuttavia, non è possibile caricare singoli file di dimensioni superiori a 4 GB in questo formato di file.
- REFS: Il nuovo formato di file dei tre, REFS (File system resiliente) Come provare il nuovo file system resiliente per WindowsUn file system gestisce i dati memorizzati sul tuo computer. L'impostazione predefinita di Windows è NTFS. ReFS promette una migliore resilienza e alla fine sostituirà NTFS. Ti mostriamo i suoi vantaggi e come puoi provare ReFS ora. Leggi di più garantisce una migliore protezione contro la corruzione dei file, può funzionare più velocemente e mantiene alcuni vantaggi in più come dimensioni di volume e nomi di file maggiori rispetto alla sua precedente controparte NTFS. REFS, tuttavia, non può avviare Windows.
Scegli la tua opzione, continua con la procedura guidata e il gioco è fatto!
Estendi un volume
Quando hai un po 'di spazio non allocato, non dovresti lasciare lo spazio inutilizzato. Dopotutto, più spazio è sempre meglio. Per espandere lo spazio di archiviazione sul volume utilizzando spazio non allocato, fare clic con il tasto destro del mouse su volume esistente, nel mio caso il D: guidare e selezionare Estendi volume. Segui la procedura guidata: dovrebbe selezionare lo spazio non allocato per impostazione predefinita.
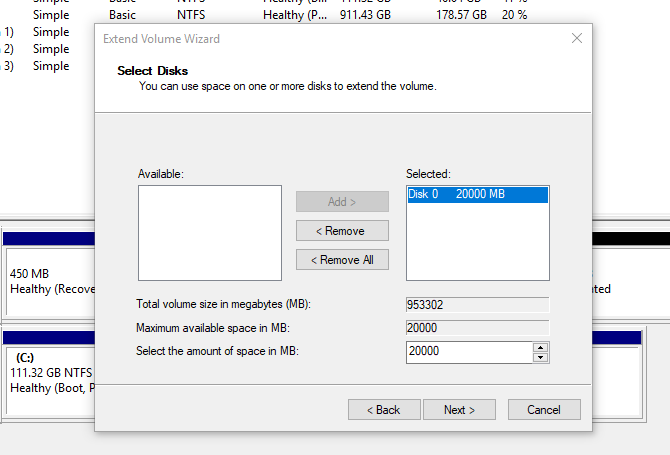
Tieni presente che puoi estendere le dimensioni del volume solo con lo spazio non allocato visualizzato a destra del volume all'interno del software Gestione disco di Windows 10.

Il processo è abbastanza semplice e ti permetterà di utilizzare tutto il tuo spazio non allocato.
Demistifica il tuo spazio di archiviazione
Ora sai come spostare lo spazio di archiviazione da una partizione o volume a un'altra. La prossima volta che si esaurisce lo spazio su un volume, non è necessario spostare manualmente i file, è sufficiente aggiungere più spazio.
Non hai spazio per risparmiare? Potrebbe essere il momento di liberare spazio su disco 6 Suggerimenti per liberare spazio su disco in Windows 10Anche un terabyte di spazio di archiviazione viene rapidamente riempito con file multimediali. Qui ti mostreremo come liberare facilmente gigabyte di spazio su disco in Windows 10 rimuovendo i file di sistema ridondanti. Leggi di più eliminando file temporanei e altri killer spaziali.
Se stai solo configurando il tuo nuovo PC e chiediti quanto spazio avrà bisogno di Windows 10 Quanto spazio è necessario per eseguire Windows 10?Windows 10 è compatto. Puoi rimuoverlo ancora di più per far sì che occupi la minima quantità di spazio su disco possibile. Leggi di più , ti abbiamo coperto.
Cosa ci siamo persi? Puoi consigliare un software di gestione delle partizioni di terze parti? Fateci sapere nei commenti qui sotto!
Christian è una recente aggiunta alla community di MakeUseOf e un avido lettore di tutto, dalla fitta letteratura ai fumetti di Calvin e Hobbes. La sua passione per la tecnologia è eguagliata solo dal suo desiderio e dalla sua disponibilità ad aiutare; se hai domande relative (per lo più) a qualsiasi cosa, sentiti libero di inviare un'e-mail!

