Annuncio pubblicitario
Sei stanco di rintracciare tutti i tuoi compiti, piani e note nella tua testa? Nessuno può ricordare tutto. Ecco perché devi scrivere le cose. Invece di utilizzare carta e penna, un'app per prendere appunti come OneNote è più comoda e affidabile.
OneNote è ottimo per tenere traccia e organizzare tutte le tue informazioni e averle disponibili su tutti i tuoi dispositivi. Microsoft offre attualmente due versioni di OneNote:
- OneNote per Windows 10 (l'app di Microsoft Store)
- OneNote 2016 (l'app desktop di Microsoft Office)
Il primo era molto più limitato, ma le cose sono certamente cambiate nel corso degli anni.
OneNote 2016 è ancora più robusto di OneNote per Windows 10, ma viene anche gradualmente eliminato. Spiegheremo cosa sta succedendo a OneNote 2016 e ti mostreremo alcuni dei grandi vantaggi del passaggio a OneNote per Windows 10.
Cosa succede all'app desktop OneNote 2016?
Nel caso in cui iniziassi a farsi prendere dal panico, OneNote 2016 non andrà via. Almeno non subito.
A partire da Office 2019, OneNote 2016 non verrà installato per impostazione predefinita. Se ti abboni a Office 365, puoi comunque scegliere di installare OneNote 2016. E tu puoi scarica OneNote 2016 gratuitamente anche se non ti iscrivi a Office 365.
Ma OneNote 2016 non riceverà più nuove funzionalità.
Al contrario, Microsoft aggiornerà OneNote per Windows 10 (noto anche come OneNote) con funzionalità di OneNote 2016 e nuove funzionalità. Per questo motivo, Microsoft incoraggia tutti a iniziare a utilizzare OneNote per Windows 10 così come sei utilizzando sempre la versione più recente tramite Microsoft Store e sfruttando le novità Caratteristiche.
Se hai bisogno di alcune delle funzionalità di OneNote 2016 che non sono state ancora aggiunte a OneNote per Windows 10, puoi comunque utilizzare OneNote 2016. Microsoft continuerà a fornire supporto, correzioni di bug e aggiornamenti di sicurezza per OneNote 2016 fino a ottobre 2020 per il supporto mainstream e ottobre 2025 per supporto esteso.
In caso di domande su OneNote in Office 2019, vedere Elenco delle domande frequenti di Microsoft.
Come OneNote ti tiene organizzato
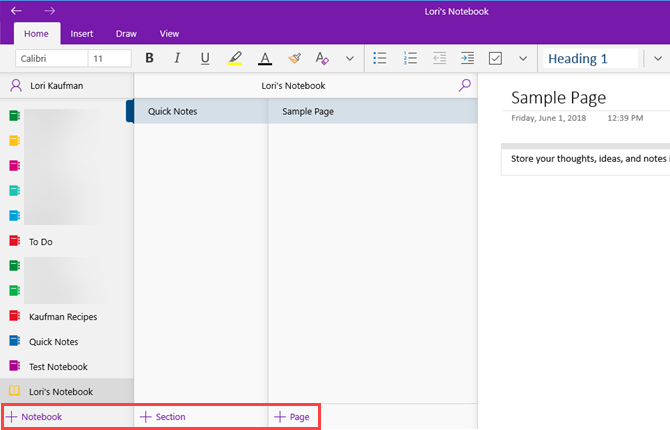
La struttura di OneNote imita un raccoglitore a tre anelli. Si creano quaderni con sezioni come schede in un raccoglitore a tre anelli. Ogni sezione contiene pagine come i fogli di carta inseriti tra le linguette del raccoglitore.
Ogni pagina o nota può contenere diversi tipi di contenuto come testo digitato, tabelle, immagini, file allegati, collegamenti Web e persino testo e disegni scritti a mano.
Proprio come quando si scrive su un pezzo di carta, è possibile inserire contenuti in qualsiasi punto di una pagina in OneNote e spostare gli elementi.
OneNote per Windows 10 funziona come OneNote 2016 quando si tratta delle operazioni di base. Nostro Guida di OneNote L'unica guida di OneNote di cui avrai mai bisognoOneNote è una potente app per prendere appunti. È multipiattaforma e ben integrato in Microsoft Office. Leggi questa guida per diventare un professionista di OneNote! Leggi di più copre OneNote 2016. Alcune cose funzionano in modo leggermente diverso in OneNote per Windows 10 rispetto a OneNote 2016, ma avrai l'idea di come funziona OneNote.
Perché OneNote per Windows 10 è migliore di OneNote 2016
Quindi perché dovresti passare a OneNote per Windows 10? Microsoft continua ad aggiungere nuove funzionalità a OneNote e a migrare funzionalità da OneNote 2016 all'app di Windows 10.
Ecco alcuni fantastici vantaggi che otterrai passando da OneNote per Windows 10. E quelli elencati qui non sono tutti. Troverai un elenco di funzionalità disponibili solo in OneNote per Windows 10 su Sito di Microsoft, e nuove funzionalità vengono aggiunte ogni mese.
Condividi le note con qualsiasi app di Windows 10
OneNote per Windows 10 ti consente di condividere note con altre app di Windows 10 come Mail, Skype e Twitter.
Apri la nota che desideri condividere e fai clic Condividere nell'angolo in alto a destra della finestra di OneNote. Quindi fare clic Invia una copia.
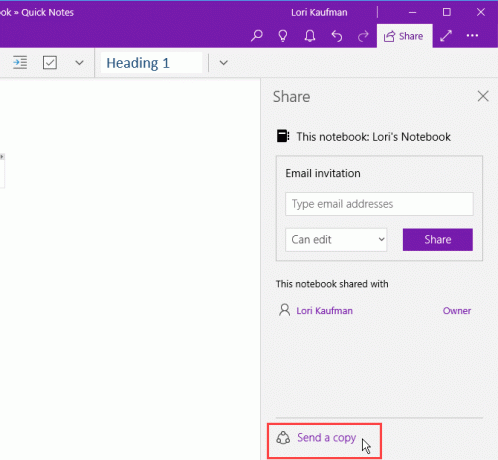
Il Condividere la finestra di dialogo mostra le app di Windows 10 installate sul PC adatte a condividere la nota. Se non vedi l'app con cui vuoi condividere la nota, fai clic su Ottieni app nello Store nella parte inferiore della finestra di dialogo. Microsoft Store ti mostra un elenco di app disponibili che puoi utilizzare per condividere la tua nota.
Puoi anche condividere la tua nota con le persone facendo clic su una persona sopra l'elenco delle app o facendo clic Più persone e selezionando una persona dalla tua rubrica.
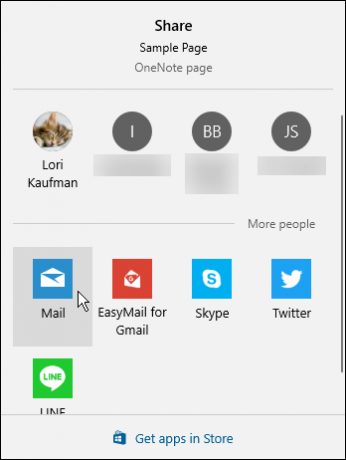
Disegna usando il dito o il mouse
Puoi disegnare o disegnare nelle note usando una penna per Surface (se hai una superficie) o il dito se hai un PC con un touchscreen. Se non disponi di un touchscreen o di una superficie, puoi comunque disegnare con il mouse.
Per disegnare una nota, apri la nota che vuoi disegnare. La nota selezionata può contenere altri contenuti come testo e immagini digitati.
Sul Disegnare scheda, fare clic sul tipo di penna che si desidera utilizzare, quindi fare clic su Disegna con il mouse o tocca. Inizia a disegnare nella nota usando il dito o il mouse.
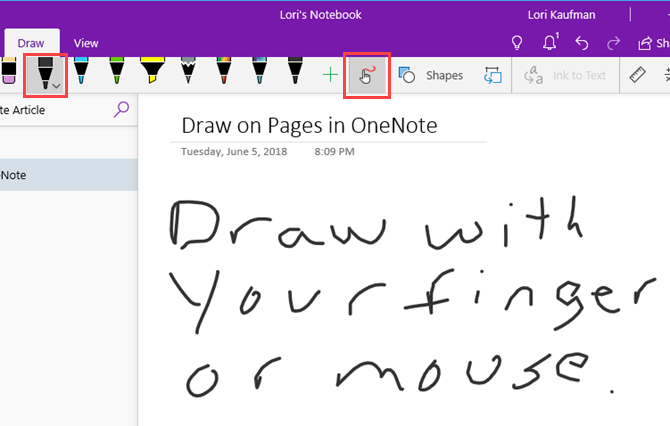
Risolvere e rappresentare equazioni matematiche
OneNote risolverà e rappresenterà anche le equazioni per te. Puoi digitare o scrivere le tue equazioni. Scriveremo l'equazione per il nostro esempio perché è più veloce quando le equazioni contengono elementi come apici. Ti mostreremo anche come convertire un'equazione scritta in una digitata.
Per utilizzare l'Assistente matematico per risolvere un'equazione, fare clic su Disegnare scheda. Quindi, fare clic sul tipo di penna che si desidera utilizzare e fare clic Disegna con il mouse o tocca.
Con il dito, lo stilo o il mouse, scrivi l'equazione nella nota.
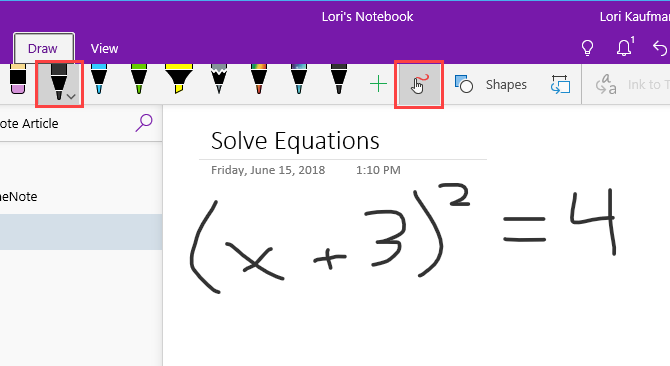
Clicca il laccio strumento e trascina il mouse attorno all'equazione. L'inizio e la fine del lazo si connettono automaticamente, quindi quando la connessione mostra che la selezione include l'intera equazione, rilascia il pulsante del mouse.
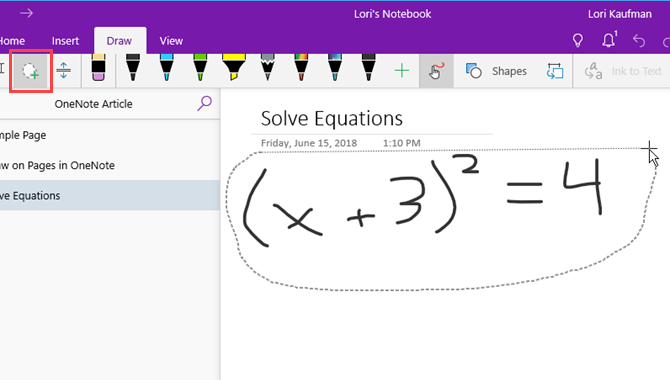
Clic Matematica sul Disegnare scheda.
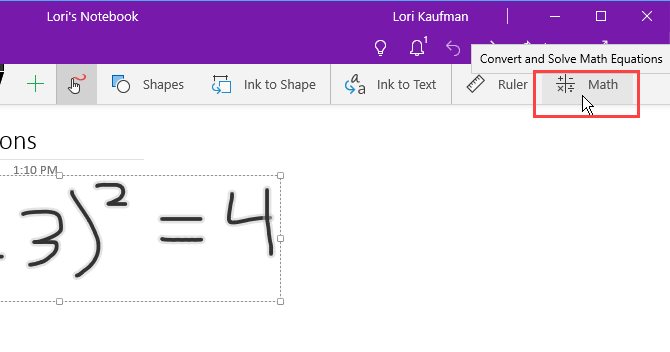
Per convertire l'equazione scritta a mano in un'equazione digitata, fare clic su Ink to Math sul Matematica Pannello.
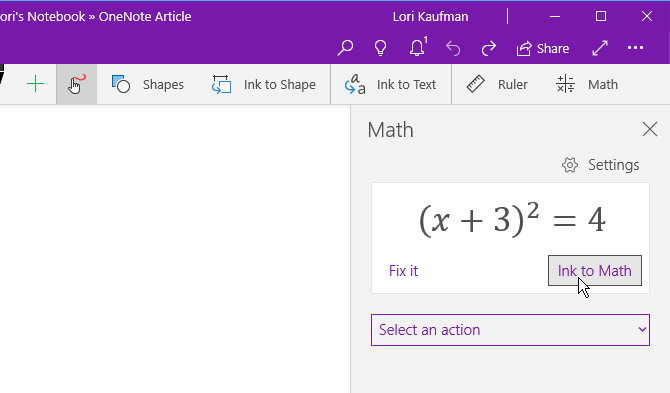
Scegliere se si desidera risolvere uno sconosciuto nell'equazione o rappresentare graficamente l'equazione dal primo elenco a discesa. Trascina la casella con la soluzione sulla nota.
È inoltre possibile mostrare i passaggi per arrivare alla soluzione utilizzando il secondo elenco a discesa. Trascina la casella dei passaggi sulla nota.
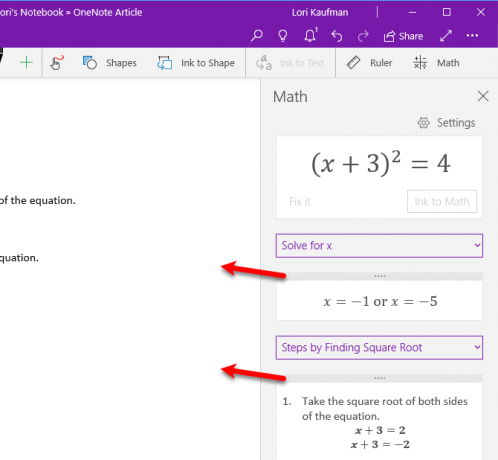
Ora hai una soluzione completa per la tua equazione.
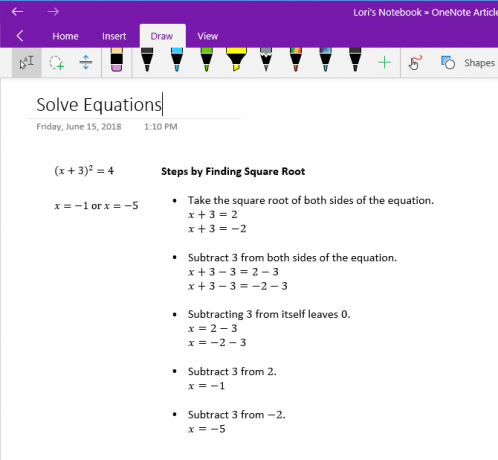
Trasforma i disegni in forme
Un altro interessante vantaggio degli strumenti di disegno in OneNote è la capacità di disegnare forme e di trasformarle automaticamente in forme.
Clicca il Disegnare scheda e fare clic sul tipo di penna che si desidera utilizzare.
Clic Disegna con il mouse o tocca e quindi fare clic su Inchiostro a forma. Con il dito, lo stilo o il mouse, disegna una forma nella nota.
Assicurati di collegare l'inizio e la fine della forma disegnata.
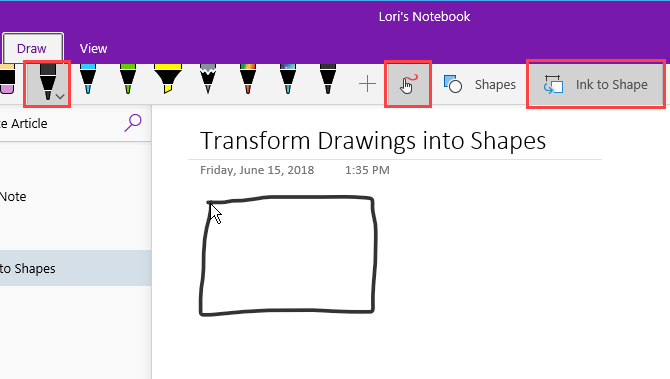
Il disegno si trasforma automaticamente nella forma che hai disegnato.
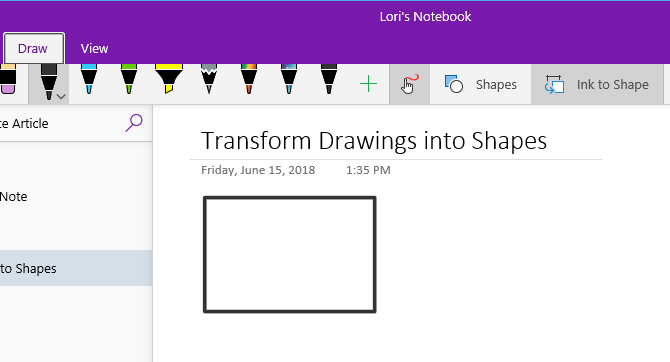
Salva le annotazioni delle pagine Web in Microsoft Edge su OneNote
Microsoft Edge consente di aggiungere annotazioni alle pagine Web e salvarle su OneNote.
Per aggiungere un'annotazione a una pagina e salvarla su OneNote, apri Edge e vai alla pagina Web che desideri annotare.
Clic Aggiungi note sulla barra degli strumenti nell'angolo in alto a destra della finestra.
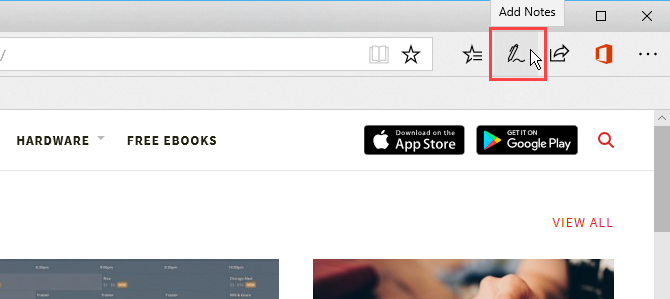
Scegli se vuoi scrivere sulla pagina web con il Penna a sfera, evidenziare il testo con il Evidenziatore, o Aggiungi una nota.
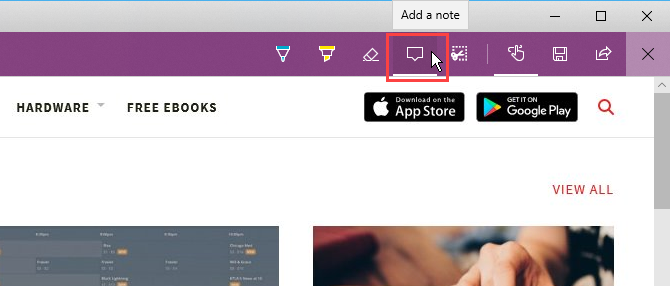
Scrivi sulla pagina Web, evidenzia il testo sulla pagina o aggiungi una nota facendo clic sulla pagina e digitando la nota nella casella.
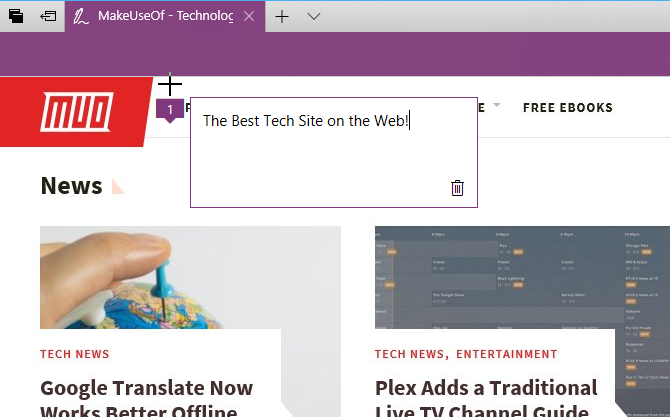
Clic Salva nota Web e assicurati che OneNote sia selezionato nel riquadro a discesa.
Seleziona una sezione utilizzata di recente per salvare la tua nota web da Scegli una sezione recente elenco a discesa o accetta la sezione predefinita. Quindi fare clic Salva.
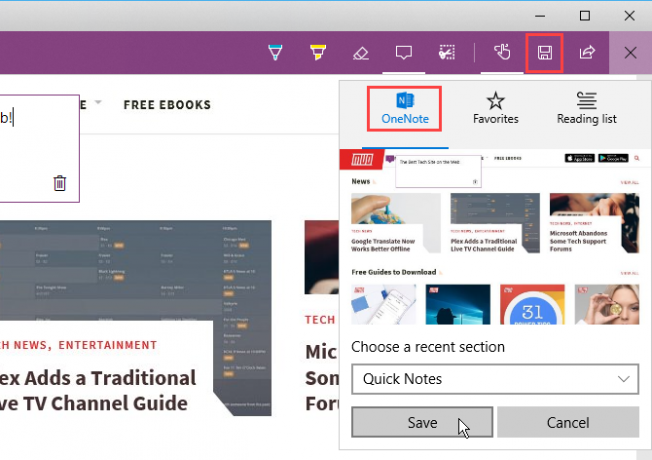
Viene visualizzato un messaggio quando la nota è stata salvata correttamente in OneNote. Clic Vedi nota per aprire automaticamente OneNote e vedere la nuova nota.
Se sul PC sono presenti entrambe le versioni di OneNote, OneNote 2016 potrebbe essere la versione che si apre automaticamente. In tal caso, dovrai modificare la versione predefinita di OneNote utilizzata in Windows.
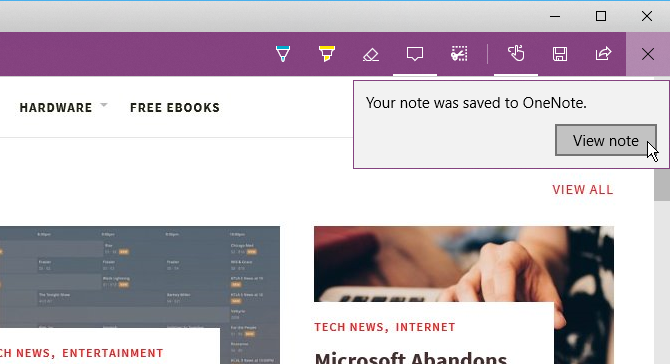
Uno screenshot della pagina Web e della nota Web viene aggiunto a una nuova nota nella sezione selezionata.
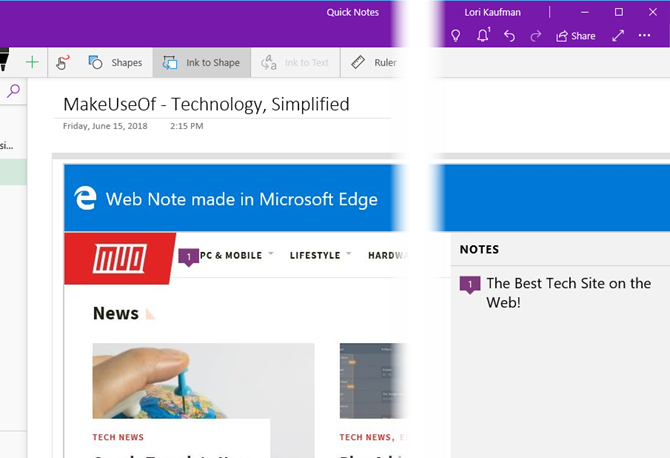
Aggiungi pagine al menu Start per un accesso rapido
Se hai alcune pagine a cui accedi spesso, puoi aggiungerle al menu Start per un accesso facile e veloce.
Vai alla pagina che desideri aggiungere, fai clic con il pulsante destro del mouse sulla pagina e seleziona Appunta la pagina per iniziare.
Quindi fare clic sì nella finestra di dialogo di conferma.
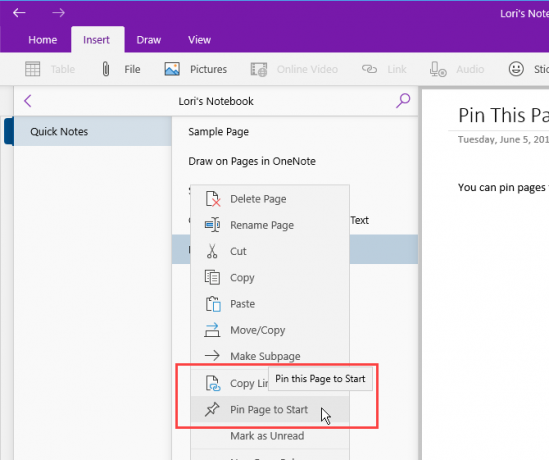
La pagina viene aggiunta come riquadro nel menu Start. Fare clic sul riquadro per aprire la nota in OneNote.
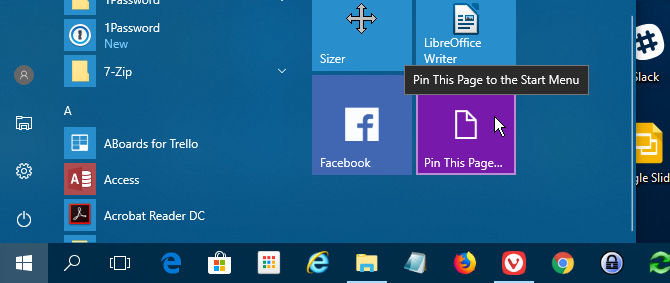
Se decidi di non voler più aggiungere quella nota al menu Start, fai clic con il pulsante destro del mouse sul riquadro della nota e seleziona Sbloccare dall'inizio.
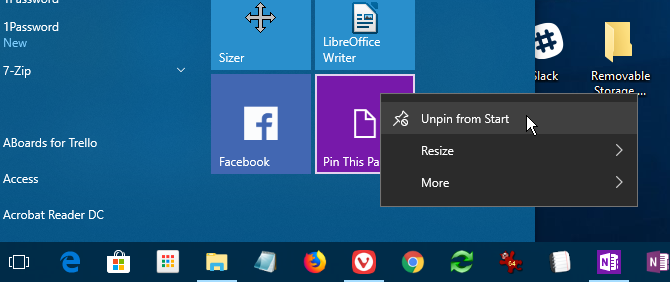
Pronuncia le tue note invece di digitarle
Ti stanchi di scrivere tutti i tuoi appunti? Alleviare le mani e iniziare a pronunciare le note usando Cortana.
Per pronunciare una nota, apri Cortana e fai clic sull'icona del microfono nella casella di ricerca.
Pronuncia ciò che vuoi aggiungere alla tua nota. Cortana converte ciò che hai detto in testo e lo visualizza. Fai clic sul testo convertito per aprire la nota in OneNote.
Ancora una volta, se sul PC sono presenti entrambe le versioni di OneNote, OneNote 2016 potrebbe essere la versione che si apre automaticamente. Per fare in modo che l'app OneNote sia l'impostazione predefinita, dovrai farlo cambia la versione predefinita di OneNote utilizzato in Windows.
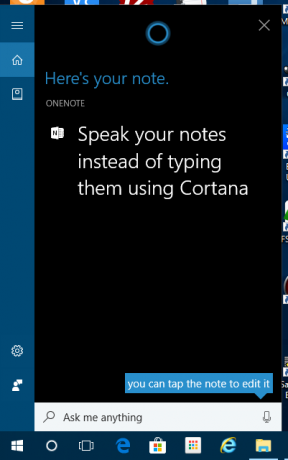
Il Note recenti l'elenco viene visualizzato con la nota vocale in alto. Vengono inoltre visualizzati il blocco note e la sezione contenente la nuova nota.
Potrebbe essere necessario modificare la nota in base alla capacità di Cortana di capire cosa hai detto.
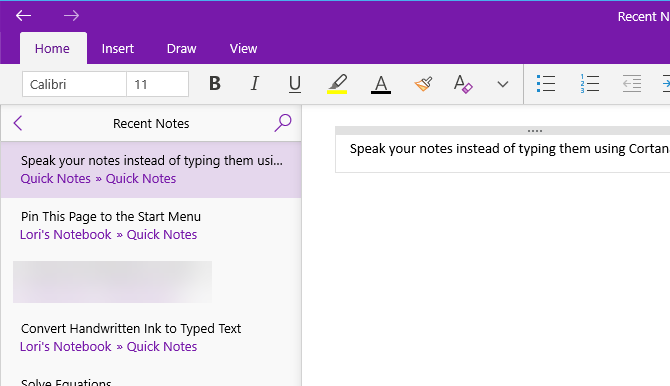
Passa a OneNote per Windows 10 oggi
OneNote per Windows 10 offre molti vantaggi per migliorare la produttività come il disegno e la risoluzione equazioni in note, trasformando la tua calligrafia in testo e pronunciando le tue note invece di scrivere loro.
Ce ne sono anche altri utili funzionalità di OneNote che potresti non aver ancora provato Le 13 migliori nuove funzionalità di OneNote che non hai ancora provatoMicrosoft ha aggiunto molti nuovi vantaggi a OneNote per Windows 10. Ecco le migliori nuove funzionalità di OnenNote in OneNote che potresti aver perso. Leggi di più , ad esempio la conversione di testo scritto a mano in testo digitato, la funzione di ricerca Tell Me, la navigazione avanti e indietro, l'apertura di più finestre di OneNote e la creazione e l'occultamento di sottopagine.
Lori Kaufman è una scrittrice tecnica indipendente che vive nella zona di Sacramento, in California. È un appassionato di gadget e tecnologia che ama scrivere articoli pratici su una vasta gamma di argomenti. Lori ama anche leggere misteri, punti croce, teatro musicale e Doctor Who. Connettiti con Lori su LinkedIn.


