Annuncio pubblicitario
Per una soluzione di prima parte di Apple, è scioccante quanto siano diventati buoni gli Apple Note negli ultimi due anni. La sincronizzazione è solida, l'app è in fase di sviluppo attivo e ogni anno riceviamo nuove e interessanti funzionalità. Se non hai bisogno di visualizzare le note su Windows o Android, Apple Notes dovrebbe essere il tuo sistema predefinito per prendere appunti.
Le note di Apple sono piene di fantastiche funzionalità, ma poiché il design di Apple privilegia la semplicità, la maggior parte sono nascoste dietro i menu e oscurate dietro i pulsanti generici. Eccone alcuni che dovresti conoscere.
1. Aggiungi note usando Siri
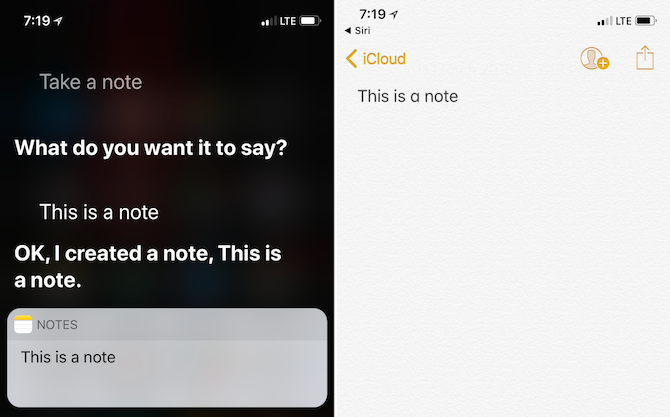
Mentre Siri non è eccezionale quando si tratta di risposte basate sulla conoscenza, è sorprendentemente buono quando si tratta di gestire app native.
La prossima volta che hai un'idea geniale quando guidi o porti a spasso il tuo cane, dillo Ehi Siri, prendi nota. Quindi dettare la tua nota. La prossima volta che apri l'app Note, troverai il tuo dettato in formato testo.
2. Scorciatoia delle note in Control Center
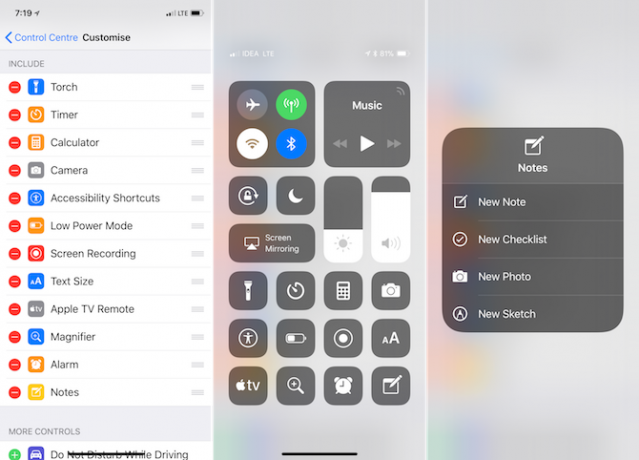
Se stai eseguendo iOS 11 sul tuo iPhone o iPad, puoi aggiungere un piccolo collegamento all'app Apple Notes direttamente nel Centro di controllo.
Vai a impostazioni > Centro di controllo > Personalizza i controlli per abilitare il Appunti controllo. Ora, quando tocchi il controllo Note, verrai portato all'app Note con una nota vuota pronta per l'uso. È possibile toccare e tenere premuto sull'interruttore Note per iniziare una nuova lista di controllo o iniziare con una foto.
3. Condividi una nota
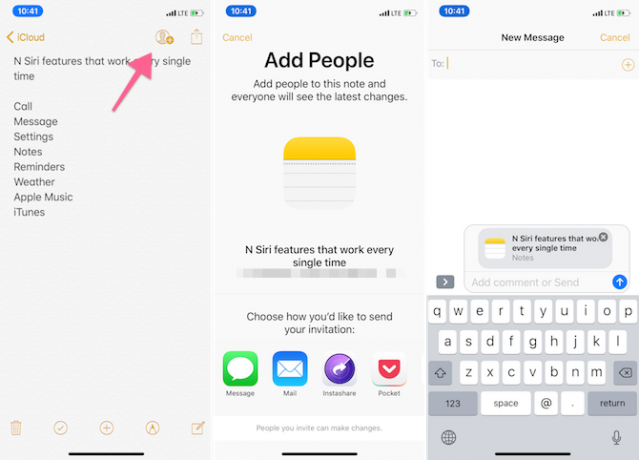
L'App Store è pieno di app che ti consentono di condividere una nota o un elenco con più persone. Ma non hai bisogno di nessuno di quelli. Basta avviare una nota, inserire un elenco di controllo e toccare Condividi nota pulsante dalla barra degli strumenti. Invia un invito utilizzando le app Messaggi o Posta. Una volta che qualcuno si unisce, saranno in grado di modificare le note.
Questo può essere un ottimo modo per condividere una lista della spesa con il coniuge.
4. Crea un tavolo
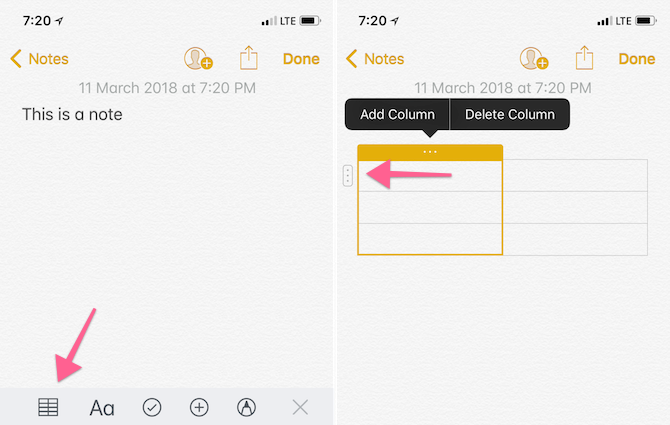
Sebbene questo non aggiunga un foglio di calcolo in stile Excel nella tua nota, la funzionalità della tabella è molto utile ogni volta che vuoi organizzare visivamente le informazioni. Ad esempio, prima del mio ultimo viaggio, ho finito per chiamare una dozzina di hotel nella zona (era il modo più veloce per farlo).
Avevo bisogno di un posto per registrare il nome dell'hotel, la disponibilità, il numero di telefono e il costo. Invece di andare su Fogli Google, ho rapidamente creato una tabella in Notes, l'ho espansa per quattro colonne e ho iniziato. A proposito, l'app Note è un ottimo modo per organizzare tutte le informazioni di viaggio prima di decollare. Crea una cartella e inizia ad aggiungere PDF, immagini e numeri di conferma per un facile accesso.
Su Mac, troverai l'icona Tabella nella barra degli strumenti in alto. Su iPhone e iPad, l'icona Tabella è la prima nella barra degli strumenti nella parte superiore della vista della tastiera.
Dopo aver inserito una tabella, tocca il pulsante del menu punteggiato accanto alle caselle per aggiungere o eliminare righe e colonne.
5. Note di blocco
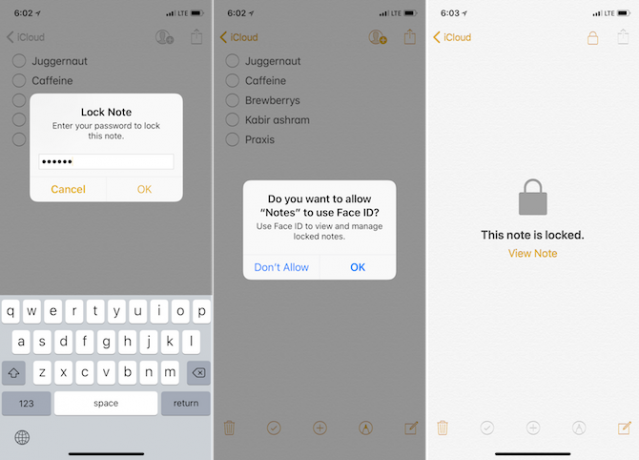
Supponiamo che tu abbia alcune voci private nell'app Note che preferiresti non condividere con il mondo. Puoi proteggerlo utilizzando un passcode, Touch ID o Face ID.
Dopo aver aperto la nota, toccare il Condividere pulsante e selezionare Nota di blocco. Inserisci un passcode o abilita Touch ID o Face ID e la tua nota è protetta.
6. Condividi collegamenti e app di testo alle note
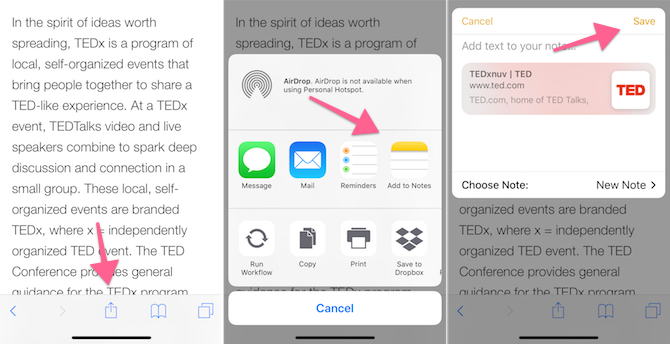
L'app Notes ha una solida estensione di condivisione sia su iOS che su macOS. In realtà è il modo migliore per aggiungere testo e collegamenti a una nota quando stai effettuando ricerche sul Web Come utilizzare le note di Apple come strumento di ricercaL'app Note gratuita di Apple può essere un aiuto indispensabile per la ricerca sia su computer che su dispositivo mobile. Leggi di più . Quando trovi qualcosa di interessante in un'app come Safari, tocca Condividere pulsante e selezionare Aggiungi alle note.
Dal popup, è possibile scegliere di creare una nuova nota o di aggiungerla a una nota esistente. Se è presente un collegamento, vedrai una piccola anteprima proprio lì e puoi anche aggiungere un po 'di testo prima di inviarlo all'app Note toccando il Salva pulsante.
Se hai un iPad con iOS 11, questo processo diventa ancora più semplice. Aggancia l'app Note accanto a Safari in modalità schermo diviso e trascina semplicemente Le migliori app di trascinamento della selezione per iPad con iOS 11Le app di trascinamento della selezione sono arrivate su iPad e questa funzione apparentemente semplice rimuove alcune delle maggiori frustrazioni e si avvicina all'essere un "vero" computer. Leggi di più collegamenti, foto o testo da Safari all'app Note.
7. Organizza le note in cartelle
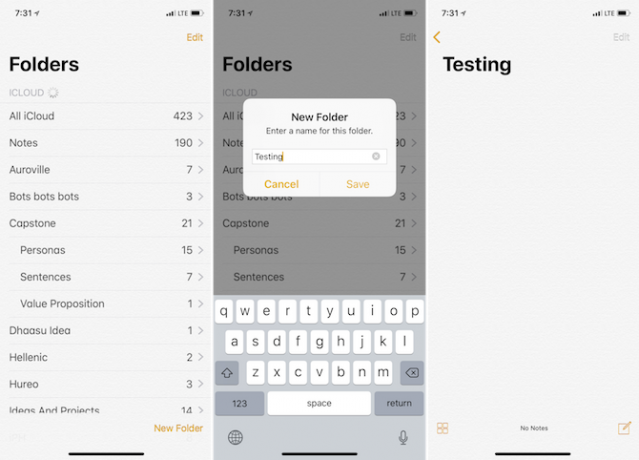
Una volta che inizi a utilizzare Notes come app per prendere appunti, alla fine finirai con troppe note. Ho oltre 400 note nella mia cartella iCloud. E no, non sono pronto a lasciar andare nessuno di loro.
In tempi come questo, un po 'di organizzazione consapevole aiuta. Dopo aver aperto l'app Note, toccare il Indietro pulsante sulla vista note per arrivare al Cartelle Visualizza. Tocca su Nuova cartella dalla parte inferiore dello schermo, assegnagli un titolo, tocca Salvae verrà visualizzato nell'elenco Cartelle.
Ecco un suggerimento professionale: Se stai utilizzando un Mac, puoi anche creare sottocartelle (qualcosa che non è consentito in iOS ma una volta creato su Mac, si sincronizzeranno con tutti i tuoi dispositivi). Su Mac, usa il Nuova cartella opzione per creare una nuova cartella.
Chiameremo questa cartella figlio. Dall'elenco, individuare la cartella in cui si desidera includere la cartella figlio. La chiameremo cartella principale. Ora trascina semplicemente la cartella figlio nella parte superiore della cartella principale. La cartella padre ora avrà un'opzione di espansione. In questo modo, è possibile avere più sottocartelle secondarie per una singola cartella principale.
Se non desideri archiviare o eliminare vecchie note ma desideri comunque renderle accessibili in modo organizzato, questa può essere una buona soluzione.
8. Nota Pin
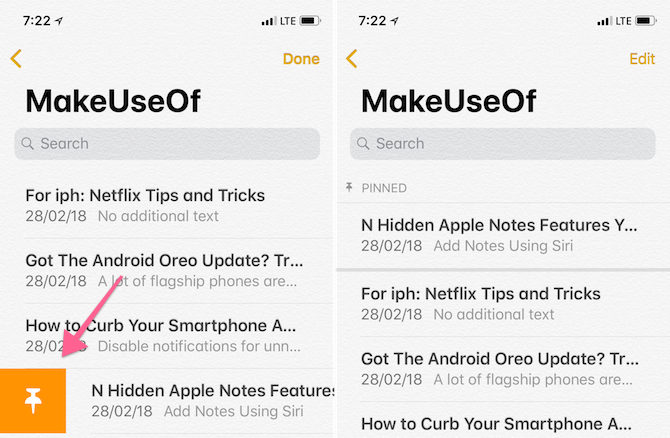
Anche se hai centinaia di note, probabilmente finirai per passare la maggior parte del tuo tempo in una manciata di esse. Prova a bloccarli in modo che la prossima volta che apri l'elenco Note o una cartella specifica, la tua nota preferita sia proprio in alto.
Basta scorrere a destra su qualsiasi nota dall'elenco e toccare il perno icona per bloccarlo (il processo per sbloccare la nota è lo stesso).
9. Opzioni di formattazione e collegamenti
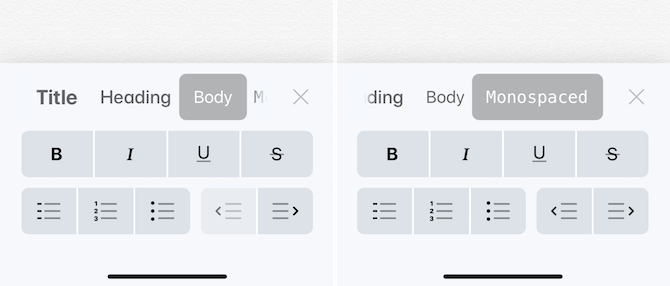
Mentre l'area di testo dell'app Note è piuttosto scarsa, c'è una selezione di strumenti di formattazione nascosti dietro Aa icona. Da qui, puoi passare a Intestazione carattere o a Monospace font.
È possibile rientrare rapidamente o superare il testo o avviare un elenco puntato. Se stai utilizzando un Mac o iPad con una Smart Keyboard, puoi utilizzare le scorciatoie da tastiera per formattare rapidamente il testo.
- Grassetto: Cmd + B
- Corsivo: Cmd + I
- Sottolineare: Cmd + U
- Titolo: Cmd + Maiusc + T
- Intestazione: Cmd + Maiusc + H
- lista di controllo: Cmd + Maiusc + L
- tavolo: Cmd + Opzione + T
- Rientro a destra: Cmd +] (parentesi quadra destra)
- Trova in Nota: Cmd + F
- Nuova nota: Cmd + N
10. Trucchi per app Mac
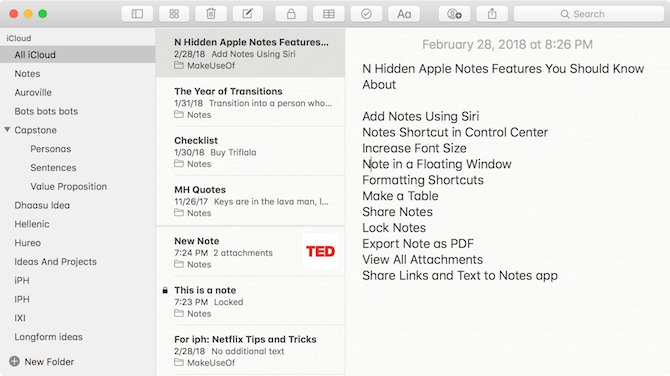
In molti modi, Notes è un sistema robusto, ma non è all'altezza in alcuni modi specifici. Ad esempio, non è possibile modificare la dimensione del carattere su un iPhone o iPad nell'app Note. Però, se hai aumentato la dimensione del carattere dall'app Impostazioni, Notes lo onorerà.
Su Mac, puoi aumentare le dimensioni del carattere, ma funziona in base alle note. Apri una nota e dalla barra dei menu, vai a Visualizza e clicca su Ingrandire.
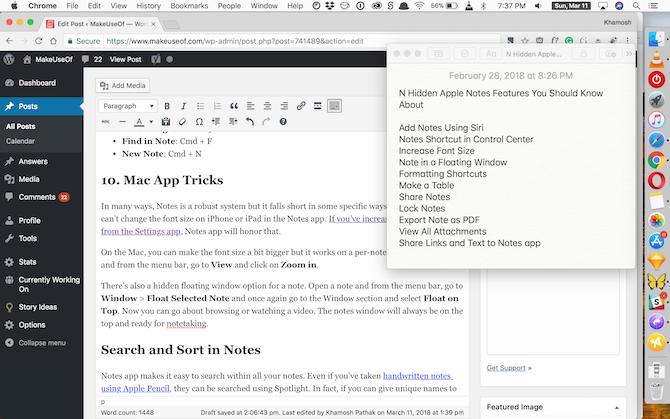
C'è anche un'opzione di finestra mobile nascosta per una nota. Apri una nota e dalla barra dei menu, vai a Finestra > Nota selezionata mobile e ancora una volta vai alla sezione Finestra e seleziona Galleggia in cima. Ora puoi navigare o guardare un video. La finestra delle note sarà sempre in alto e pronta per prendere appunti.
Cerca e ordina nelle note
L'app Note semplifica la ricerca all'interno di tutte le note. Anche se hai preso appunti scritti a mano con Apple Pencil, puoi cercarli utilizzando Spotlight. In effetti, se dai nomi univoci alle tue note, la ricerca Spotlight può essere un ottimo modo per saltare rapidamente a una nota direttamente dalla schermata Home.
Quando sei dentro una nota, usa semplicemente il Cmd + F opzione per iniziare la ricerca all'interno di una nota (sull'iPhone, utilizzare il Trova in Nota opzione dal Condividere menù).
iOS 11 ha anche aggiunto una pletora di potenti funzionalità specifiche per iPad Come utilizzare le potenti nuove funzionalità delle note di Apple in iOS 11Notes ha ricevuto la sua giusta dose di utili nuove funzionalità in iOS 11, quindi ecco come usarle. Leggi di più all'app Note. Puoi aprire direttamente una nota toccando Apple Pencil nella schermata di blocco di iPad Pro. Puoi cambiare lo sfondo delle note in qualcosa che è più adatto per prendere appunti scritti a mano e molto altro.
Khamosh Pathak è uno scrittore di tecnologia freelance e User Experience Designer. Quando non aiuta le persone a sfruttare al meglio la loro tecnologia attuale, aiuta i clienti a progettare app e siti Web migliori. Nel suo tempo libero, lo troverai a guardare le commedie speciali su Netflix e provare di nuovo a leggere un lungo libro. È @pixeldetective su Twitter.