Annuncio pubblicitario
macOS è pieno di sorprese nascoste. Offre un tutto matrice di utili miglioramenti dell'accessibilità e personalizzazioni dock.
L'argomento di oggi è un semplicissimo risparmio di tempo: angoli caldi. Gli angoli caldi sono gesti che ti salvano i clic o i movimenti delle dita multi-touch imbarazzanti. Rendono leggermente più facile l'accesso a determinate funzioni ed è il tipo di funzionalità che diventa rapidamente naturale.
Vediamo quindi cosa possono fare gli hot corner per il flusso di lavoro del tuo Mac.
Cosa sono gli angoli caldi?
Gli angoli caldi consentono di attivare una funzione specifica quando si sposta il mouse nell'angolo dello schermo. Tuttavia, non è una funzionalità unica di macOS. Linux Mint ha questa funzionalità da molti anni ed è facile aggiungere la funzionalità a Ubuntu. Anche Windows 8 ce l'aveva.
non usare hot corner sul tuo Mac non ha senso per me
- ernest baker (@ernestbaker) 5 gennaio 2011
La funzione è forse più utile per gli utenti Mac che non dispongono di un trackpad, dal momento che ci sono
tanti gesti utili per il trackpad Perché OS X funziona meglio con un trackpadMentre Microsoft si è concentrata sul portare la tecnologia touchscreen sul desktop, Apple ha continuato a ottimizzare per l'approccio più tradizionale basato su puntatori. Leggi di più per l'attivazione di funzioni come Centro notifiche o Controllo missione. Gli angoli caldi sono utili anche se non ti piacciono i gesti di Apple.Come abilitare gli angoli caldi su Mac
Per abilitare gli angoli caldi, vai a Preferenze di Sistema> Controllo missione e fare clic su Angoli caldi pulsante nella parte inferiore della finestra. Vedrai una casella a discesa per ciascuno dei quattro angoli dello schermo, con lo stesso elenco di funzioni disponibili per ciascuno.
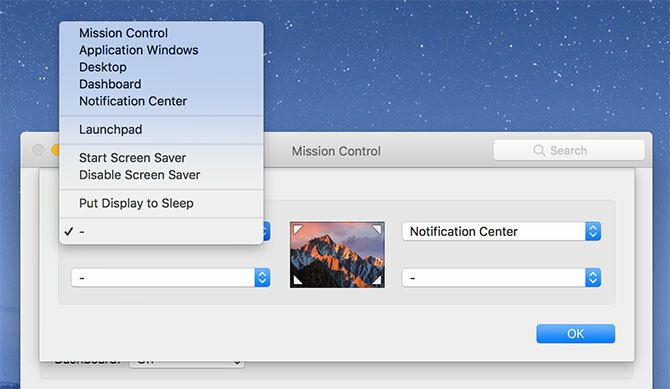
Fare clic su una casella a discesa e assegnare una funzione a un angolo particolare. Le opzioni sono:
- Controllo della missione: Come premere F3 sulla tastiera; rivela tutte le app attualmente in esecuzione e le finestre aperte.
- Windows dell'applicazione: Espone tutte le finestre correnti per una particolare applicazione.
- Desktop: Sparge tutte le finestre per mostrare temporaneamente il desktop.
- Pannello di controllo: Visualizza il Dashboard per Mac Rendi il tuo Mac Dashboard di nuovo utile con le web clipApple ha già provato a sbarazzarsi di Dashboard prima, ma la funzionalità è ancora qui dopo l'ultimo aggiornamento di macOS. Quindi, come puoi rendere di nuovo utile Dashboard? Leggi di più , se è ancora abilitato.
- Centro di notifica: Apre il centro di notifica scorrevole sul lato destro dello schermo.
- Trampolino di lancio: Visualizza un elenco di applicazioni installate, proprio come una schermata principale di iOS.
- Avvia screen saver: Attiva lo screen saver, ideale per bloccare rapidamente il computer.
- Disabilita Screen Saver: Impedisce al salvaschermo di attivarsi fino a quando il mouse è nell'angolo.
- Metti il display in modalità di sospensione: Disattiva lo schermo, che richiede l'inserimento del mouse o della tastiera per riattivarsi.
Alcuni di questi sono più utili di altri e alcuni avranno bisogno di un po 'di test prima di accontentarli. Se si desidera disabilitare una particolare funzione, fare clic sul menu a discesa e selezionare l'opzione trattino.
Angoli troppo sensibili? Utilizzare i tasti modificatori
Ti piace l'idea degli angoli caldi ma sei preoccupato che potresti innescare involontariamente scorciatoie? Utilizzare i tasti modificatori per rendere gli angoli meno sensibili all'input accidentale. Torna a Preferenze di Sistema> Controllo missione e clicca su Angoli caldi.
Mentre scegli una particolare funzione, mantieni la combinazione desiderata di tasti modificatori. Per attivare l'angolo attivo, devi anche tenere premuto lo stesso tasto modificatore. I tasti modificatori che puoi usare qui sono: cmd, Cambio, Opzione, e Controllo.

Nello screenshot sopra, tenevo in mano tutti i tasti contemporaneamente. È possibile utilizzare qualsiasi combinazione di questi tasti e scegliere di utilizzare diversi tasti modificatori per angoli diversi. Quindi, se ti piace l'idea di spegnere rapidamente lo schermo ma vuoi impedire che accada accidentalmente, bloccalo dietro un tasto modificatore.
Suggerimenti e trucchi per l'utilizzo efficiente degli angoli caldi
La cosa migliore di questa funzione è che non devi assegnare una funzione ad ogni angolo. A seconda della configurazione del dock, potresti non voler utilizzare i due angoli inferiori poiché le icone Finder e Cestino si trovano spesso qui e potrebbero causare l'attivazione accidentale di collegamenti.
Di tutte le funzioni, ne troviamo due utili. Il primo è mappare l'angolo in alto a destra a Centro di notifica scorciatoia, poiché è qui che si attiva o disattiva la funzione sullo schermo. È perfetto per gli utenti di mouse che si perdono il tocco con due dita che offre un trackpad.
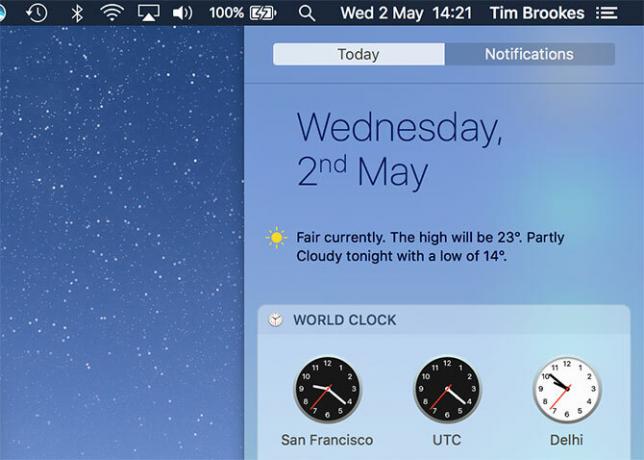
L'altro sta mappando l'angolo in alto a sinistra su Desktop. Sebbene tu possa cambiare i gesti sotto Preferenze di Sistema> Trackpad, il gesto predefinito "esporre desktop" non è particolarmente intuitivo. La parte migliore di questo collegamento è che ti consente di fare clic e tenere premuto per trascinare un file o una cartella, quindi attivare l'angolo attivo mentre si tiene ancora l'elemento.
Ciò rende la copia degli elementi sul desktop (e viceversa) molto più semplice rispetto al semplice affidamento sui gesti. È possibile utilizzare lo stesso concetto per trascinare un file in un'applicazione aperta impostando un angolo su Controllo della missione anziché.
Un altro suggerimento è utilizzare un angolo per bloccare rapidamente il tuo Mac, sia che ti nasconda dal tuo capo o che lasci rapidamente la stanza. Vai a Preferenze di Sistema> Sicurezza e Privacy e sul Generale scheda, assicurati che Richiedi password dopo l'inizio della sospensione o dello screen saver l'opzione è selezionata.

Ora assegna un angolo caldo a tua scelta Avvia Screen Saver. Quando attivi il collegamento, lo screen saver si avvierà e dovrai inserire la password dell'amministratore per riprendere a funzionare. Notare che se si disabilita immediatamente lo screen saver dopo averlo attivato, il prompt di accesso verrà ignorato.
Un flusso di lavoro più fluido con angoli caldi
Gli angoli caldi non cambieranno la tua vita, ma la funzione può drasticamente accelerare determinati flussi di lavoro e rendere la navigazione macOS un'esperienza più piacevole. Sfortunatamente, al momento non esistono app che ti consentono di personalizzare queste funzioni per operazioni avanzate come l'attivazione di script o l'avvio di applicazioni.
CornerClick una volta lo ha fatto, ma il progetto non ha visto un aggiornamento dal 2012. BetterTouchTool potrebbe valere la pena dare un'occhiata se cerchi qualcosa di un po 'più potente. Se sei a conoscenza di altri progetti nascenti per rendere gli angoli più caldi ancora più caldi, inviaci una nota nei commenti qui sotto.
Nel frattempo, controlla altre preferenze di sistema Mac che dovresti configurare 9 Preferenze di sistema per Mac che non hai ancora modificatoChe tu sia un nuovo utente di OS X o un utente di vecchia data, probabilmente c'è qualcosa nelle Preferenze di Sistema che non hai ancora trovato. Ecco nove cose che potresti aver perso. Leggi di più .
Tim è uno scrittore freelance che vive a Melbourne, in Australia. Puoi seguirlo su Twitter.