Annuncio pubblicitario
Le cose vecchie sono solo più spaventose. È un fatto.
Se prendi una foto di un fantasma con il tuo iPhone Aggiungi un fantasma alla tua immagine del profilo di FacebookCon Halloween in arrivo, ora è il momento perfetto per spaventare i tuoi amici aggiungendo un fantasma alla tua foto del profilo. Leggi di più , la gente supporrà davvero che sia qualcosa che hai montato in Photoshop. Se, tuttavia, produci una vecchia foto polverosa che hai "trovato" nel seminterrato della tua nonna, allora forse, forse, potrebbero pensarci un momento.
Oggi sostanzialmente rovesciamo il processo che ho mostrato nel mio articolo ripristinare vecchie foto di famiglia Come ripristinare facilmente una vecchia foto di famiglia usando PhotoshopOgnuno ha vecchie foto di famiglia in giro. Purtroppo, probabilmente saranno scoloriti, sbiaditi, graffiati o piegati. Con Photoshop, puoi renderli come nuovi. Leggi di più . Inizieremo con una foto moderna e la faremo sembrare una reliquia vintage.
Prerequisiti
Per seguire, avrai bisogno della tua immagine spettrale. Sto usando questo fantastico scatto di Steven Leonti. Idealmente, vuoi scegliere un'immagine che potrebbe essere stata scattata negli anni 1920 o prima.

Se vuoi fare sul serio, trova una posizione spettrale e alcuni vecchi vestiti e scatta la tua foto. Voglio davvero vedere qualcuno ottenere un manico di scopa e un costume da strega e combinare questa lezione con il mio articolo su come far levitare qualcuno in Photoshop Come far galleggiare qualcuno usando PhotoshopTutti sognano di volare e, con Photoshop, puoi farlo accadere. La creazione di un'immagine a levitazione è quasi un rito di passaggio per chiunque impari a utilizzare i potenti strumenti di Photoshop. Leggi di più . Puoi anche seguire l'immagine che sto usando.
Mi sposterò abbastanza velocemente in questo articolo. Chiunque dovrebbe essere in grado di seguire, ma un po 'di familiarità con Photoshop andrà avanti. Se non conosci Photoshop, consulta la nostra Guida per idioti:
- Una guida idiota per Photoshop, parte 1: Photoshop facile Impara il fotoritocco in Photoshop: abbassa le basi in 1 oraPhotoshop è un programma intimidatorio, ma con solo un'ora puoi imparare tutte le basi. Prendi una foto che desideri modificare e cominciamo! Leggi di più
- Una guida idiota per Photoshop, parte 2: strumenti utili e suggerimenti Impara il fotoritocco in Photoshop: abbassa le basi in 1 oraPhotoshop è un programma intimidatorio, ma con solo un'ora puoi imparare tutte le basi. Prendi una foto che desideri modificare e cominciamo! Leggi di più
- Una guida per idioti a Photoshop, parte 3: suggerimenti Pro Una guida per idioti a Photoshop, parte 3: suggerimenti ProCi sono sempre diversi modi per fare qualcosa in Photoshop; il più importante è imparare le basi - il resto è limitato solo dalla tua immaginazione. Leggi di più
- Una guida idiota per Photoshop, parte 4: funzionalità avanzate ed effetti fotografici divertenti Una guida per idioti su Photoshop, parte 4: funzionalità avanzate ed effetti fotografici divertentiSpero che tu abbia già scaricato e letto le prime tre parti (Parte I, II e III), poiché avrai bisogno di quella conoscenza mentre procedi in questo tutorial di Photoshop. Leggi di più
Per vedermi lavorare attraverso tutti i passaggi, guarda lo screencast qui sotto.
1. Pulisci l'immagine
Apri la tua immagine in Photoshop e duplica lo sfondo su un nuovo livello. Il primo passo in qualsiasi progetto come questo è quello di ripulire l'immagine.
Prendi il Pennello correttivo o Pennello correttivo spot con la scorciatoia da tastiera J (per ulteriori informazioni sull'uso, consulta il mio articolo su ripristinare una vecchia foto Come ripristinare facilmente una vecchia foto di famiglia usando PhotoshopOgnuno ha vecchie foto di famiglia in giro. Purtroppo, probabilmente saranno scoloriti, sbiaditi, graffiati o piegati. Con Photoshop, puoi renderli come nuovi. Leggi di più ) e ripulire eventuali elementi di distrazione.
Se vuoi andare all in, dovresti anche rimuovere qualsiasi incongruo dettaglio moderno. Se qualcuno indossa un orologio digitale o c'è un'auto in background, liberarsene!

Per me, dovevo ripulire la corda che regge lo scheletro spettrale.
Inoltre, a questo punto dovresti ritagliare l'immagine nella sua composizione finale. Ho tirato le cose un po 'più stretto e rimosso il cielo luminoso dalla parte superiore dell'immagine.
2. Converti in bianco e nero

Aggiungere un Nero bianco Regola il livello sull'immagine e modifica i cursori fino a ottenere una conversione che ti piace. Nel prossimo passaggio gestiremo il contrasto, quindi non dedicare troppo tempo a questo.
3. Schiaccia i neri
Le immagini vintage tendono a non avere contrasto e hanno neri piatti e sbiaditi. Lo ricreamo usando livelli e curve livelli di regolazione. Per ulteriori informazioni sull'uso, consulta il mio articolo su come schiarire e aggiungere contrasto a una foto Come schiarire e aggiungere contrasto a una foto usando PhotoshopOgni volta che modifichi un'immagine, avrai quasi sicuramente bisogno di regolare la luminosità e il contrasto complessivi. Fortunatamente, Photoshop ha alcuni strumenti fantastici per aiutarti. Leggi di più .
Aggiungere un curve livello di regolazione sull'immagine e regolazione fine dell'esposizione di tutti i mezzitoni. Usa questo livello per ottenere l'immagine dove preferisci non erano lo farà sembrare vecchio.
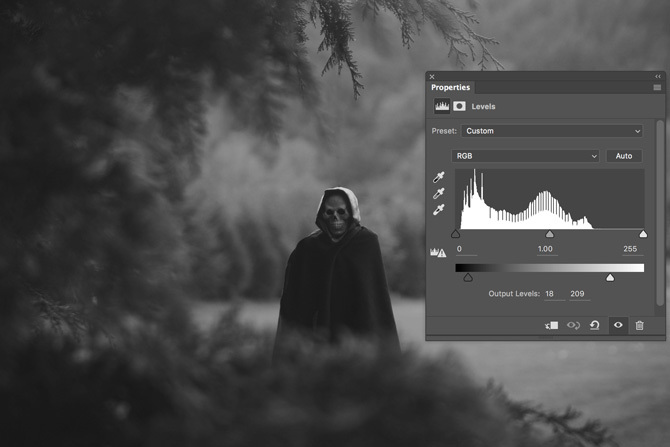
Aggiungere un livelli strato di regolazione. Questo farà la maggior parte del lavoro nella creazione dell'effetto vintage. Prendi la maniglia di output nera e trascinala verso destra fino a quando Livelli di uscita sono circa 20, 255. Prendi la maniglia di output dei bianchi e trascinala a sinistra fino a quando sono circa 20, 210.

I neri e i bianchi dovrebbero ora apparire piatti e senza dettagli o contrasto, questo è l'effetto che stiamo cercando. Quei valori non sono assoluti; giocare e trovare ciò che funziona meglio per la tua immagine.
4. Scolorisce l'immagine
Se un'immagine è stata seduta in un seminterrato per alcuni decenni, sarà scolorita. Le foto in bianco e nero non rimangono così.
Useremo la tecnica di classificazione del colore dal mio articolo in poi creando l'aspetto cinematografico Come ricreare l'aspetto cinematografico in Adobe PhotoshopI film di Hollywood sembrano sbalorditivi: passano innumerevoli ore per accertarsene. Ma hai mai desiderato apparire in un film? Con Photoshop, ricreare l'aspetto cinematografico di un film è semplice. Leggi di più per dare all'immagine un aspetto marrone sbiadito.
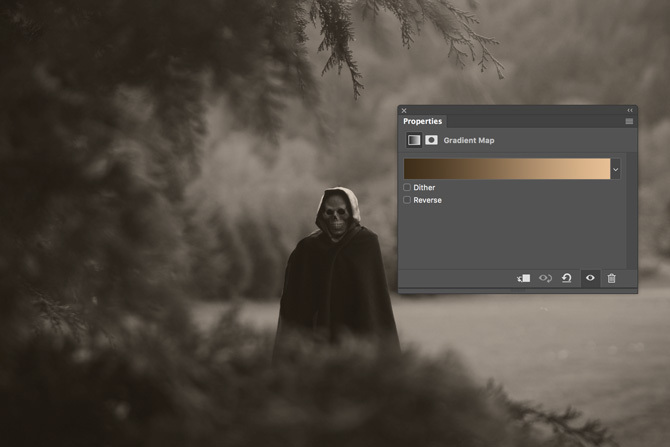
Aggiungi un nuovo Mappa sfumatura livello di regolazione dell'immagine. Invece di fare un viraggio cinematografico come l'arancio verde acqua, faremo un gradiente marrone-crema. I miei valori esatti erano:
- # 3e2d1a per il marrone e
- # e7bf95 per la crema.
Puoi usarli o capire il tuo che funziona per l'immagine.
Cambiare il Modalità di fusione del livello a Colore e ridurre il Opacità da qualche parte intorno 30%. Non utilizzare uno strato di luce soffusa extra, non vogliamo aggiungere troppo contrasto.
5. Aggiungi una vignetta
Gli obiettivi più vecchi non erano in grado di focalizzare uniformemente la luce sul piano dell'immagine, quindi normalmente lasciavano una vignetta. Ricreamolo in Photoshop.
Crea un nuovo livello sotto la regolazione Livelli che riduce il contrasto.
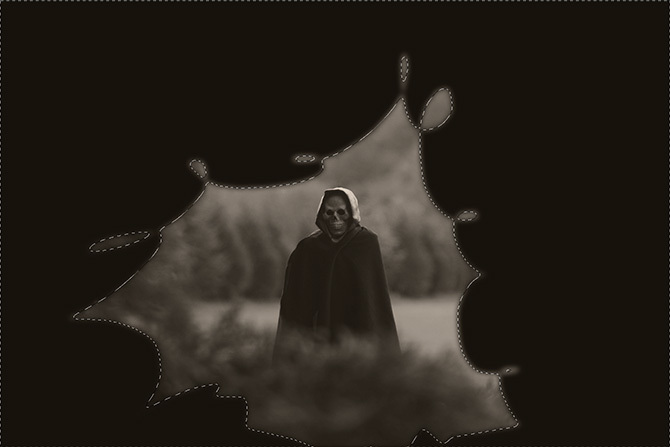
Prendi lo strumento Lazo (L) e disegna una forma irregolare attorno al soggetto; più sembra organico, meglio è. Invertire la selezione con la scorciatoia da tastiera Comando-I o Control-I e riempilo di nero.
Deseleziona la vignetta e vai a Filtro> Sfocatura> Sfocatura gaussiana. Aggiungere un 250px sfocatura e premere ok. Questo sbiadirà la transizione della vignetta.

Cambia la modalità di fusione del livello in Moltiplicare e abbassare il suo Opacità a circa 30%.
6. Aggiungi eventuali effetti extra
L'immagine ora è praticamente fatta ma sei libero di aggiungere tutti gli effetti extra che desideri.
Nel screencast, ho usato la tecnica Dodging and Burning in cui ho dimostrato il mio precedente articolo sul cranio spettrale Crea un'immagine inquietante del profilo Facebook con questo modello gratuito di PhotoshopHalloween sta arrivando, quindi è tempo di cambiare l'immagine del tuo profilo Facebook in qualcosa di spaventoso. Ti mostriamo come con un selfie, un teschio e Photoshop. Leggi di più per rendere il cranio ancora più inquietante.
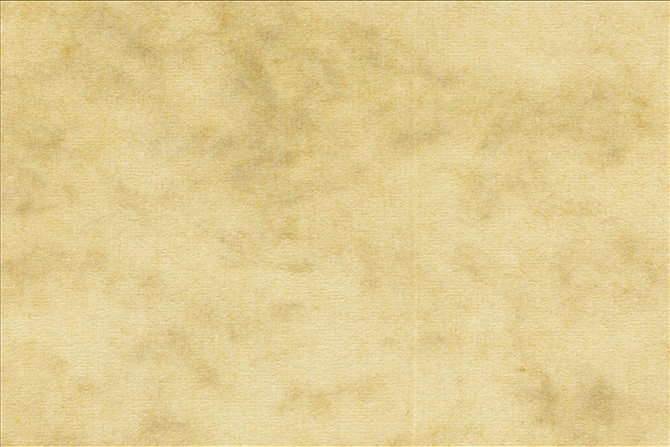
Ho anche aggiunto questa trama da Nacnud su Flickr in cima a tutto, desaturato, cambiato il suo Modalità di fusione per Luce soffusa e abbassò il suo Opacità a circa 75%. Aggiunge un po 'di realismo extra.

Vai avanti e spaventa
Al termine, salva l'immagine. Se vuoi davvero andare all-in, invia una copia alle stampanti e mettila in una vecchia cornice per foto rotta. Lascialo sotto il divano per alcuni giorni per metterci un po 'di polvere e dire a tutti i tuoi amici che l'hai trovato in soffitta.
Mi piacerebbe vedere cosa hai messo insieme. Se segui questa lezione, specialmente se fai una foto di streghe volanti, ti preghiamo di condividere i risultati nei commenti.

