Annuncio pubblicitario
Proprio come ti prendi cura del tuo benessere, è importante prendersi cura del tuo computer Windows 10. Il modo migliore per determinare la salute del tuo computer è eseguire diversi rapporti, come quelli generati da Windows Defender e Monitoraggio delle prestazioni.
Ecco come puoi utilizzare questi rapporti per sapere come sta andando il tuo hardware, insieme ad alcuni suggerimenti e risoluzioni per problemi specifici che potrebbero dover essere risolti. Hai un tuo consiglio aggiuntivo? condividilo con noi nei commenti!
Come controllare lo stato del PC usando Windows Defender
Se desideri una panoramica rapida e intuitiva dello stato del tuo sistema, Windows Defender può fornirlo. Per avviare il programma, eseguire una ricerca di sistema Centro sicurezza Windows Defender e fai clic sul risultato pertinente.
Una volta aperto, fai clic su Prestazioni e integrità del dispositivo dalle opzioni. Il Rapporto sulla salute sezione è suddivisa in diverse aree, segnalando eventuali problemi e qual è la risoluzione. Windows Defender esegue periodicamente la scansione in background, come mostrato da
Ultima scansione data, quindi non è necessario eseguirlo manualmente.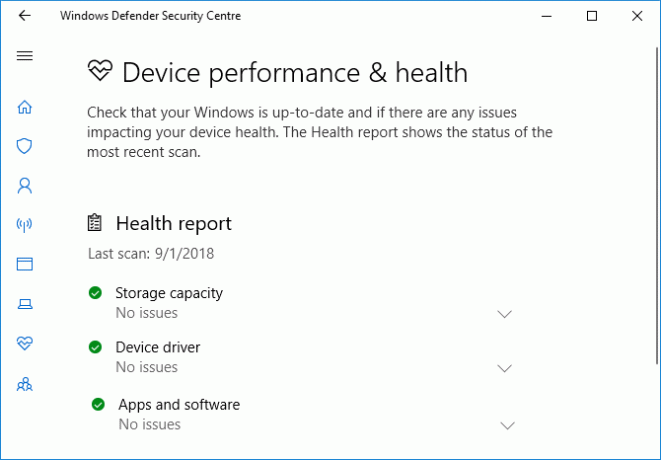
aggiornamento Windows ti consente di sapere se il tuo sistema operativo è aggiornato, cosa che di solito sarà grazie agli aggiornamenti automatici. In caso contrario, verrai avvisato di problemi specifici che potrebbero causarlo.
Capacità di memoria controlla se il tuo sistema ha abbastanza spazio per aggiornare Windows e come cancellarlo in caso contrario.
Driver del dispositivo analizza i tuoi conducenti per vedere se stanno funzionando correttamente e se ci sono aggiornamenti consigliati.
Durata della batteria analizza il livello di luminosità e le impostazioni di sospensione e raccomanderà azioni per migliorare la durata della batteria.
Come controllare lo stato del PC usando Performance Monitor
L'utilità Performance Monitor viene fornita con Windows 10 ed è un ottimo modo per visualizzare le prestazioni del sistema e scoprire come risolvere i problemi.
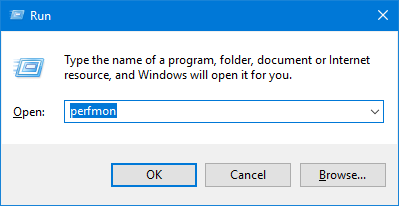
Per iniziare, premere Tasto Windows + R per aprire Run, input perfmone si aprirà Performance Monitor.
I report sono suddivisi in Diagnostica e Prestazioni. Innanzitutto, dovrai generarli. Per fare ciò, dal riquadro di sinistra, espandi Set di raccolta dati> Sistema e, a sua volta, doppio click tutti e due Diagnostica di sistema e Prestazione del sistema.
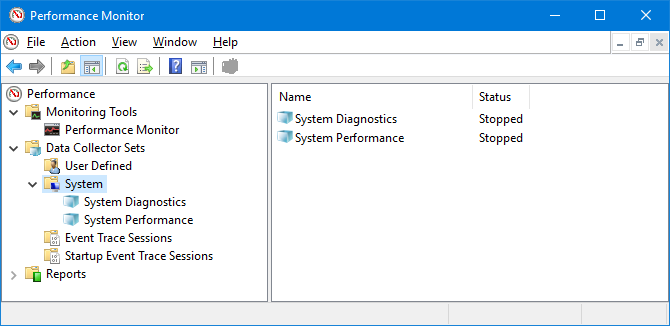
Il completamento di ogni rapporto richiederà circa un minuto. Una volta pronti, trovali nel riquadro di sinistra espandendoli Sistema ed entrambi Diagnostica di sistema e Prestazione del sistema. I nomi dei rapporti contengono la data in cui sono stati generati.
Forse il rapporto più utile è Diagnostica di sistema. Questo ha un Controlli di sistema di base tabella, che combina i report su aree come il disco e l'hardware e indica se il sistema è passato o meno.
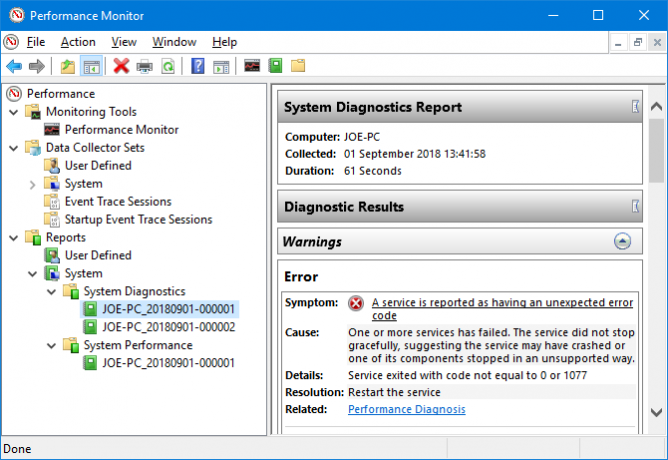
Se qualcuno ha fallito, cerca il Errore tabella che descriverà in dettaglio il sintomo, la causa, i dettagli e, soprattutto, come risolverlo.
Il Prestazione del sistema report visualizza informazioni simili, ma è più focalizzato sulla capacità di mostrare l'efficienza dell'hardware. Qui puoi verificare la quantità di CPU utilizzata, le velocità di lettura / scrittura del disco, le connessioni alla porta di rete e altro ancora.
Per alcuni suggerimenti avanzati sull'uso delle altre funzionalità di questa utility, dai un'occhiata la nostra guida sull'uso di Performance Monitor come un utente esperto Come utilizzare il Performance Monitor di Windows come un utente espertoSe ritieni che il tuo PC sia lento, Windows Performance Monitor è uno strumento per utenti avanzati che può aiutarti a risolvere la causa. Ti mostriamo come utilizzare questo monitor di dati in modo efficace. Leggi di più .
Come controllare la salute del PC con uno studio del sonno
Se il tuo sistema supporta lo stato di sospensione, puoi eseguire un rapporto per valutare lo stato della batteria e capire come viene utilizzata. Questo è utile identificare app o dispositivi che utilizzano molta energia Come identificare le app che stanno devastando la durata della batteria in WindowsLa durata limitata della batteria può essere così irritante. Windows 10 ha introdotto diversi miglioramenti della durata della batteria, ma alcune applicazioni potrebbero comunque risucchiare la vita del tuo computer. Ti mostriamo come aumentare il tuo Windows 10 ... Leggi di più , forse inutilmente. Può anche essere utile sapere quanti cicli ha superato la batteria Come controllare lo stato della batteria di un laptop visualizzando i cicli della batteriaLa batteria del laptop esegue un certo numero di cicli prima di perdere efficienza. Se sei curioso di sapere quanti cicli hai usato, ecco come controllare su Windows e macOS. Leggi di più , il che significa quante volte la batteria è diventata completamente scarica.
Per iniziare, è necessario aprire un prompt dei comandi con privilegi elevati. stampa Tasto Windows + X e clicca Prompt dei comandi (amministratore).
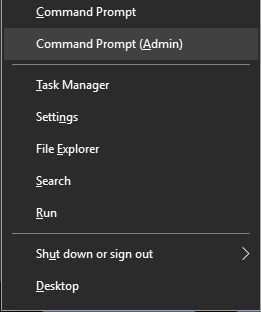
Lo studio del sonno non esiste come utility accessibile sul tuo computer, quindi possiamo usare un comando per generare un file HTML del rapporto. Per fare ciò, inserisci questo nel prompt dei comandi:
powercfg / SleepStudy / output% USERPROFILE% \ Desktop \ sleepstudy.htmlQuesto produrrà un file sul desktop chiamato sleepstudy.html. Sentiti libero di adattare il comando a un percorso o nome file diverso.
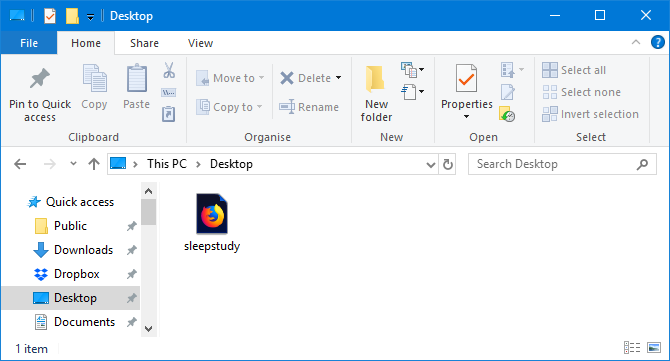
Per impostazione predefinita, lo studio del sonno coprirà gli ultimi tre giorni. Per specificare il numero di giorni, immettere il comando seguente, commutazione GIORNI per una cifra fino a 28:
powercfg / SleepStudy / output% USERPROFILE% \ Desktop \ sleepstudy.html / Durata GIORNIPassare al desktop e aprire il file per visualizzare il rapporto sul sonno nel browser Web.
Il rapporto fornisce informazioni sulla macchina e sulla batteria, un diagramma di consumo della batteria e dettagli su ciascuna sessione di standby. Puoi vedere quanto è durata ogni sessione, l'energia consumata e quanto tempo è stato trascorso in uno stato di bassa potenza.
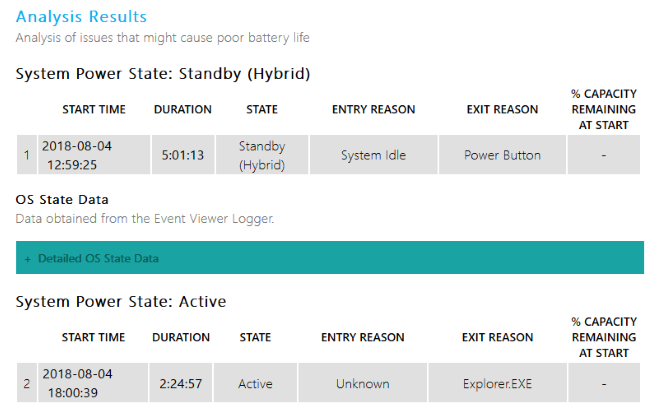
I dettagli della sessione del rapporto elencheranno i primi cinque trasgressori per il consumo della batteria, ma lo interpretano attentamente. L'uso elevato non è necessariamente un problema perché dipende da cosa stavi facendo in quella sessione. Ad esempio, se installi aggiornamenti di Windows, riproduci musica o disponi di Dispositivi Bluetooth collegati Come aggiungere Bluetooth a un computer: 3 fantastici adattatori Bluetooth per PCComputer e laptop sono dotati di Bluetooth integrato. E se il tuo no? Configura il tuo PC con un dongle Bluetooth. Leggi di più , tutto ciò richiederà molta batteria.
Come controllare lo stato della tua rete wireless
Puoi generare un rapporto sulla rete wireless su Windows 10 per visualizzare la cronologia delle connessioni wireless per il tuo sistema negli ultimi tre giorni. Questo è un buon modo per scoprire come viene utilizzata la connessione e da dove potrebbero sorgere problemi.
stampa Tasto Windows + X e clicca Prompt dei comandi (amministratore).
Immettere quanto segue nel prompt dei comandi:
netsh wlan show wlanreportQuesto genererà un file HTML. Per vederlo, premere Tasto Windows + R per aprire Esegui, immettere quanto segue e fare clic ok:
% ProgramData% \ Microsoft \ Windows \ WlanReport \ wlan-report-latest.htmlQuesto aprirà il rapporto nel tuo browser web.
Il grafico in alto fornisce un riepilogo delle sessioni di connessione disponibili nel rapporto. Puoi fai clic su una lettera per passare a quella sezione specifica. I più pertinenti sono quelli in rosso, che indicano un errore.
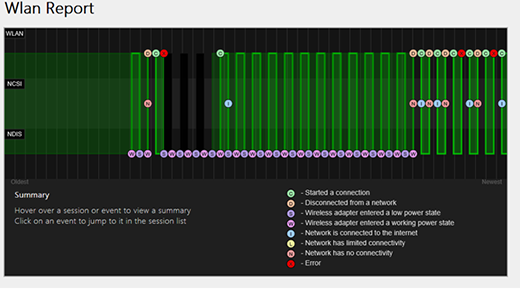
Inoltre, guarda il Motivi di disconnessione tabella per capire perché la tua rete ha abbandonato. Potrebbe essere perché lo hai disconnesso, il che va bene, ma altri problemi possono essere elencati qui come se il driver non funzionasse o la rete non fosse disponibile.
Per i dettagli completi su ciò che rappresenta ogni sezione del rapporto, leggi Articolo di supporto di Microsoft per l'analisi del rapporto sulla rete wireless.
Come diagnosticare altri problemi di Windows 10
Non è necessario eseguire costantemente questi rapporti sulla salute. Se si verificano errori coerenti o si nota un rallentamento del computer, potrebbe esserlo perché il tuo hardware non funziona, quindi può essere utile eseguire questi rapporti per determinare il problema. Ricorda, Windows Defender ti avviserà attivamente se ci sono problemi di salute generali.
Desideri ulteriori informazioni sul controllo dello stato del tuo computer? Assicurati di controllare i nostri consigli per i migliori strumenti di diagnostica di Windows 13 Strumenti di diagnostica di Windows per verificare l'integrità del PCUtilizzare questi strumenti diagnostici del computer per eseguire un controllo dello stato del PC e risolvere i problemi. Alcuni supportano la diagnostica di Windows 10, in particolare. Leggi di più .
Credito di immagine: scanrail /Depositphotos
Joe è nato con una tastiera in mano e ha subito iniziato a scrivere di tecnologia. Ora è uno scrittore freelance a tempo pieno. Chiedimi di Loom.

