Annuncio pubblicitario
Il prompt dei comandi è un'utilità di Windows che consente di fornire le istruzioni di sistema. Può automatizzare le attività, risolvere i problemi ed eseguire tutti i tipi di funzioni. Ti mostreremo come ottenere il massimo da esso, incluso come cambiare i colori, eseguire più comandi, ottenere aiuto su qualsiasi comando e molto altro ancora.
Per aprire il prompt dei comandi, basta fare una ricerca di sistema cmd e aprire il risultato pertinente. In alternativa, premere Tasto Windows + R, genere cmd nell'utilità Esegui e premi accedere per avviare il prompt dei comandi.
Se hai un tuo consiglio da condividere, assicurati di farcelo sapere nella sezione commenti qui sotto.
1. Apri sempre come amministratore
È possibile eseguire il prompt dei comandi in standard e modalità amministratore. Alcuni comandi funzioneranno solo in quest'ultimo, quindi generalmente ha senso usare sempre quella modalità.
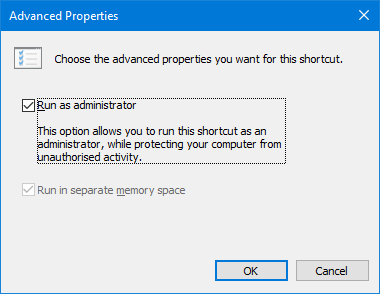
Per avere un'istanza del prompt dei comandi che si apre sempre come amministratore, dovremo utilizzare un collegamento. Esegui una ricerca di sistema per
cmd, tasto destro del mouse il risultato e scegliere Invia a> Desktop (crea collegamento).Pulsante destro del mouse il nuovo collegamento, fare clic su Avanzatee spunta Eseguire come amministratore. stampa ok due volte e hai finito.
2. Accesso tramite tasto Windows + X
Se premi Tasto Windows + X lancerai il menu power user. Ti dà un rapido accesso a cose come Gestione dispositivi, Gestione disco e Task Manager.
Può anche elencare il Prompt dei comandi, ma il tuo potrebbe avere Windows PowerShell invece.
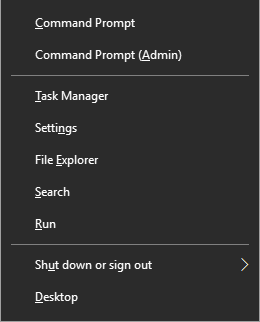
È molto facile cambiare questo. Per iniziare, premere Tasto Windows + I per aprire Impostazioni. Navigare verso Personalizzazione> Barra delle applicazioni. Diapositiva Sostituisci il prompt dei comandi con Windows PowerShell nel menu quando faccio clic con il pulsante destro del mouse sul pulsante Start o premo il tasto logo Windows + X per via. Ora vedrai il Prompt dei comandi nell'elenco.
Consulta la nostra guida per il modo più veloce per aprire il prompt dei comandi Questo è il modo più veloce per aprire un prompt dei comandi in WindowsIl Prompt dei comandi può essere aperto in molti modi diversi, ma devi solo conoscere il modo più semplice e veloce. Leggi di più se vuoi conoscere altri modi puoi aprire l'utilità.
3. Apri tramite il menu contestuale delle cartelle
Prima di Windows 10 build 14986, premendo Maiusc + tasto destro all'interno di una cartella fornirebbe l'opzione a Apri qui la finestra di comando. Questo aprirà quindi il prompt dei comandi con il percorso già impostato sulla cartella specificata.
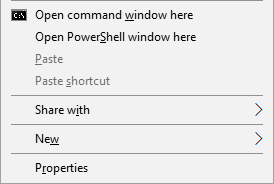
Tuttavia, questo è stato sostituito con Apri la finestra di PowerShell qui come tenta Microsoft allontanare le persone dal prompt dei comandi Prompt dei comandi vs. Windows PowerShell: qual è la differenza?Gli utenti Windows possono cavarsela senza usare il Prompt dei comandi o PowerShell. Ma con Windows 10 e nuove funzionalità dietro l'angolo, forse è giunto il momento di imparare. Leggi di più . Come Windows 10 ha aggiornamenti automatici e forzati Pro e contro degli aggiornamenti forzati in Windows 10Gli aggiornamenti cambieranno in Windows 10. In questo momento puoi scegliere. Windows 10, tuttavia, imporrà aggiornamenti su di te. Ha vantaggi, come una maggiore sicurezza, ma può anche andare storto. Cosa c'è di più... Leggi di più , non hai scelta in merito. Se non ti piace la modifica e desideri aggiungere l'opzione Prompt dei comandi, vai a TenForums e scaricare le loro modifiche al registro.
4. Copia e incolla
Se si desidera copiare qualsiasi testo, premere Ctrl + M per accedere alla modalità contrassegno. Fare clic con il tasto sinistro e trascinare per evidenziare il testo desiderato e premere Ctrl + C o accedere per copiarlo negli appunti. Puoi premere Esc in qualsiasi momento se si desidera lasciare la modalità contrassegno. Per incollare, basta premere Ctrl + V.
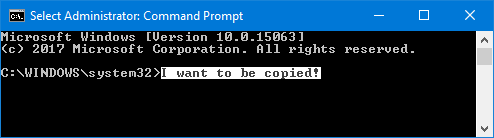
Pensi che sembri troppo ingombrante? Pulsante destro del mouse la barra del titolo del prompt dei comandi e fare clic Proprietà. Passa a Opzioni scheda, spunta Modalità di modifica rapidae fare clic ok. Ora non è necessario premere nulla prima di poter evidenziare il testo.
5. Utilizzare i tasti freccia per i comandi precedenti
Se hai inserito un comando precedente che desideri utilizzare di nuovo, utilizza il su e giù frecce sulla tastiera per spostarsi tra di loro. Ciò è utile se si eseguono ripetutamente gli stessi comandi o si desidera correggere un errore in ciò che è stato appena inviato.
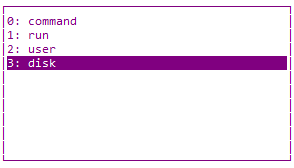
Puoi anche premere il tasto destra tasto freccia per inserire il comando precedente carattere per carattere. Questo potrebbe essere utile se devi inserire più comandi con la stessa apertura.
In alternativa, premere F7 per visualizzare un elenco di tutti gli input precedenti, utilizzando il su e giù frecce per navigare e accedere per selezionare o digitare doskey / storia per emetterlo nel prompt dei comandi.
6. Trascina e rilascia i file per l'input
Può essere noioso scrivere una cartella o il nome del percorso del file nel prompt dei comandi. Non devi perdere tempo, però, perché c'è un modo molto più veloce.
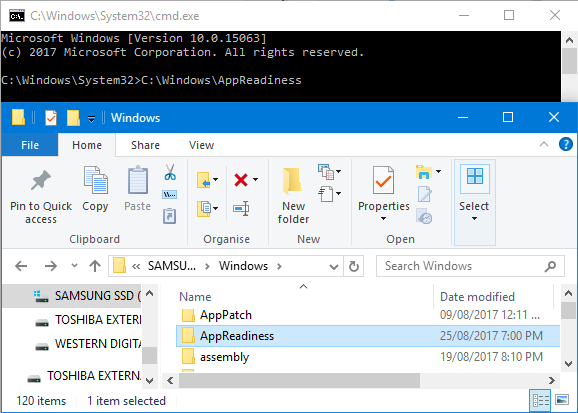
Passare alla cartella o al file desiderato in Esplora file. Fare clic con il tasto sinistro e trascinare in una finestra del prompt dei comandi. Quel percorso apparirà quindi. È così semplice!
7. Ottieni aiuto con qualsiasi comando
Esiste un comando che non ricordi bene come usare o che cosa fa? Nessun problema. Basta aggiungere /? al tuo comando e ti verranno mostrate informazioni su quel comando, come le opzioni che puoi usare e alcuni esempi. Funziona su tutti loro.
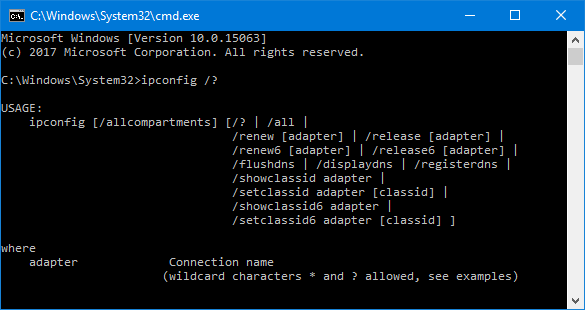
Ad esempio, se si desidera ulteriori informazioni su ipconfig comando quindi inserire ipconfig /?. In realtà non eseguirà il comando, quindi non preoccuparti.
8. Utilizzare la scheda per il completamento automatico
È possibile premere il tasto linguetta chiave per completare automaticamente il comando. Ciò è utile quando non si conosce il nome completo del comando o per risparmiare tempo. Ad esempio, anziché digitare un percorso di file completo, è possibile premere Tab per completarlo automaticamente.

Se ciò che serve non è quello che ti serve, continua a premere linguetta per progredire attraverso le opzioni. In alternativa, premere Maiusc + Tab per invertire le opzioni.
9. Output in un file o negli Appunti
Se si desidera salvare l'output del Prompt dei comandi, è possibile copiarlo, incollarlo in un editor di testo e quindi salvare. Ma puoi farlo molto più rapidamente e tutto all'interno del prompt dei comandi.
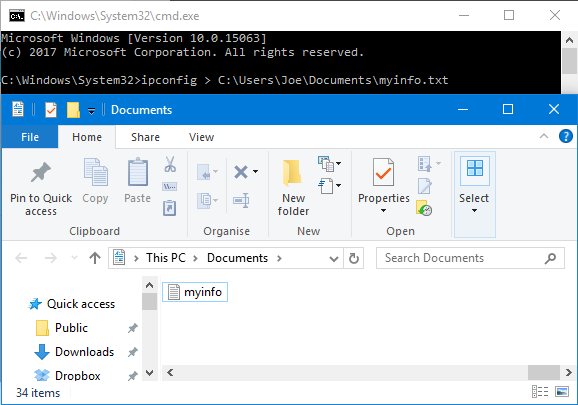
Per fare ciò, inserisci il tuo comando seguito da a > e il file in cui vuoi eseguire l'output. Ad esempio, per generare il tuo ipconfig in un file di testo nei miei documenti, vorrei inserire ipconfig> C: \ Users \ Joe \ Documents \ myinfo.txt.
Puoi anche inviarlo negli appunti, pronto per incollarlo altrove. Per fare ciò, inserisci il tuo comando seguito da | clip. Per esempio, ipconfig | clip.
10. Annulla un comando
Se hai inviato un comando che desideri interrompere, premi semplicemente Ctrl + C. Questo finirà il comando fino al punto in cui andrebbe. Ciò significa che non annullerà ciò che ha già fatto, ma lo impedirà di andare oltre.

Troverai molti comandi da completare prima ancora di avere il tempo di premere i tasti, ma è utile per quelli che lo fanno senza dover uscire completamente dal Prompt dei comandi.
11. Esegui più comandi
Se ci sono più comandi che desideri utilizzare, non è necessario immetterli a turno e attendere che vengano completati. Invece, puoi separare i tuoi comandi con &&.
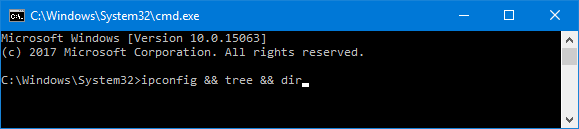
Ad esempio, se si volesse produrre sia ipconfig che tree si dovrebbe inserire ipconfig && tree. Puoi farlo per tutti i comandi di cui hai bisogno - non è limitato a due.
12. Personalizza l'aspetto
L'aspetto predefinito in bianco e nero del Prompt dei comandi è iconico, ma non fa male mescolare un po 'le cose. Per iniziare a personalizzare l'aspetto, tasto destro del mouse la barra del titolo del prompt dei comandi e fare clic Proprietà.
Inizia con il Font scheda. Qui puoi cambiare il Dimensione e Font Usato. Si consiglia di utilizzare un carattere TrueType (indicato con un simbolo TT colorato) per una visualizzazione più chiara.
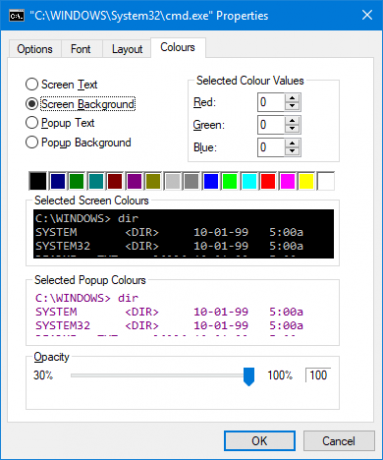
Sposta in disposizione scheda. Qui è possibile modificare le dimensioni e la posizione della finestra del prompt dei comandi. In realtà, è più semplice farlo sulla finestra stessa, usando le abilità predefinite di Windows di trascinare i lati della finestra e spostarsi con la barra delle applicazioni.
Infine, vai al Colori scheda. Utilizzare i pulsanti di opzione per selezionare ciò che si desidera ricolorare, quindi fare clic su un colore per impostarlo. In alternativa, inserisci i valori rosso, verde e blu. Il Opacità il dispositivo di scorrimento regolerà l'intera finestra del prompt dei comandi, impostandola al 100 percento se non si desidera alcuna opacità.
Comando Prompt Comandante
Spero che tu abbia imparato qualcosa di nuovo su come ottenere il massimo dal prompt dei comandi. Che si tratti di qualcosa che ti renda più efficiente, come l'output di un file o il completamento automatico di un comando, o semplicemente qualcosa di divertente, come cambiare i colori, c'è molto che il Prompt dei comandi può fare.
Se vuoi migliorare ancora di più usando il Prompt dei comandi, assicurati di leggere i nostri articoli su quali sono i comandi essenziali Comandi CMD di Windows essenziali che dovresti conoscereL'interfaccia desolata del prompt dei comandi è il gateway per gli strumenti avanzati di Windows. Ti mostriamo i comandi CMD essenziali che ti permetteranno di accedervi. Leggi di più e attività di Windows comuni può rendere più semplice 7 Attività comuni Il prompt dei comandi di Windows rende semplice e veloceNon lasciare che il prompt dei comandi ti intimidisca. È più semplice e più utile di quanto ti aspetti. Potresti essere sorpreso da ciò che puoi ottenere con solo poche battiture. Leggi di più .
Quali suggerimenti elencati qui verranno utilizzati? Hai il tuo da condividere?
Credito di immagine: Claudio Divizia via Shutterstock.com
Joe è nato con una tastiera in mano e ha subito iniziato a scrivere di tecnologia. Ora è uno scrittore freelance a tempo pieno. Chiedimi di Loom.