Annuncio pubblicitario
Una silhouette è un disegno del contorno di un oggetto, riempito con un po 'di colore solido. Dai ritratti silhouette al famoso annuncio silhouette iPod, sono comuni come i graffiti sui muri. O anche come segnali stradali o come simboli di lui e lei sulle porte del gabinetto.
A un livello base di giorno in giorno, le sagome trovano molti usi nelle presentazioni e nei display. Per quanto riguarda la silhouette clipart, ne abbiamo parecchi nel Galleria di MS Office Clipart stessa. E, naturalmente, raccogliere sagome con una ricerca su Google non è un problema.
E se avessi bisogno di un particolare tipo di silhouette e una ricerca risultasse secca? Devi chiamare il tuo designer di quartiere o ricorrere alle tue capacità di progettazione. Le tue abilità con Photoshop potrebbero essere arrugginite, ma fortunatamente creare una silhouette di base in Photoshop non richiede Picasso. Sono solo alcuni semplici passaggi.
I 10 passaggi per creare una silhouette in Photoshop
Innanzitutto, ci dirigiamo verso un sito come
Flickr per scegliere l'immagine che possiamo usare per la nostra silhouette in Photoshop. L'immagine ideale sarebbe del tuo oggetto incorniciato su uno sfondo uniforme. Scorrendo tra le migliaia, ho scelto questa immagine:
Passo 1
Lo strumento che useremo per creare una silhouette di base è il Strumento Penna.
Il Strumento Penna Come usare Photoshop Pen Tool Leggi di più è lo strumento più preciso nell'arsenale di Photoshop e la cosa giusta per il lavoro di seguire il contorno di un'immagine. All'inizio può sembrare difficile manovrare, ma con un po 'di pratica puoi fare clic sui punti intorno all'immagine e disegnare attorno alla forma.
Il grande vantaggio è che ci consente di creare forme vettoriali che possiamo scalare su o giù come richiesto senza perdita di qualità dell'immagine.
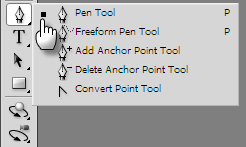
Passo 2
Apri l'immagine in Photoshop e seleziona lo strumento penna da Photoshop Utensili tavolozza (o premere il tasto P chiave). Tre opzioni (Pixel forma, percorso e riempimento) sono associati allo strumento Penna come mostrato in Barra delle opzioni in cima. Per disegnare forme vettoriali, optare per Forma icona.
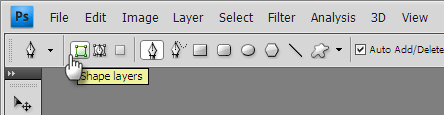
Passaggio 3
Lo scopo dell'esercizio è quello di creare una forma nera riempita dall'originale. Impostare i colori di primo piano e di sfondo sui valori predefiniti di Bianco e nero premendo il tasto D o selezionando manualmente il colore dai campioni sul Utensili tavolozza.
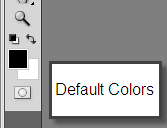
Passaggio 4
Con il Penna lo strumento inizia a tracciare il contorno delle figure. Quando iniziamo a modellare con lo strumento Penna, Photoshop riempie la forma con il colore di primo piano (Nero). Quando lo strumento Penna inizia a girare attorno alle curve, il colore di primo piano blocca la nostra vista.

Passaggio 5
Per compensare questo, possiamo cambiare il Opacità del forme strato in Livelli pannello. Il forme livello (dove stiamo usando lo strumento Penna) è selezionato. Spostare il dispositivo di scorrimento per modificare il Opacità a qualcosa tra il 50% e il 60%. Ora possiamo vedere il nostro modo di aggirare l'immagine.
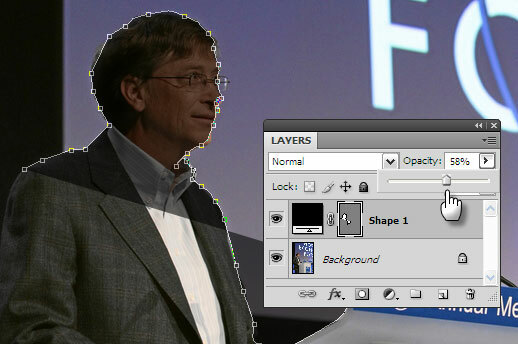
Passaggio 6
Dopo aver girato completamente l'immagine, abbiamo il seguente risultato. Aumentare il Opacità cursore al 100% per ottenere la tua sagoma nera piena.

Passaggio 7
La forma fa ancora parte dell'immagine originale. Per creare un nuovo documento silhouette, creare un documento Photoshop bianco con uno sfondo bianco (o qualsiasi colore uniforme) da File> Nuovo.
Passaggio 8
Per spostare la silhouette dalla sua posizione precedente al nuovo documento, tenere entrambe le finestre del documento affiancate. Seleziona il forme strato e trascinalo nel nuovo documento. Il livello silhouette ora occupa un nuovo livello di forme sopra lo sfondo bianco.
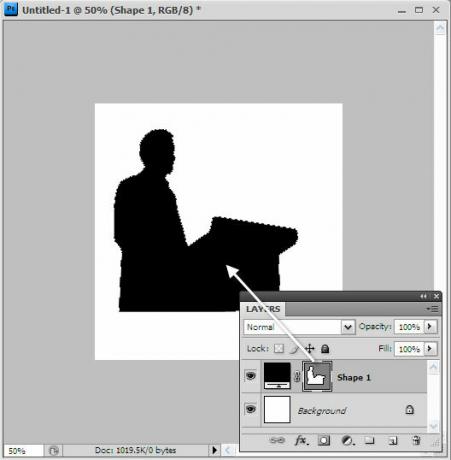
Passaggio 9
Usando il Trasformazione libera comando (Modifica> Percorso di trasformazione gratuito) possiamo ridimensionare la forma vettoriale in qualsiasi proporzione senza perdita di qualità dell'immagine. stampa Cambio durante l'utilizzo di Trasformazione libera per mantenere la silhouette in proporzione alla sua larghezza e altezza.
Passaggio 10
Salva il file immagine da utilizzare nella presentazione.
Sei pronto a creare sagome?
Questo è solo un tutorial di base per disegnare forme di silhouette. Il web è pieno zeppo di variazioni interessanti, come combinare sagome o riempirle con motivi psichedelici.
Come teaser, controlla - Creazione di una silhouette a dondolo in Photoshop. È un fantastico tutorial sulla silhouette di uno dei siti di Photoshop in cui eravamo presenti 10 siti web per farti diventare un ninja di Photoshop 10 siti web per trasformarti in un ninja di PhotoshopIl Web è pieno di incredibili risorse che puoi utilizzare per diventare un esperto di Photoshop in pochissimo tempo. Ecco 10 dei migliori ... Leggi di più . Ma anche un ninja ha bisogno di un addestramento di base.
Ecco dove il nostro eBook gratuito - Una guida idiota per Photoshop Impara il fotoritocco in Photoshop: abbassa le basi in 1 oraPhotoshop è un programma intimidatorio, ma con solo un'ora puoi imparare tutte le basi. Prendi una foto che desideri modificare e cominciamo! Leggi di più potrebbe essere un grande trampolino di lancio. Non dimenticare di visitare il nostro post precedenti su tutto ciò che è Photoshop.
Hai il tuo metodo per creare sagome? Fateci sapere nei commenti.
Credito immagine: Forum economico mondiale
Credito di immagine: Michal Sanca via Shutterstock.com
Saikat Basu è il vicedirettore per Internet, Windows e produttività. Dopo aver rimosso la sporcizia di un MBA e una carriera di marketing lunga dieci anni, ora è appassionato di aiutare gli altri a migliorare le loro capacità di narrazione. Cerca la virgola di Oxford mancante e odia i cattivi screenshot. Ma le idee di fotografia, Photoshop e produttività leniscono la sua anima.


